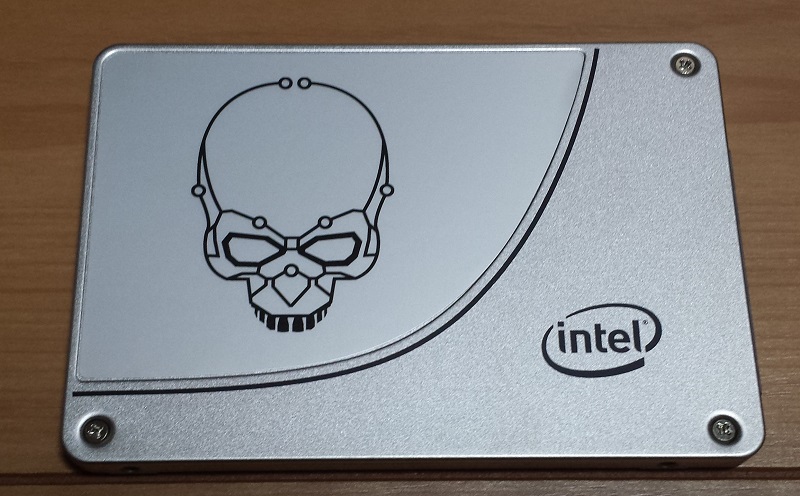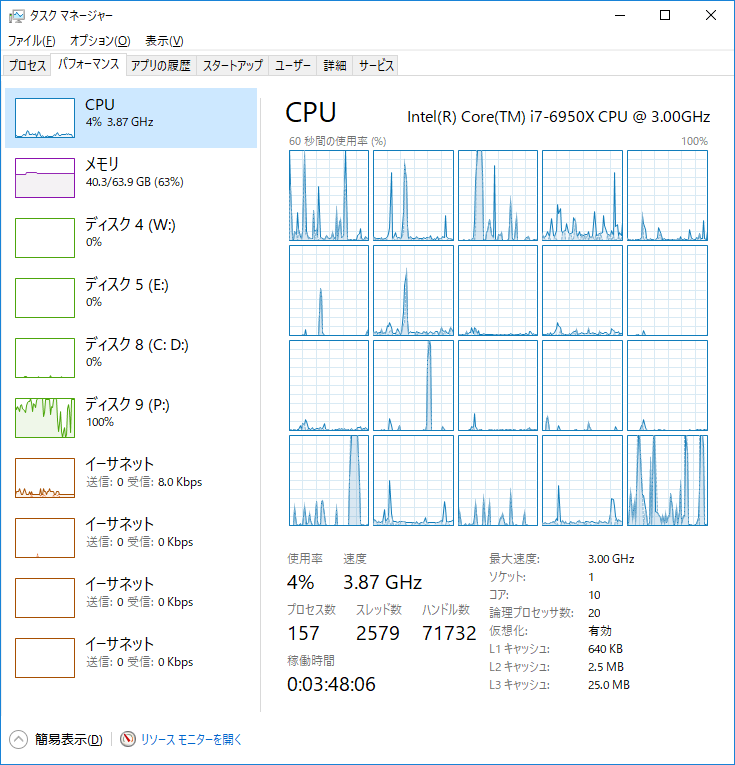安価に法人向けPCの性能アップを狙うならSSDの導入が効果大!
2018/04/25
本エントリーの目次
今回は、法人向けPCの性能を向上させたい!だが大幅な価格アップは困る!
こんなときは比較的安価であるにも関わらず、かなり効果が大きいSSDの導入がおすすめですよ!という話。
尚、法人向けのPCと書いてはいますが、一般家庭向けのPCであってもSSDを導入すればもちろん性能がアップします!
そのため、自宅で使用するPCの買い換えを検討されている方も、ぜひ参考になさってください!
クライアントPCの買い替え時に必須としているパーツがあります!
はるるは現在の勤務先の業務の一環で、社内のサーバーやネットワーク機材、クライアントPCの調達や設定、管理を行っており、これまでに多数の端末・機材を管理してきました。
そして社内の業務で使用するクライアントPCの新規購入時には、必須としているパーツや装備があり、たとえば以下のような項目が挙げられます。
- WindowsのPCであれば、Professionalエディション。
→Active Directoryに参加させるために必須。 - 特段の理由がなければ64ビットOS。
→4GB以上のメモリーを利用できない、32ビットのWindows 10ではHyper-Vのサーバー機能を利用できないなどから。 - 特段の理由がなければ最新のOS、アプリケーションソフトウェアを導入する。
→最新のソフトウェアの方がサポート期間が長いため、より望ましいから。 - ノートPCであれば、TPM(Trusted Platform Module)を搭載していること。
→セキュリティー対策のため。
さらにこれらに追加して、数年ほど前から社内の業務で使用するクライアントPCの新規購入時に、必須としているパーツがあります。
それが今回ご紹介するSSDです!
SSDとは
SSDはこの数年でかなり普及してきたので、ご存じの方が多いのかもしれません。
ですがご存じない方もいらっしゃると思うので、かるくその特徴についてご紹介しておきましょう。
SSD(Solid State Drive)は半導体を使った補助記憶装置であり、以前から現在まで主流である補助記憶装置のHDDと、ほぼ同じ機能(大容量のデータを記憶する機能)を提供する機材となります。
SSDの動作原理・仕組みはUSBメモリーと似ている(どちらもNAND型フラッシュメモリという部品を使っている)ため、USBメモリーを大容量化・高速化・大型化したもの、と理解すると分かりやすいでしょう。
SSDの主流は2.5インチサイズ
デスクトップ用のHDDは3.5インチサイズが主流ですが、SSDでは2.5インチサイズが多く、以下のような形状をしています。
(上記画像は、はるるが以前使っていた240GBのSSD、Intel SSD 730 Series 240GB SSDSC2BP240G4R5の表面。)
したがって使用しているPCのケースに2.5インチのベイがないなど、3.5インチのベイに取り付けを行いたい場合には、以下のような変換アダプターが必要となります。
1台のSSDを取り付けるアダプター
2台のSSDを取り付けるアダプター
HDDとSSDの違い
先ほど書いたようにHDDとSSDは、『大容量のデータを記憶する』という同じ機能を持っています。
また両者とも主流の接続方式はSATA(2017年8月現在)であり、この点も同じ。
※他にSAS、PCI Express(NVMe SSD)で接続を行う製品もあります。
ただ以下のように異なる点もたくさんあるのです。
SSDは高い!
記憶媒体の価格を比較するときは、記憶容量の単位量あたりの価格を比較することが多いです。
HDDとSSDについてこれを計算して比較すると、圧倒的にSSDの方が高い状況です。
以前に比べればその差はかなり縮まってはいるものの、それでもまだまだSSDの方が高価。
たとえば以下の240GBのSSDは、2017年8月現在10,000~15,000円前後で販売されています。
間を取って12,500円とすると、1GBあたり104.17円程度となります。
これに対して以下の2TBのHDDは、2017年8月現在6,500~9,000円前後で販売されています。
こちらも間を取って7,750円とすると、1GBあたり3.86円ほど。
【Amazon.co.jp限定】WD HDD 内蔵ハードディスク 3.5インチ 2TB WD Blue WD20EZRZ/AFP SATA3.0 5400rpm 2年6ヶ月保証 (FFP)
したがってSSDは、HDDに比べておよそ26.99倍ほど高価ということになります。
SSDは高速である!
HDDに比べたSSDの大きな特徴の一つに、より高速であることが挙げられます。
これについては以前にくわしく書いているので、以下に引用します。
はるるが現在写真データなどの保管用に使用している3TBのHDD、WD30EFRXでは、シーケンシャル(連続した領域への)Readがおよそ138.4MB/s。
中略
これがSSD、Intel SSD 730 Series 240GBの例では560.3MB/sと、およそ4.05倍ほど高速です。
中略
さらに、はるるが現在ゲームデータの保管用に使用しているNVMe対応のM.2 SSD、Samsung SSD 950 PROでは2511MB/sと、HDDに比べると18.14倍も高速となります。
というわけで、HDDに比べてSSDの方がより高速であるのは間違いありません。
※上記比較ではSATA HDDを例として使用しています。
HDDの中にはSAS HDDなどより高速なモデルもあるため、SSDとの速度差は必ずしもこれと似た数字となるわけではありません。
SSDの方が衝撃に強い!
HDDは動作時に内部の記憶面が高速で回転、さらにデータの読み取り用の磁気ヘッドは激しく動いています。
そのため動作時に外部から衝撃を加えると、HDDが破損してしまい、データの読み出しができなくなる危険性があります。
また動作部は精密に作られているため、動作停止中であっても強い衝撃が加わると同様に破損してしまうことも。
対してSSDはどうかいうと、内部に可動する機械部品を持たないため、破損しにくいのです。
このような事情からSSDの方が衝撃に強いとされています。
さらに機械的な可動部品を持たないSSDでは、動作音が発生しないためとっても静か。
この他にも、HDDの最大サイズほどの大容量の一般向けSSDは販売されていない※1、SSDはハードなデータ書き込みを行う用途には適さないことがある※2などの特徴がありますが、一般家庭での使用や通常の業務でSSDを使う分には支障となることはあまりないため、詳細にはふれません。
※1 2017年8月現在、一般向けの単一HDDでは最大12TB前後のHDDが販売されているが、これほどの大容量をもつ単一のSSDは販売されていません。(エンタープライズ用途であれば15TBを超えるような単一のSAS SSDが販売されています。)
※2 SSD内部のデータを記録・保持するセルは書き換え可能回数が有限のため、大量のデータを古いデータの上にどんどんと上書きするような用途に使うと、著しくSSDの寿命が縮まってしまう場合があります。
ただこれは毎日数百GB~数TBのデータを書き込み続けるようなハードな使い方で問題になることであり、一般的な使用や通常業務の範囲内ではまったく問題にならないはずです。
さて、SSDについてはここまでの説明でどんなものなのか、なんとなく分かったと思いますので、いよいよ本題。
なぜクライアントPCにSSDを必須としたのか
これは実に単純な理由でして、わずかな出費増と引き換えに、PC全体の動作速度を大きく向上させられるからです。
PCで何かの作業・処理をする場合、何をするにもまずは低速な補助記憶装置(HDDやSSDなどデータを記憶しておく装置)から、高速な主記憶装置(メモリー = CPUが直接アクセスできる記憶装置)にデータを読み出し、そのデータを使ってCPUが演算して処理を行います。(実際にはなるべく低速な補助記憶装置にアクセスしなくてすむような動きをします。)
そのため補助記憶装置にHDDに比べ、より高速なSSDを搭載・使用することで、PC全体の処理・動作速度を向上させることができる、というわけ。
そしてその差は多くの方が体感できるレベルであり、とても大きいものなのです。
システムディスクにSSDを使うだけで、安価に大幅な処理速度向上を体感できる!
先にも書いたように、SSDはHDDに比べるとまだまだ高価。
そのためPCに搭載するディスク・容量のすべてをSSDにしようとすると、かなりの出費増となります。
特に法人はPCを数十台、数百台単位で購入するため、トータルでは100万円単位で負担が増えてしまうことも。
そこで可能なかぎり出費を抑え、SSDの搭載によるPCの処理性能向上の恩恵を受けるためにおすすめなのが、システムディスクにのみSSDを使用するという方法です。
ここでいうシステムディスクとは、Windows OSをインストールするボリュームを含んだディスクのこと。
これをHDDではなくSSDにするだけであれば、実は出費はあまり増えないんです。
と言いますのも、開発者を除いた営業さんや事務の方が使用するPCの場合、システムディスクは100GB前後の容量があれば十分。
そして本来システムディスクとして搭載されていたHDDをデータ保管用にして使うことで、SSDの少ない記憶容量を補うのです。
2017年8月現在はるるが業務で取り引きをしている大手PCベンダー数社の例では、PC単体で6~7万円前後の法人向けPC(数百GBのHDDのみ搭載)に、100GB程度のSATA接続SSDを追加搭載する場合、3,500~5,000円ほどの追加費用がかかります。
つまり3,500~5,000円ほどの追加費用を支払ってPCのシステムディスクをSSDにすることで、PC全体の動作速度を大きく向上させられる、というわけ。
これにより体感できる動作速度の向上はすさまじく、5,000円程度でこんなにも処理・反応速度が向上するなら安いもんだ!
と、誰もが思えるレベルで性能が向上することが多いです。
会社として、あるいは個人として、短期的な視点で見るとPC1台あたり5,000円の出費増は決して小さくないのかもしれません。
ですが長期的には、それを補って余りある恩恵(処理が高速で終わることによる待ち時間の大幅な低下など)を得られると考えています。
そしてあるとき、はるるの勤務先の経理部・意思決定部門もこの考えに賛同し、その後のPC購入時はSSDの搭載を必須とすることを認めたのです。
ちなみにこの差については、HDDにOSがインストールされたPCを用意し、HDDをSSDに交換してOSを再インストール。※
その他のパーツは一切変えない状態で、どれくらい動作速度が変わるのかを見れば、その差をしっかりと確認できます。
PCを起動してからログオンを終え、デスクトップが表示されるまでにかかる時間が大幅に短縮されることも少なくはなく、多くの方が明らかに早くなった!
と体感できるんじゃないでしょうか。
したがって全社的なSSD導入を検討する際は、試しに1台の既存のPCでSSDを導入し、その効果を検証されると良いでしょう。
※ディスクを変えてOSの再インストールを行うと、購入形態によってはライセンス違反となってしまうこともあるので、この点にはご注意ください。
システムディスクをSSDにするだけでPCの処理速度が向上するの?
はい、向上することが多いです。
Windows OSを搭載したPCの場合、OSは必ずシステムディスク内のCドライブというボリュームにインストールされます。
そしてExcelやWordといったアプリケーションソフトについては、インストール時に特段の指定をしないかぎりは『C:\Program Files (x86)』や『C:\Program Files』配下にインストールされることがほとんど。
そのためシステムディスクにより高速なSSDを使うだけでも、Windows OS自体の起動や動作、各アプリケーションソフトウェアの起動や動作などが高速になるのです。
また各アプリケーションソフトウェアは、内部的にOSの各種機能(APIなどと呼ばれる)を呼び出して動作しているため、OSの動作が高速になる=アプリケーションソフトウェアの動作も高速になる、と考えられます。
もちろんデータディスク(データ保管用の補助記憶装置)もSSDであれば、より高速な動作が可能となります。
ですがアプリケーションソフトウェアでは、処理のはじめに補助記憶装置からデータを読み込んだ後は主記憶装置を使って処理を行い、処理完了後に補助記憶装置に書き戻す。
といった動作仕様の製品が多く、こういった場合は作業中にデータ保管用の補助記憶装置にはアクセスをあまり行いません。
したがってデータディスクは低速なHDDであっても、処理の最初と最後だけちょっと待てばOKということが多く、システムディスクほど必要性は高くはないと思います。
SSDを搭載するお金でCPUやメモリー、GPUをグレードアップした方が良いんじゃないの?
PCを構成するパーツはSSDの他にもたくさんあります。
そしてPCの性能といえば、CPUの性能やメモリーの搭載量などが目立ちがち。
そのためSSDを搭載するお金があるなら、そのお金でCPUやメモリー、GPUをアップグレードした方が良いんじゃないの?
と考える方もいらっしゃると思います。
これについてはPCの構成や用途によって異なることなので、一概には言えません。
ただ家庭でネットを見たり、ExcelやWordを使う用途のPC、法人で営業さんが書類作成業務に使用するPCなど、多くのPCで体感的な処理性能・動作速度の向上に最も効果が高いのはSSDであろうと考えています。
と言いますのも、ネットを見たりExcelやWordを使うなど、家庭で一般的に使用する範囲においては、CPUやメモリー、GPUの性能をフルに使い切っても性能が足らず、動作が遅くなっている!
なんてことはほとんど起こらないから。※
法人での一般的な業務の多くにおいても同様で、CPUやメモリー、GPUの性能が足らないということはほとんど起こりません。
これに対してHDDは、家庭や法人での一般的な使用の範囲内であっても性能が足らず、PC全体の処理速度の低下を引き起こすことが少なくないのです。
ある作業を行うときに、特定の処理・装置などが原因で全体の処理が滞っている場合、そういった特定の処理・装置のことをボトルネックと呼びます。
このボトルネックを改善しないことには、いくら他の要素を改善しても、全体の処理がスムーズに運ばないのです。
そして先に挙げたような一般的なPCの使い方の多くでは、ボトルネックになるのはCPUやメモリー、GPUではなく、HDDなんです!
たとえばアンチウィルスソフトウェアのスキャンや、外付けHDDへのバックアップ処理が始まった途端にPCの動作が重たくなり、アプリケーションソフトウェアが応答しなくなった!
といったケースでは、HDDの読み書き速度の遅さがボトルネックとなっていることが多いです。(スキャンについてはCPUがボトルネックとなることもあります。)
以上のような理由から、一般的な使用の範囲内であってもボトルネックとなりやすいHDDをより高速なSSDにすることは、PC全体の処理速度の向上につながるのです。
※家庭での一般的な使用の範囲内であっても、PCゲームを行っている場合など、CPUやメモリー、GPUの性能を使い切っている場合があります。(詳細は後述。)
ボトルネックがHDDでないのなら、ボトルネックとなっている装置にお金をかけた方が良いです!
PC全体の性能を向上させたい場合、ボトルネックとなっている装置(パーツ)の性能を上げることが重要です。
そして家庭や法人でのPCの使い方として多く想定されるであろう(一般的な)ケースでは、ボトルネックがHDDとなることが多い。
5,000円前後の追加費用を負担するだけで、100GBのSSDを追加搭載してシステムディスクにすることができ、大幅な処理速度の向上を体感できる。
といった理由から、安価に家庭用PCや法人向けPCの性能アップを狙うなら、SSDの導入が効果大ですよ!
と、ここまで書いてきました。
しかし一般家庭や法人でのPC利用の際に、HDD以外のパーツがボトルネックとなることももちろんあります。
これには先に挙げたアンチウィルスソフトウェアのスキャンの他に、たとえば以下のようなケースが考えられます。
- Excelで複雑な配列数式や条件付き書式を多数使用している。
- 3Dゲームを4K 60fps Ultra設定など、高画質設定でプレイしている。
- 高精細な写真や動画の加工を行っている。
- ディープラーニングの演算を行っている。(GPGPUコンピューティングなど。)
- Hyper-VやVMwareなどの仮想マシンをたくさん動作させている。
これらの作業をPCで行っている場合、CPUやGPU(DirectX / GeForce・OpenGL / Quadro ・ GPGPUコンピューティング / Tesla)、メモリーの性能・搭載量がボトルネックとなってしまうことがあります。
またソフトウェアの開発を行っている場合、VisualStudioなどのIDEは容量が大きいため、100GBのSSDではCドライブが足りなくなることも。
したがってかぎられた予算の中でどのパーツを追加搭載するか、アップグレードするかは、可能であればボトルネックとなっているパーツを調べた上で決めるのがベストでしょう。
ボトルネックの装置(パーツ)を探す方法
PCでの作業中にどの装置(パーツ)が原因で処理が遅くなっているのか、ボトルネックを探す方法はたくさんあると思います。
その中で最も簡単なのが、タスク マネージャーを使った方法でしょう。
そこで最後に、タスク マネージャーを使ったボトルネックとなっているパーツの探し方をご紹介します。
この方法ではタスクマネージャーを起動してCPUやメモリー、ディスク、NIC(Network Interface CardまたはNetwork Interface Controller)の状況を確認し、使用率の高いもの(NICの場合は機材が対応している速度に対しての)がボトルネックであろう、と考える方法となります。
タスク マネージャーはWindows 10の場合、キーボードの『Ctrl』キー、『Alt』キー、『Delete』キーを同時に押下し、表示されたメニューの中からタスク マネージャーをクリックして起動します。
すると以下のような画面が表示されるので、PCの動作が重く(遅く)なったときに、どのパーツの使用率が高いのかを確認しましょう!
この画像のケースでは、CPU使用率は4%と低く、メモリーは64GBのうち40GBの利用で63%ほど使っていますが、まだ余裕があります。
またNICは4つすべてが10Kbps以下と、かなり暇なようですね。
これに対してPドライブは使用率が瞬間的には100%、画面左側の過去の推移を見ても、他のパーツよりも忙しそうにしていますね。
したがってこの作業中はPドライブのHDDに大きな負荷がかかっており、Pドライブをより高速なSSDに交換すれば、当該作業がより早く終わる。
または処理中もPC全体が重くならず、平行して他のことができるようになるんじゃないか、といった推測が可能になります。
ちなみにCドライブのHDDが大きなボトルネックになっている場合は、Cドライブの使用率が長時間100%に張り付き、マウスの動きが遅くなる、画面の切り替えですら十数秒かかるといった症状が出やすいです。
長期的なパフォーマンス情報を取得するには、パフォーマンスモニターを使用する!
さきほどご紹介した画像では、Pドライブに短期的にそれなりの負荷がかかっていますが、これはPドライブに保管していた仮想マシンの起動処理中だったためで一時的なもの。
そのためシステム全体に影響を及ぼすようなボトルネックではありません。
タスクマネージャーでは短期的なシステムの負荷状況を見ることは可能です。
しかし長期的なパフォーマンス情報を閲覧・取得することはできません。
長期的なパフォーマンス情報を取得して、PCのボトルネックをくわしく調べたいということであれば、パフォーマンスモニターを使用すると良いでしょう。
パフォーマンスモニターを使用すればPCの各種性能指標を1秒毎に長期間にわたって取得することができるため、ボトルネックとなっている要因を探す上でとても役に立ちます。
パフォーマンスモニターの使い方については、別途Windowsのパフォーマンスログ(モニタ)取得の設定方法にてくわしく書いているので、興味がある方はあわせてご覧ください。
というわけでかなり長くなってしまいましたが、安価に家庭用PCや法人向けPCの性能をアップしたいのであれば、多くのケースにおいてSSDの導入がかなり効果が大きいはず。
ぜひ導入を検討してみてくださーい!