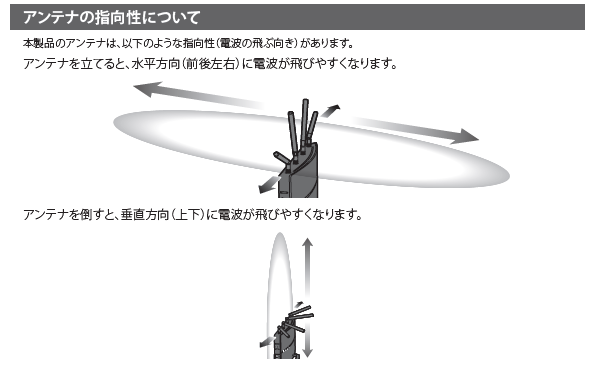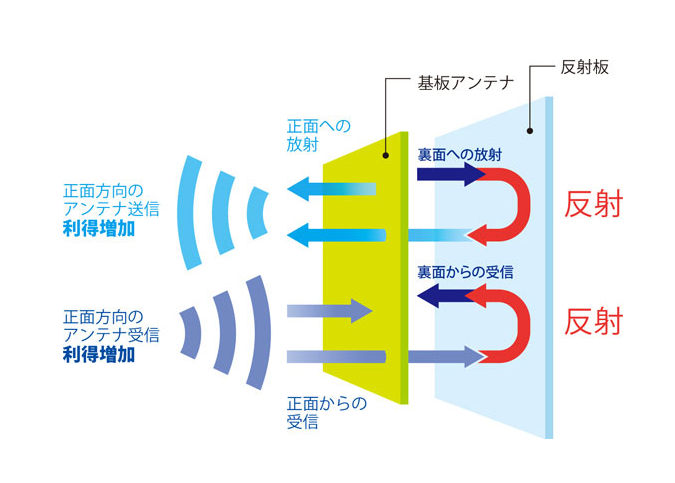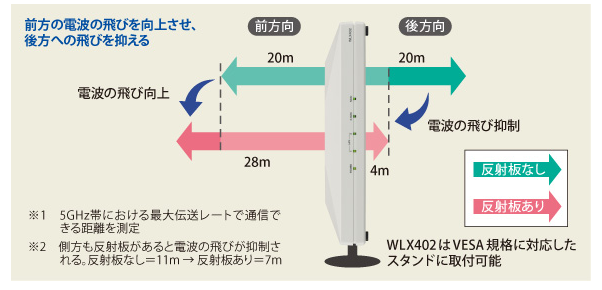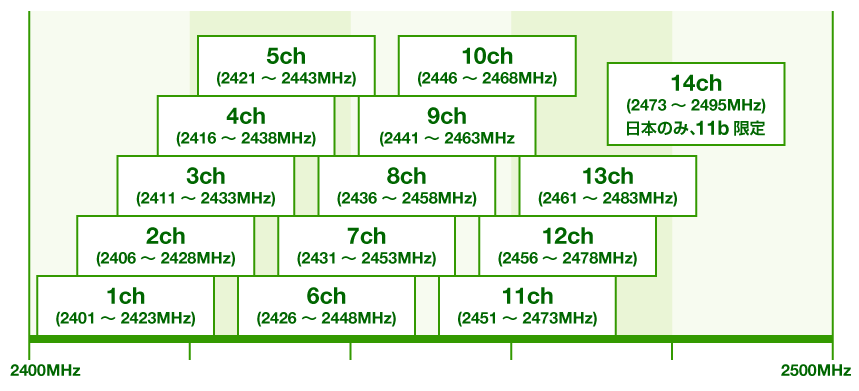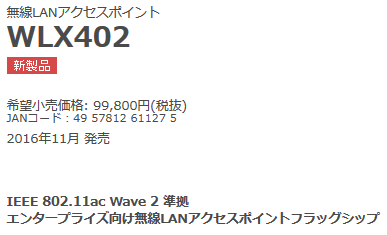Wi-Fi(無線LAN)の電波が弱い・届かない・速度が遅い場合の対策
2021/03/12
本エントリーの目次
ここ数年、友人や勤務先の同僚からよく聞かれるようになったPC・スマホ関連のトラブルの一つに、Wi-Fi(無線LAN)に関する内容が挙げられます。
その中でも圧倒的に多いのが、こちら。
Wi-Fi(無線LAN)の電波が弱い!届かない!通信速度が遅い!
PCやスマホが別のデバイスと通信をするために使用するWi-Fi(無線LAN)の電波が弱い!
または届かない!だとか、通信速度が遅い!といった内容です。
これらについて聞かれることが本当に多くなったので、最近はこの問題で困っている方がとても多いんだろうな、と感じています。
そこで今回は、Wi-Fi(無線LAN)の電波が弱い!届かない!通信速度が遅い!といった問題が起きているときに試してほしい対策をご紹介します!
はじめに
現在Wi-Fiという言葉は、一般的には無線LANと同じ意味として使われることが多いです。
しかし厳密には、両者は違う意味を持ちます。
これについてはWikipediaにくわしく書かれています。
「Wi-Fi」と「無線LAN」の定義の差
狭義の「無線LAN」[6](IEEE 802.11規格の無線LAN)と「Wi-Fi」との差違は、製品にWi-Fi CERTIFIEDロゴが表示されているかどうかである。
Wi-Fi CERTIFIEDロゴを製品に表示するためには認証を受ける必要があり、認証されていないものは機能が同じでもWi-Fiとは名乗ってはいけない。(Wikipedia – Wi-Fiより引用)
ただ先にも書いたとおり、一般的にはWi-Fi = 無線LANの意味合いで使われることが多いため、本エントリーでもWi-Fi = 無線LANの意味合いで使い、Wi-Fi(無線LAN)と表記します。
またなるべく多くの環境で問題が解決できるよう、たくさんの対策をご紹介していますが、一部対策の中には追加の機材が必要であったり、機材の買い直しが必要となるものもあります。
そしてWi-Fi(無線LAN)の電波が弱い!届かない!通信速度が遅い!といった問題の原因はさまざまで、原因が別にあり費用をかけても改善しない、期待するような結果が得られない可能性もありますこと、あらかじめご了承ください。
本エントリーの内容は一般家庭向け製品の内容と、法人向けの高価・ハイスペックな製品向けの内容の両方を含みます。
そのため一部の機能については、一般家庭向け製品には搭載されていない機能もありますこと、かさねてご了承ください。
序盤は無線LANの仕組みや規格についての話のため、興味がない!早く対策を知りたい!
という方は、こちらからどうぞ。
Wi-Fi(無線LAN)は2種類の電波を使って通信をしている!
Wi-Fi(無線LAN)の電波が弱い!届かない!通信速度が遅い!といった問題の対策方法をご紹介するにあたり、3点知っておくと良いことがあります。
一つ目は、Wi-Fi(無線LAN)は電波を使って他のデバイスと通信をしていること。
二つ目は、Wi-Fi(無線LAN)は大きく分けると2種類の電波を使うということ。(2017年9月現在)
そして三つ目は、Wi-Fi(無線LAN)にはたくさんの規格があり、それぞれ異なる特徴を持っていること。
Wi-Fi(無線LAN)は電波を使って他のデバイスと通信をしている!
Wi-Fi(無線LAN)がどうやって通信をしているかなんて考えたことがない!
なんて方も多いと思いますが、Wi-Fi(無線LAN)は、電波を使って他のデバイスと通信を行っています。
そして電波を使った無線通信には、他にテレビやラジオの放送などがあり、Wi-Fi(無線LAN)はそれらと同じような原理で通信をしています。
こんな話をすると、そもそも電波ってなんなのよ、という疑問がわくと思います。
電波とは、以下のとおり電磁波の一種で、光より周波数が低いものとされています。
電波(でんぱ)とは、電磁波のうち光より周波数が低い(言い換えれば波長の長い)ものを指す。光としての性質を備える電磁波のうち最も周波数の低いものを赤外線(又は遠赤外線)と呼ぶが、それよりも周波数が低い。
(Wikipedia – 電波より引用)
ふーん…。
じゃあ電磁波って?と思われちゃいそうですが、そこは今回の話では重要ではないので、気にしないでください。
ここで重要なのは、Wi-Fi(無線LAN)は電波を使って他のデバイスと通信を行っているということ。
そして同じ電波を使ったテレビやラジオの放送通信との違いの一つが、使用する電波の周波数※であり、電波の周波数が異なると電波の性質も異なるのです。
Wi-Fi(無線LAN)の場合、後述する2つの異なる特性を持った周波数の電波を使って通信をしています。
※周波数とは電波の波の振動数のことで、GHz(ギガヘルツ)やMHz(メガヘルツ)といった単位を使用し、Hz(ヘルツ)の数値が大きいほど単位時間あたりの電波の振動数が多くなります。
Wi-Fi(無線LAN)は大きく分けると2種類の電波を使う!
Wi-Fi(無線LAN)は2017年9月現在、大きく分けると以下の2種類の電波を使って複数のデバイス間の無線通信を実現しており、それぞれ異なった特徴を持っています。
- 2.4GHz帯
- 5GHz帯
帯というのは、その近辺の範囲の周波数を使うという意味と考えてください。
厳密には2.4GHz帯の電波は2401MHz~2495MHzの範囲の電波を、5GHz帯は5.15GHz~5.725GHzの範囲の電波を使っています。
そしてWi-Fi(無線LAN)では、これら範囲の電波をより細かい範囲で区切ったチャネルという単位(範囲)で使用する電波を分けて使うことで、正常に通信ができる仕組みを実現しているのです。
尚、チャネルはチャンネルと表記される場合もありますが、どちらもchannelを日本語読みしたものです。
Wi-Fi(無線LAN)用語としては、チャネルと表記されることが多い印象ですが、チャンネルと表記されているケースもあります。
2.4GHz帯の電波の特徴
2.4GHz帯の電波には以下のような特徴が挙げられます。
- 現在市販されている多くのWi-Fi(無線LAN)対応デバイスが対応している。
- 一般的によく使用されている周波数帯のため、電波干渉が起こって接続できない、通信速度が遅いなどの問題が出やすい。
- 屋外で使用可能である。
- 5GHz帯の電波に比べて物体の透過性に優れるため、遮蔽物に強い。
- 5GHz帯の電波に比べて遮蔽物を回り込む特性に優れ、遮蔽物に強く、遠くまで届きやすい。
- 通信速度が遅い。
- 各チャネル同士が完全に異なる周波数帯を使っているわけではないため、近い周波数帯のチャネルを使う複数のWi-Fi(無線LAN)の電波を出す機材(無線LANアクセスポイント)があると、互いに干渉しあって通信を妨げる。 = 接続できない、通信速度が遅いなどの問題が出やすい。
2.4GHz帯の電波では1~13chの13個のチャネルが使用可能です。(後述するIEEE802.11bのみ14ch)
ただ先にも書いたとおり、それぞれの周波数帯が完全に独立したものではない(完全に異なる周波数帯を使っているわけではない)ため、狭い範囲で使える互いに干渉せずに使用可能なチャネルの数は多くはありません。(何個のチャネルを互いに干渉せずに使えるかは、後述するチャネルボンディングの設定により異なるため、環境によります。)
5GHz帯の電波の特徴
5GHz帯の電波には以下のような特徴が挙げられます。
- 現在市販されているWi-Fi(無線LAN)対応デバイスの中には、5GHz帯の電波に対応していない製品がある。
- 2.4GHzに比べるとまだそれほど使われていない周波数帯のため、電波干渉による接続断や通信速度の低下が起こりにくい。
- 2.4GHz帯の電波に比べて物体の透過性が劣るため、遮蔽物に弱い。
- 2.4GHz帯の電波に比べて指向性(直進性)が高いため、遮蔽物に弱く、遠くまで届きにくい。
- 通信速度が速い。
- 各チャネル同士が完全に異なる周波数帯を使っているため、近い周波数帯のチャネルを使う複数のWi-Fi(無線LAN)の電波を出す機材(無線LANアクセスポイント)があっても、同じチャネルを使わないかぎりは互いに干渉しあって通信を妨げることはない。
5GHz帯の電波では、36/40/44/48ch、52/56/60/64ch、100/104/108/112/116/120/124/128/132/136/140chの合計19個の完全に独立した(完全に異なる周波数帯を使った)チャネルを使用可能です。
36/40/44/48chはW52、52/56/60/64chはW53、100/104/108/112/116/120/124/128/132/136/140chはW56とも呼ばれます。
過去にはJ52と呼ばれる34/38/42/46chもありました。
しかし現在ではJ52を使った製品は販売されなくなっており、過去の製品を使い続けている場合を除いては、ほとんど使われていないはずです。
これらのうち、W56をのぞいたチャネルの電波については屋外での使用が禁止されていますのでご注意ください。
またW53とW56の各チャネルについては、後述するDFSやTPCの影響を受ける可能性がありますので、この点にも注意が必要です。
Wi-Fi(無線LAN)の規格について
2017年9月現在無線LANの規格には以下のようなものがあり、それぞれの主な違いは理論上の最大通信速度と使用可能な電波の周波数帯、対応している帯域幅、MIMO/MU-MIMO対応であり、以下のとおりです。(他にも違いはあるんですが、専門的な内容なので割愛します。)
規格名:理論上の最大通信速度 使用可能な電波の周波数帯 対応している帯域幅 MIMO対応の形式で表記。
- IEEE802.11b:11Mbps 2.4GHz帯 22MHz MIMO非対応
- IEEE802.11g:54Mbps 2.4GHz帯 20MHz MIMO非対応(ごく一部の製品でのみ対応しており、条件を満たせば使用可能という情報あり。)
- IEEE802.11a:54Mbps 5GHz帯 20MHz MIMO非対応
- IEEE802.11n:300Mbps 2.4G帯/5GHz帯 20/40MHz MIMO対応
- IEEE802.11ac:6.9Gbps 5GHz帯 20/40/80/80+80/160MHz MU-MIMO対応
上記リストでは下に行くほど高速な通信が可能であり、IEEE802.11acが最も高速であると考えて構いません。
対応している帯域幅やMIMO、MU-MIMOについての詳細は後述します。
無線LANについての説明がだいぶ長くなってしまいましたが、これらの知識はWi-Fi(無線LAN)の電波が弱い・届かない・速度が遅い場合の対策を考える際にかならず役に立つはずです。
想定する構成・接続形態について
これからご紹介する対策を説明するにあたり、ネットワークの構成や接続形態を例示しないと分かりづらい箇所があります。
そこで、Wi-Fi(無線LAN)による無線通信を実現している環境の多くではこうなっているであろうと思われる以下のような構成・接続形態を使って説明することとします。
インターネット – 光ケーブル – ONU – 有線LAN ケーブルによる有線通信 – ルーター – 有線LAN ケーブルによる有線通信 – 無線LANアクセスポイント – 無線通信 – 無線LANクライアント(スマホやタブレット、ノートPCなど)
Wi-Fi(無線LAN)による無線通信を行う際、スマホやタブレット、ノートPCなどの無線LANクライアントと、有線LANネットワークのクライアントが相互通信する際の仲立ちをする機械のことを、無線LANアクセスポイントと呼びます。(無線LANクライアント同士を相互に接続することも、もちろん可能です。)
少し前まではADSLを使っていたり、ONUやルーターなどが別個のものでしたが、最近ではONU・ルーター・無線LANアクセスポイントの機材が一つの筐体にまとまったホームゲートウェイという機材が貸与されることが多いですね。
またルーター・無線LANアクセスポイントの機材が一つの筐体にまとまった無線LANアクセスポイント機能付きのルーターを使っている方も、非常に多いでしょう。
上記構成についてご自身の環境に読み替えて、以下の対応策を読んでいただければと思います。
Wi-Fi(無線LAN)の電波が弱い!届かない!通信速度が遅い!といった問題が起きているときに試してほしい対策
さて、本題に入りましょう。
Wi-Fi(無線LAN)の電波が弱い!届かない!通信速度が遅い!
といった問題が起きているときに試してほしい対策は以下のとおりです。
無線LANアクセスポイントの設置場所を変える
Wi-Fi(無線LAN)による無線通信を行う場合、先の接続形態の例では、無線LANアクセスポイント – 無線通信 – 無線LANクライアントの部分でのみ、無線通信を行っています。
したがって、当該部分で正常な通信ができることが重要です。
そして正常な無線通信をできるようにする上でまず重要なのが、無線LANアクセスポイントの設置場所。
これはなぜかというと、1つの無線LANアクセスポイントが複数の無線LANクライアントと通信をする特性と、電波の特性によるものです。
まず前者についてですが、通常無線LANアクセスポイントと無線LANクライアントは、1対多の関係で通信を行います。(厳密には、ある一瞬のタイミングではMU-MIMOに対応していないかぎりは1:1の通信をする。)
したがって無線LANアクセスポイントに問題があると、配下の多くの無線LANクライアント同士の(無線LANアクセスポイントを介しての)通信や、有線LANクライアントとの通信ができなくなるのです。
そしてWi-Fi(無線LAN)が使用する2.4GHz帯・5GHz帯の電波には、それぞれ先に書いたような特性(2.4GHz帯は干渉しやすいが遠くまで到達しやすい、5GHz帯は干渉しにくいが遠くに届きにくいなど)があり、その設置場所により通信速度や通信可能距離に大きく影響します。
良い悪い、どちらの影響についてもです。
これらの特性から、無線LANアクセスポイントの設置場所はとっても重要、というわけ。
具体的には、以下のような条件に合う場所が良いでしょう。
高いところ
Wi-Fi(無線LAN)の電波は障害物(電波の遮蔽物)に当たると、その物体を透過したり、反射、回り込むなどして、目的のデバイスに到達します。
そしてこれらの過程の中で電波は徐々に弱くなっていき、通信ができないほど弱くなってしまえば、通信が正常にできなくなります。
また電波の強度が落ちれば落ちるほどに、通信速度が低下します。
そのため無線LANアクセスポイント・無線LANクライアント間の電波は、なるべく障害物に当たらないことが大切。
ではどうしたらなるべく障害物に当たらないようにできるのかというと、無線LANアクセスポイントをなるべく高所に設置するのが良いでしょう。
通常室内では、下部に多数の電波の障害物となるようなもの(タンスやテレビなど)が置かれており、上部の天井付近にはものは置かれません。
だから無線LANアクセスポイントを高所に設置することで、なるべく障害物に当たらないようにすることができるのです。
一般家庭で考えると、高い台の上や高所の壁面に設置するのが望ましいと思います。
多くの場合ベストなのは、天井に無線LANアクセスポイントを設置する方法です。
これは、天井から床方向に浴びせるように無線LANの電波を飛ばすケースが最も障害物の影響を受けにくいためです。
法人やお店に設置してある無線LANアクセスポイントの多くが天井、または天井に近い壁面に設置されているのは、これが理由です。
ただ一般家庭では、天井に無線LANアクセスポイントを設置するのは難しいと思うので、高い台の上や高所の壁面に設置するのが精一杯という気がします。
そのため、もし現在床に無線LANアクセスポイントを置いているということであれば、台の上に置いてあげるだけでも問題が改善・解決するかもしれません。
干渉する電波を出す機材の影響を受けにくい(遠い・障害物を挟んだ)ところ
Wi-Fi(無線LAN)による無線通信では、通信に使用している周波数と近い周波数の電波を出す機材が近くにあると互いの電波が干渉しあい、双方の通信速度の低下など、動作に何らかの影響を与えます。
たとえば2.4GHz帯の電波を使ったWi-Fi(無線LAN)通信の場合、電子レンジやBluetooth通信を行うワイヤレススピーカー・マウス・キーボード、2.4GHz帯の電波を放出してしまうモニター、コードレス電話の子機などを、アクセスポイントの近くで使った際に、無線LANの通信が不安定になり通信速度の著しい低下や接続断が発生することがあります。
特に電子レンジは強烈な干渉電波を出すため、電子レンジの近くに無線LANアクセスポイントを配置した場合、レンジを使っている間は2.4GHz帯の電波を使った無線通信は大きな影響を受けます。(環境やレンジの個体差はあるものの、まともな通信はできないと思った方が良いでしょう。それくらい強烈な影響を受けます。)
こういった事情から、干渉する電波を出す機材の影響を受けにくい(遠い・障害物を挟んだ)ところに無線LANアクセスポイントを置くようにしましょう。
そしてこの意味でも、高所への設置は無線LAN通信の問題改善効果を期待できます。
無線LANクライアントの設置、使用場所を変える
無線LANアクセスポイントの設置場所を変える対策はかなり効果的ではあるものの、大きな問題があります。
それは有線LANケーブル・電源ケーブルの配線上の制約を受ける、というものです。
通常無線LANアクセスポイントには、PoE※やWDSの機能を使う場合などを除いては、有線LANケーブルと電源ケーブルを配線・接続する必要があります。
そのため物理的に有線LANケーブルと電源ケーブルを配線・接続できなければいけないわけでして。
これらケーブルの配線が困難な場所に設置するのは無理である、可能であったとしても工事が必要であることも。
さらに配線はできるものの、ケーブルがごちゃごちゃして見栄えが悪くなるなどの美観の問題が起きるかもしれません。
こういった場合には、スマホやタブレット、ノートPCなどの無線LANクライアントを使う位置を変えるのも一つの手です。
普段これらのデバイスを使っている位置では通信に支障をきたす場合には、使う場所を変えることで、安定的な無線通信ができるようになることも。
このとき、無線LANアクセスポイント・無線LANクライアント間に、なるべく遮蔽物がないような位置で使うとより効果的です。
また無線LANアクセスポイント・無線LANクライアント間の距離が離れるほど、通信が不安定になる・速度が低下するなどの問題が起きやすいため、可能なかぎり近い位置で使うのも、有効な対応策です。
これらの方法であれば、無線LANアクセスポイントの設置場所を変える対策よりは試してみやすいと思います。
ただまぁ、これも室内の家具の配置の都合がありますから、うまくいくことばかりではないでしょう。
※PoE(Power over Ethernet)給電とは、無線LANアクセスポイントなどの機材に対して、UTP(Unshielded Twisted Pair)ケーブルを使って電力を供給する機能のこと。
PoE(Power over Ethernet)給電対応の無線LANアクセスポイントであれば、有線LANケーブルから電源を供給してもらえるので、電源ケーブルの接続は不要になります。
PoE(Power over Ethernet)については別途、LANケーブルで機材に電源を供給できるPoE機能はとっても便利!で書いているので、興味がある方は併せてご覧ください。
障害物(電波の遮蔽物)となっているものの位置を変える
無線LANアクセスポイントの設置場所や無線LANクライアントの使用場所を変えるのが難しい場合は、障害物(電波の遮蔽物)となっているものの位置を変えることで、問題が改善することも。
また、無線LANアクセスポイントの設置場所や無線LANクライアントの使用場所を変えるのと併せて行うのも、効果的な対策です。
ちなみに障害物の材質により、電波への影響(干渉)の度合いは異なります。
これについてはAppleさんのサイトにくわしく書いてあったので、以下に引用します。
木材 低
合成物質 低
ガラス 低
水 中
煉瓦 中
大理石 中
土壁 高
コンクリート 高
防弾ガラス 高
金属 非常に高い(Apple – ワイヤレス通信の障壁より引用)
ちなみに、よくオフィスで見かけるスチール製のパーティションやロッカーなどは電波の遮蔽(反射)効果が大きく、これらが置いてあると電波が著しく減衰し、その先にはあまり電波が飛ばなくなるので注意が必要です。
無線LANアクセスポイントの設置方向を変える(電波を飛ばす方向を変える)
無線LANアクセスポイント製品の中には、特定の方向に対してより強い電波を飛ばすタイプの製品もあります。
そのため無線LANクライアントの方向に対して、より強い電波を飛ばすように機材本体の設置方向を変える。
または外部アンテナの設置方向を変えることで、無線LANクライアント周辺の電波状況が改善し、通信速度を向上させたり、より遠くまで電波が届くようになるケースも。
たとえばBUFFALOさんのWXR-2533DHP2であれば、以下のように外部アンテナの方向を変えることで、任意の方向に電波を飛ばしやすくすることが可能です。
またはるるが現在自宅で使用しているヤマハさんの無線LANアクセスポイント WLX402のように、電波の反射板を取り付けることで、機材前面(YAMAHAのロゴがある)方向に対して、快適な通信ができるエリアを拡大する機能を持っているものも。
無線の電波を有効活用するために反射板を標準添付。
反射板をWLX402の本体に取り付けることで、送信時はアンテナが裏面に放射した電波を前側へ反射させ、本体後ろ側への電波を有効に前側へ放射します。
受信時には、アンテナが受信できなかった電波を反射板でアンテナ方向へ反射させ、受信電力を増大させます。反射板を取り付けることで、本体前方で快適に通信できるエリアが広がります。
(ヤマハ株式会社 – WLX402商品紹介ページより引用)
下記画像中右下の機材がWLX402です。
そして機材前面(YAMAHAのロゴがある)とは、下記画像では真上方向になります。
したがって反射板を付けたWLX402をこの状態で設置すると、真上(天井)方向に向かって電波を飛ばすので、横方向にはあまり電波が飛びません。
参考までにこのWLX402の場合、5GHzにおける最大伝送レートで通信できる距離は、金属製の反射板の有無によって以下のように異なります。
- 反射板なし:前面20m / 後面20m / 側方11m
- 反射板あり:前面28m / 後面4m / 側方7m
(business network.jp – ヤマハ 無線LANアクセスポイント「WLX402」 1教室40人に快適な無線LANを実現 電子証明書で不正アクセスを防止!より引用)
通信途中の経路でギガビット・イーサネットに対応していない製品があれば買い換える
無線LANアクセスポイントや無線LANクライアント(スマホやタブレット・ノートPCなど)が最新の高スペックなものであるにも関わらず通信が遅いという場合、ときどき見かけるのがこのケース。
前提条件で指定した以下の構成のうち、無線LANアクセスポイント – 無線通信 – 無線LANクライアントの部分は高速なんです。
インターネット – 光ケーブル – ONU – 有線LAN ケーブルによる有線通信 – ルーター – 有線LAN ケーブルによる有線通信 – 無線LANアクセスポイント – 無線通信 – 無線LANクライアント(スマホやタブレット、ノートPCなど)
ところがインターネット – 光ケーブル – ONU – 有線LAN ケーブルによる有線通信 – ルーター – 有線LAN ケーブルによる有線通信の部分のどこかに、ギガビット・イーサネットに対応していない製品が混ざっていると、その製品がボトルネックとなってしまい、速度が思うように出ないことがあります。
インターネット回線に関する部分(ONU、ホームゲートウェイが貸与されている場合はルーターも)については、回線業者やプロバイダーから適切な製品を貸与されるため、気にしなくてOKのはずです。
しかし自分で用意した有線LANケーブルやルーター、L2スイッチ(スイッチングハブ)については、ギガビット・イーサネットに対応していないケースも考えられるので、一度確認しておくと良いでしょう。
ネット回線がギガじゃない場合は対応していなくてもOKだよね?そうともかぎりませんよ!
契約しているネット回線がギガではない場合は、ギガビット・イーサネットに対応していなくても問題ないよね?
と考える方もいらっしゃると思います。
たしかにインターネット回線との通信だけを考えると、そのとおりと言えます。
しかしファイルサーバーがLAN内にあるなど、LAN内で多量のデータのやり取りを行うようなケースでは、ギガビット・イーサネットに対応していない機材がボトルネックとなって、ネットワーク全体の速度が低下することがあります。
ギガビット・イーサネットに対応しているか調べる方法は?
ルーターやL2スイッチ(スイッチングハブ)については、製品記載の型番をネットで検索し、各ポートの仕様に1000BASE-Tと書いてあればギガビット対応です。
LANケーブルについては、ケーブル皮膜のどこかにCAT5eとかCAT6と書いてあればOKです。
厳密にはCAT6の方がCAT5eよりも望ましいですが、実用レベルで問題となることはあまりないでしょう。
う~ん、ケーブル皮膜にそういったものが書いていないんですが…。
この場合は見分けるのは困難です。
ケーブルがかたくで曲げにくいという場合は、より上位のCAT7などの規格の製品である可能性がありますが、断言はできません。
ケーブルが古そうならCAT5などの非対応ケーブルっぽい…と言えなくもないですが、これも確実ではありません。
潔く買い替えちゃった方が良いんじゃないでしょうかね、そんなに高いものでもないですし…。
MACアドレスフィルタリングを使っているかどうか確認する
セキュリティー対策の一環でMACアドレスフィルタリングを導入している環境の場合、新規のデバイスが接続できないことがあります。
これ、意外に忘れがちなんですが、新しく買ってきたデバイスが接続できない場合は確認すると良いでしょう。
尚、MACアドレスフィルタリングのセキュリティー効果については、 MACアドレスが偽装できるものなので、あまり期待しない方が良いと思います。
セキュリティーを重要視しているのであれば、現状では認証にIEEE802.1XのEAP-TLSを使うのがおすすめです。
ただEAP-TLSは管理の手間が問題になりやすく、EAP-PEAPの利用もかなり多いと思います。
ステルスSSIDを使っているかどうか確認する
こちらもMACアドレスフィルタリングと同様に、セキュリティー対策の一環として導入されるものですね。
ステルスSSIDを導入している環境では、無線LANクライアントの無線LAN接続先SSID選択画面に、当該のSSIDが表示されません。
そのためSSIDを手打ちして登録しなければいけないんですが、これもステルスSSIDを導入していること自体を忘れていて、あれれ…無線LANアクセスポイントのSSIDが見つからない…。
なんてオロオロしちゃうことがあるかもしれません。
ちなみにステルスSSIDのセキュリティー効果についても、あまり期待できません。
使用する電波のチャネルを変更する
Wi-Fi(無線LAN)による無線通信では、通信に使用している周波数と近い周波数の電波を出す機材が近くにあると互いの電波が干渉しあい、双方の通信速度の低下など、動作に何らかの影響を与える。
そしてWi-Fi(無線LAN)では、特定の範囲の電波をより細かい範囲で区切ったチャネルという単位(範囲)で使用する電波を分けて使うことで、正常に通信ができる仕組みを実現している、というのは先に書いたとおりです。
具体的には、同じ5GHz帯の電波を使う機材が近くに複数ある場合でも、それぞれが使用しているチャネルが異なれば、互いの通信に干渉しないため、一切問題は起こりません。
そのため同じ5GHz帯の電波を使う機材が近くに複数あり、さらに使用しているチャネルが同じ場合は、片方のチャネルを他のチャネルに変更することで双方の通信の問題が解消する、というわけです。
チャネルの手動変更については、無線LANアクセスポイント製品のほとんどで対応していますが、その変更方法はメーカーや機種によって異なるため、ここではふれません。
詳細はお使いの製品の説明書を参照ください。
ただ多くの製品ではwebブラウザーで設定画面にアクセスして変更するか、RS-232Cによるシリアル通信やTelnet・SSHという方法で製品にアクセスして、コマンドによる変更を行います。
2.4GHz帯の場合異なるチャネルであっても、双方が離れたチャネルでなければ干渉する!
先ほど2.4GHz帯の電波について、こうも書きましたね。
各チャネル同士が完全に異なる周波数帯を使っているわけではないため、近い周波数帯のチャネルを使う複数のWi-Fi(無線LAN)の電波を出す機材(無線LANアクセスポイント)があると、互いに干渉しあって通信を妨げる。 = 接続できない、通信速度が遅いなどの問題が出やすい。
これについては、富士通さんの解説が分かりやすかったので、以下に引用します。(下記解説図ではチャンネル・chと表記されていますが、チャネルと同じ意味です。)
下記解説図でチャネルの範囲(周波数帯域)が重複しているチャネル同士は相互に干渉が起こるため、同時に使うべきではありません。
この図は、2014年3月現在、世界共通となっている「2.4GHz帯」での各チャンネルの分布図です。
「1ch」から「5MHz」ずつずらしてチャンネルが定められていることから、非常に電波干渉が起きやすい分布です。
電波干渉を起こさず、もっとも効率よくチャンネルを振り分けようとすると、「1ch」「6ch」「11ch」の「3チャンネル」となってしまうのです。なお、11bであれば「14ch」も干渉がほぼ無いとみなし、4chになります。
そのため「14ch」に干渉しないよう 「11b」や「11g」では「1ch」「6ch」「11ch」を使用するのが一般的です。
上記解説では「1ch」「6ch」「11ch」の「3チャネル」の組み合わせについて干渉が起こらないと書いてありますが、もちろんこれ以外にも範囲が重複しない以下の組み合わせについても電波干渉は起こりません。
- 「2ch」「7ch」「12ch」の「3チャネル」の組み合わせ
- 「3ch」「8ch」「13ch」の「3チャネル」の組み合わせ
- 「4ch」「9ch」の「2チャネル」の組み合わせ
- 「5ch」「10ch」の「2チャネル」の組み合わせ
そして14chを使用することを考えると、それとほぼ周波数帯が重複しない11chを含めた3チャネルを使える「1ch」「6ch」「11ch」の「3チャネル」の組み合わせがベスト、ということになります。
このような背景からマンションなどの集合住宅で両隣・下の階に住んでいる方が、それぞれ無線LANアクセスポイントの2.4GHzの「1ch」・「11ch」・「14ch」を使っており、それらの電波が自室に影響を与えている(影響が出る程度の強度の電波が届いてしまっている)場合、あなたが電波の干渉を受けずに快適に自室で使用できるのは、「6ch」しかないということです。
帯域幅について
Wi-Fi(無線LAN)による無線通信を考える上で、チャネルや通信速度に関連する重要な概念として帯域幅が挙げられます。
後述するチャネルボンディングに関する話でもあるため、併せてここでふれておきましょう。
帯域幅とは、無線通信において使用する電波の周波数の幅のことで、チャネル幅・チャンネル幅とも呼ばれ、先の図の各チャネルの横幅が帯域幅を表現しています。
また先の図を見ると分かるように、各チャネルは5MHzずつずれた中心周波数(1chであれば2412MHz)を持ち、それぞれ11MHzずつ中心周波数から離れた始点周波数と終点周波数の範囲を自身の帯域幅としています。
つまり各チャネルの幅は22MHzであり、22MHzの帯域幅を持っているのです。
そして22MHzの帯域幅を使って通信を行うのは、IEEE802.11b。
したがって先の図は厳密にはIEEE802.11bの帯域幅を示しています。
これに対して現在2.4GHz帯の主流規格であろうIEEE802.11gとIEEE802.11nでは、使用する帯域幅は20MHz。※
そのため各チャネルは5MHzずつずれた中心周波数を持ち、それぞれが10MHzずつ中心点から離れた始点周波数・終点周波数間を自身の帯域幅としているのです。
よって20MHzの帯域幅を使うIEEE802.11gとIEEE802.11n※では、先の図の各チャネルの始点周波数+1MHz・終点周波数-1MHz間が自身の帯域幅となります。
ただ通信に使用する規格がIEEE802.11b、IEEE802.11g、IEEE802.11nのどれであっても(使用する帯域幅が22MHzであろうと、20MHzであろうとも)、2.4GHzの電波を使った無線LANアクセスポイントが互いに干渉しないように、同時に使うべきチャネルの組み合わせは変わらず、以下のどれかとなります。
- 「1ch」「6ch」「11ch」の「3チャネル」の組み合わせ(IEEE802.11bの場合は、14chを加える場合あり)
- 「2ch」「7ch」「12ch」の「3チャネル」の組み合わせ
- 「3ch」「8ch」「13ch」の「3チャネル」の組み合わせ
- 「4ch」「9ch」の「2チャネル」の組み合わせ
- 「5ch」「10ch」の「2チャネル」の組み合わせ
これら組み合わせの他に、多少各チャネルの範囲が重複することを承知で「1ch」「5ch」「9ch」「13ch」の「4チャネル」を使う設計・設定をすることもあるにはあります。
ただわずかとはいえ、同時使用するチャネルの範囲が重複しており互いに干渉するため、おすすめはしませんし、無線LANアクセスポイントを製造している一部のメーカーは推奨していません。
こういった事情から、使用する帯域幅が20MHzのIEEE802.11gとIEEE802.11nであっても、22MHzの帯域幅を使用したIEEE802.11bを使用する場合と同じチャネル設計・設定を行うのが一般的でしょう。
※IEEE802.11nで後述するチャネルボンディングにより40MHzの帯域幅を使用する場合は除く。
電波干渉の少ないチャネルを探すにはどうしたら良いの?
無線LANアクセスポイント製品の中には、さきほどご紹介したはるるが自宅で使用しているヤマハさんの無線LANアクセスポイント WLX402のように、周辺の無線LANアクセスポイントが使用しているSSIDやチャネルの種類・電波強度などをグラフィカルに表示する機能を持った製品もあります。(WLX402 無線LAN見える化ツール機能)
この場合にはそういった機能を使って、電波干渉の少ないチャネルを探すと良いでしょう。
また、これと同じようなことができるスマホアプリもあるので、そういったものを利用するのも手です。
たとえばAndoidアプリであれば、Wifi Analyzerなどが挙げられます。
Wifi Analyzerを使った無線LANの混雑度のチェックと速度改善方法についてはAllAboutさんにくわしく書いてあったので、以下を参照ください。
チャネル変更により、事態が悪化することもあります
当然ですが変更前のチャネルの方が電波干渉が少なかった場合、変更後は干渉がひどくなり、通信断の頻発や速度の低下といった問題が起こります。
そのため変更先のチャネルの検討は慎重に行ってください。
また変更前のチャネルを覚えておき、チャネルを変更後に状態が悪くなった場合は元のチャネルに戻すことで、ひとまず変更前の電波の状態に戻すことが可能です。
時間帯により干渉するチャネルが異なることもあります
無線LANアクセスポイント製品の中には、特定の時間に電波を出すのを停止する機能を持ったモデルが存在します。
この機能は、無線LANを使わないときには電波を出さないことで通信を停止してセキュリティーを強化する、夜間に省エネのために電波を止める。
あるいは昼間は勤務先にいて自宅の無線LANを使わないので、同じく省エネのために電波を止める、といった目的のために使います。
こういった機能を持った近隣の製品との電波干渉が問題になっている場合など、時間によって干渉するチャネルが異なるケースも考えられます。
そのためチャネル変更の際は、時間についても考慮に入れると良いかもしれません。
自動チャネル変更機能を有効にする
無線LANアクセスポイント製品では、現在使っているチャネルに干渉が起きている場合、他のチャネルに自動的に変更する機能が搭載されています。
これが無効になっている場合は有効にすることで、自動的に干渉が起きにくいと判断したチャネルに変更してくれるので、頻繁な通信切断や低速な通信速度などの問題が自動的に解決する可能性があります。
どのような基準・タイミングでこの機能が動作するかは、メーカーや製品によって異なりますが、WLX402のようにコマンド操作で手動実行したり、自分の好きなスケジュールで実行するように設定することが可能なモデルも存在します。
無線LANアクセスポイントの電源をオフにしてから、再度起動する
シンプルな方法ですが、これで問題が解決することも少なくありません。
無線LANアクセスポイントの電源を一度オフにしてから、再度オンにするだけです。
先にご紹介した自動チャネル変更機能について、製品によっては本体の起動時に実行される仕様となっているものもあるため、電源を入れなおすことで自動チャネル変更機能が動作して問題が解決することがあるのです。
また無線LANアクセスポイント製品の内部ソフトウェア(ファームウェア)のバグ(不具合)により、特定のコマンドを実行したコンソールがハングアップする、なんてケースもあります。
こういった問題も電源の入れなおしで改善することがあります。
ちなみに例に挙げた特定のコマンドを実行したコンソールがハングアップするという問題は、WLX402のRev17.00.05のバグであり、更新ファームウェアのRev17.00.08で修正されています。(Rev.17.00.08リリースノートのバグ修正「10」)
ファームウェアを更新する
無線LANアクセスポイントの電源をオフにしてから、再度起動するでふれたようなファームウェアの不具合により通信の問題が起きている場合、ファームウェア自体の更新により改善することが多いです。
ファームウェアの更新版が提供されているかどうかは、お使いの製品のメーカーのサポートページや商品紹介ページに記載されているのが一般的。
そのため定期的に更新版が提供されているかを確認し、最新のファームウェアが公開されていれば更新を行うことをおすすめします。
尚、稀に更新によって新たな問題が起きることがあります。
ただ、問題が改善することの方が多いですし、セキュリティー上の問題(製品の脆弱性など)が修正されることもあるので、常に最新のファームウェアにしておくことが望ましいと考えます。
帯域幅を大きくする(チャネルボンディングを有効にする)
2017年9月現在使用されている無線LAN規格のうちIEEE802.11nとIEEE802.11acについては、チャネルボンディングと呼ばれる通信速度の向上技術を利用可能です。
これは複数のチャネルを束ねて通信に使用することで通信速度を向上させる、というもの。
そのため使用している無線LANアクセスポイント製品がチャネルボンディングに対応しているのであれば、利用するように設定変更を行うことでより高速な通信ができるようになる、というわけ。
IEEE802.11nで2.4GHz帯の電波を使うケースでは、たとえば1chと5chを1セット40MHzのチャネルとして使います。(ヤマハさんのWLX402の場合、1+5,2+6,3+7,4+8,5+9,6+10,7+11,8+12,9+13のいずれかから選択する。)
尚、チャネルボンディングにはプライマリーチャネル、セカンダリーチャネルという概念・設定項目があります。
この概念についてしっかりと理解しておくことで、より適切な設計・設定が可能となるので、設定前に把握しておくことを強くおすすめします。
帯域幅を小さくする(チャネルボンディングを無効にする)
チャネルボンディングによって、通信時に使用する帯域幅を大きくすることで、通信速度は理論上はより高速になります。
ただ使用する帯域幅が倍になるということは、他の無線LANアクセスポイントの使っているチャネルや、干渉電波を出す機材との電波干渉が起こりやすくなることを意味します。
したがってチャネルボンディングを有効にした場合の方が、無効の場合よりも通信が不安定になったり、速度が低下する可能性があるのです。
もしこういった現象が起きた場合には、チャネルボンディングを無効化して帯域幅を小さくした方が良いケースもあります。
特に各チャネルの範囲が重複しており、電波干渉せずに使えるチャネルの組み合わせが少ない2.4GHz帯でチャネルボンディングを使用すると、この現象が起きやすいです。
この干渉しやすいという理由から一部メーカーの製品では、2.4GHz帯のチャンネルボンディングが設定できないようになっています。
電波の送信出力を大きくする
無線LANアクセスポイント製品の中には、2.4GHz・5GHzそれぞれの電波の送信出力を調整できる機能を持ったものも。
無線LANアクセスポイントから遠く離れた無線LANクライアントと通信をさせたい場合、または距離が近くても間に障害物が多い場合などは、この機能を使って電波の送信出力を大きくすることで、より遠く離れた無線LANクライアントとの安定的な通信や、通信速度の向上を実現できる可能性があります。
電波の送信出力を小さくする
電波の送信出力を大きくすれば、遠くの無線LANクライアントとも通信が可能になる、高速通信できる可能性が高くなるという大きなメリットがあります。
これは言い換えれば各機材により強い電波が届くようになるということであり、実はメリットと同時にあるデメリットが発生します。
そのデメリットとは、無線LANアクセスポイント同士の電波干渉。
繰り返しになりますが、Wi-Fi(無線LAN)による無線通信では、通信に使用している周波数と近い周波数の電波を出す機材や無線LANアクセスポイントが近くにあると互いの電波が干渉しあい、双方の通信速度の低下など、動作に何らかの影響を与えます。
そのため無線LANアクセスポイントの電波送信出力が小さいときには互いの電波が干渉しなかったが、大きくすることで干渉してしまい、余計に通信が不安定になった!?
なんてことも起こり得るのです。
チャネルの変更で対応できない場合は、あえて電波の送信出力を下げることで改善するケースもあります。
無線LANアクセスポイントを増やしてローミング(ハンドオーバー)機能を使用する
無線LANアクセスポイントから距離が離れるにしたがい、Wi-Fi(無線LAN)による無線通信の性能は低下します。
そこで、遠く離れた位置にもう1台無線LANアクセスポイントを増設しよう!
そうすればその位置でも無線LANを高速で使えるはずだ!
と考える方もいらっしゃることでしょう。
これは自然な発想ですね。
そしてこれはたしかに効果があることが多いです。
このときローミング(ハンドオーバー)と呼ばれる機能を利用することで、クライアント側でいちいち複数台の無線LANアクセスポイントに対して接続設定を行わずに、複数の無線LANアクセスポイントに接続可能となります。
ローミングを設定する際は、各無線LANアクセスポイントでSSID・暗号化方式・認証方式を同じ設定にします。
この時のポイントは、各無線LANアクセスポイントの設置場所・電波の送信出力・使用チャネル・帯域幅などを調整して、互いに電波干渉しないように設定することです。
無線LANアクセスポイントを減らす(停波する)
ローミング機能を利用しているなど、一定範囲内の場所に複数の無線LANアクセスポイントを設置している場合、互いに電波干渉して通信に問題が出ることがあります。
また他者が設置した無線LANアクセスポイントと電波干渉が起きる場合もあります。
これらの問題については、自分たちで対応可能な無線LANアクセスポイントの移動や、電波の送信出力・使用チャネル・帯域幅などの調整でなんとかできない場合、思い切って無線LANアクセスポイントを1台減らした方が良いケースもあります。
たいていの場合は無線LANアクセスポイントの設定変更で何とかなります。
ですが干渉しないチャネルの組み合わせが少なく干渉が起こりやすい2.4Ghz帯の電波については、こういった対処の方が良かった、ということがときどきあります。
尚、電波を止める機能がある場合には、2.4GHz帯の電波のみ送信しないようにし(停波)、5Ghz帯の電波のみ使うという対策も使えます。
接続端末数を減らす
無線LANアクセスポイントの購入時やトラブルシューティングを行う際に、あまり意識されていない項目として、接続端末数が挙げられます。
接続端末数とは、1台の無線LANアクセスポイントに対して何台の無線LANアクセスポイントが接続しているかを示す値です。(場合によっては接続可能数の場合もあり。)
この接続端末数が多すぎることにより、Wi-Fi(無線LAN)による無線通信に問題が起きることもよくある話。
これにより問題が起きている場合は、接続端末数を減らすことで問題が改善します。
一般家庭向けの無線LANアクセスポイント製品では、安定的な通信をできる端末接続数はあまり多くない
一般家庭向けの無線LANアクセスポイントでは接続端末数が1~5台程度を想定した製品が多く、接続端末数が多くなると途端に性能がガクンと落ちる製品があります。
これは、一般家庭向けの無線LANアクセスポイントでは多数の端末が接続することが考えづらく、少ない台数の無線LANクライアントをなるべく高速に無線通信させることに主眼をおく、という製品の設計思想によるもの。
また製品のコストダウンのために、多数の端末を処理できるだけの性能をハードウェアに与えていないなどの理由によるものです。
さらにWi-Fi(無線LAN)の通信では、1台安定的な通信ができない(遅い)端末がいるだけで、同じ無線LANアクセスポイントに接続している他の端末の通信速度が低下する特性があります。(より厳密に表現すると、単位時間あたりアクセスポイントに接続した各端末について、本来ならよりたくさんの通信ができたはずが、できなくなってしまう。)
繰り返しになりますが、通常無線LANアクセスポイントと無線LANクライアントは、1対多の関係で通信を行います。
しかしある一瞬のタイミングにおいては、MU-MIMOに対応していないかぎりは1:1の通信をしているのです。(MU-MIMOについて)
だから遅い端末が1台でもアクセスポイントに接続されているとその端末の通信に時間がかかることから、他の端末が待たされてしまう時間が増え、その結果他の端末が通信できる時間が減り、単位時間あたりの通信可能なデータ量が減るのです。
そして接続端末数が増えれば増えるほど、遅い端末も接続されてしまう可能性が高まるため、こういった意味でも接続端末数が多くなると、その無線LANアクセスポイント配下の無線LAN通信全体に性能低下が起こりやすくなります。
ふーん、そうなると何台までならOKなの?
という疑問がわくと思いますが、はっきり言って分かりません。
と言いますのも、これは使用している無線LANアクセスポイントの性能や、無線LANアクセスポイント・クライアントを使用している環境の周囲の電波状況など、さまざまな要因が関係するため。
ただネット上では、一般家庭向けの無線LANアクセスポイント製品では接続端末数が8~10台程度が限界、というような話をちらほら見かけます。
そのため家庭向けの製品では、それくらいが実用上の問題が起こらない上限台数なのかもしれません。
接続端末数の最大数設定によって制限されている
無線LANアクセスポイント製品では情報が公開されているか、いないかの違いはあるものの、内部的には接続端末数の制限値を持っています。
たとえばはるるが自宅で使用しているヤマハさんのWLX402の場合、2.4GHz帯:最大50台、5GHz帯:最大50台、合計で最大100台となっています。
ただこれは、あくまでも接続できる端末の数であって、合計100台が安定して常に最大速度で通信できますよ!
という意味ではありません。
100台の端末が安定的な通信ができるかどうかは、設置場所の環境や無線LANクライアントの性能など、多くの要素に左右される話です。
そしてWLX402を含めた法人向け無線LANアクセスポイント製品の多くでは、この数値が公開されており、かつ最大値を変更可能です。(製品に設定された内部的な最大数を超える値には変更できません。)
しかし困ったことに、家庭向けの製品ではこの数値が公開されていなかったり、変更できないことが多いので、この最大値により接続できない問題が起きているのか分かりくいのです。
この場合、接続済みの端末を何台か切断(Wi-Fiをオフに)し、他の端末が接続可能かどうか試してみることで、接続端末数の最大数設定によって制限されているのか、推測はできると思います。
接続端末数の最大値を意図的に減らすことで、性能が上がることがあります
ある場所に複数台の無線LANアクセスポイントを設置しており、ローミングの利用を想定している場合、それぞれの製品本来の接続端末数の最大値よりも少ない値を意図的に設定。
これにより無線LANアクセスポイント1台あたりの接続クライアント数を意図的に制限することがあります。
こうすることで、無線LANアクセスポイント1台に偏って大きな処理負荷がかからないようにするのです。(負荷分散)
製品本来の接続端末数の最大値よりも少ない値を設定するのは、一見すると性能が下がりそうですが、複数台の無線LANアクセスポイント全体で提供する無線通信サービスの性能向上を目的として設定します。
最新の高性能な無線LANアクセスポイントに買い換える(最新規格に対応させる・接続端末数を増やす)
無線LANアクセスポイントは頻繁に買い換えるものではない、というのが一般的な意見でしょう。
そのためすでに設置済みの無線LANアクセスポイントの中には、最新の規格には対応していない古い機種もあると思います。
これに対してスマホやタブレット、ノートPCは、数年程度のスパンで買い換える方が多いと思うので、比較的新しい無線通信規格に対応していることがほとんどです。
したがって無線LANアクセスポイントを最新の製品に買い換えるだけでも、新しい無線通信規格で通信ができるようになり、速度が遅い問題が簡単に改善することも。
ちなみに、2017年9月現在最新のIEEE 802.11ac Wave 2に対応※している製品であれば、最大1.7Gbit/sという高速な通信が可能な機種もあります。
だから通信品質は現状の機材でも問題ないが、より高速な無線通信を実現したい!
といったニーズにもぴったりです。
※対応している製品では、以下のように準拠などと表記されています。
(ヤマハ株式会社 – WLX402商品紹介ページより引用)
MIMO、MU-MIMOについて
Wi-Fi(無線LAN)の高速通信技術の中にMIMO、MU-MIMOというものがあります。
MIMO(Multiple Input Multiple Output)はデータの送信側・受信側それぞれに複数のアンテナがあった場合、互いに複数のアンテナを使って複数のデータを同時にやり取りして、通信速度を向上させます。(IEEE802.11nで正式に使えるようになりました。※一部製品ではIEEE802.11gに先行採用されたそうです。)
たとえば送信側にアンテナ2つ、受信側にアンテナが2つあり、それをMIMOを使ってやり取りするケースでは、送信側でデータを2セットに分割してから、2つのアンテナで送信。
受信側は2つのアンテナで受信したデータを元通りに組み立てて受信完了という流れで通信を行います。
MIMOはある瞬間においては、1:1の通信を複数のアンテナで行っているものであり、複数のユーザーと同時に通信することはできません。※
そしてこれを発展させたのがIEEE802.11acのMU-MIMO(Mutli User-Multiple Input Multiple Output)。
マルチユーザーと書いてあるとおり、複数のユーザーと同時にMIMO通信を行う技術です。
IEEE802.11acのMU-MIMOでは、同時に最大4ユーザー(無線LANクライアント)とMIMO通信が可能であり、単位時間あたりに処理できる通信量が大幅に向上しています。
※MIMOにかぎらず、IEEE802.11a/g/n規格の通信では、ある瞬間の通信は常に1:1で行っています。
これを短い時間で区切って複数のユーザーと繰り返し通信することで、見かけ上同時に通信しているように見せています。
高価・スペックの高い機材は接続端末数が多い
先ほど接続端末数について、無線LANアクセスポイントのスペックにより実用できるレベルの速度が出る接続端末数と、ハードウェアに内部的に設定された接続端末数の制限によって、Wi-Fi(無線LAN)の通信に問題が起きると書きました。
これらについてはスペックの高い無線LANアクセスポイント製品、特に法人向けの製品を購入すれば同時に解決できることが多いです。
なぜなら高価・スペックの高い製品ではハードウェア性能が高いのは当然として、内部的に設定された接続端末数の制限値が高いからです。
特に法人向けの製品では接続端末数が20~100台程度のものが多く、100台を超えるものもあります。
※つながるからと言って、それぞれで同時に安定的な通信ができることを保証するわけではありません。
最新のハイスペックな製品に交換するだけで、さまざまな問題が改善するかも!
こういった背景から、最新の高性能な無線LANアクセスポイントに買い換えるだけで、無線LANに関するさまざまな問題が一挙に改善してしまうことがあるのも事実です。
自宅で運用している無線LANクライアントが10台を超える場合は、法人向けの製品の購入を検討した方が良いかもしれません。
ただ法人向けの無線LANアクセスポイント製品はとにかく高いのが難点でして。
はるるが現在自宅で使用しているWLX402は、定価107,784円(税込み)もしますから…。
5GHz帯の電波に対応した無線LANクライアントに買い換える
最近のスマホやタブレット・ノートPC製品の多くでは、2.4GHz帯と5GHz帯の電波の両方に対応しています。
ところが少し前の機材や、安価な機材の場合、2.4GHz帯の電波にのみ対応し、5GHz帯の電波には非対応の機種もあるんです。
ここまでご紹介してきたように2.4GHz帯の電波では干渉が起こりやすい、5GHz帯の電波を使った無線通信規格に比べ2.4GHz帯で使える規格は速度が遅い。
他にはチャネルボンディングの利用が推奨されない※など、両方の電波を使える端末に比べて問題が起きやすいため、いっそのことそのデバイスを買い替えてしまうのも、一つの手でしょう。
※2.4GHzのIEEE802.11nでチャネルボンディングを有効にした場合、きわめて電波干渉を起こしやすいため。
遅い端末の接続を拒否する(受信レートの設定)
先にもふれましたがWi-Fi(無線LAN)通信では、1台安定的な通信ができない(遅い)端末がいるだけで、同じ無線LANアクセスポイントに接続している他の端末の通信速度が低下する特性があります。
そこで受信レートの設定を変更し、遅い端末の接続を意図的に拒否することで、他の高速な端末の通信を邪魔させないという設計・設定もよく行われます。
しかし設定内容によっては低速な通信規格しか扱えない機材が一切通信できなくなってしまうこともあり、問題が出ることがあります。
これについてはヤマハさんが設定のサンプルを公開していたので、参考にされると良いでしょう。
ちなみにこの設定を使えば、ローミング(ハンドオーバー)環境において、最適なアクセスポイントへのこまめな接続切り替えを促進する効果も期待できます。(移動したクライアントが本来は近くにもっと電波強度の強いアクセスポイントがあるにも関わらず、元からつないでいた{現在は遠くになった}電波強度の低いアクセスポイントに、接続し続ける問題を改善します。)
遅い端末の接続を許可する(受信レートの設定)
受信レートの設定により遅い端末の接続を拒否するようにした場合、当然遅い端末は無線LANによる通信ができなくなります。
そしてこの設定を行ったことを忘れていると、特定の(遅い)端末のみ通信ができない!?どうして!?
なんてことが起こります。
そのため特定の端末のみ通信できない場合は、受信レートによる制限をゆるく(より遅い端末の接続を許可)することで、接続可能となることもあります。
DFSやTPCの影響により通信が不安定になるのが困るのであれば、W52のチャネルを使う!
Wi-Fi(無線LAN)による無線通信が使用する5GHz帯の電波のうちW53とW56については、日本の無線LANアクセスポイントに搭載が義務付けられているDFSやTPCという仕組みにより自動的にチャネルが変更されたり、送信出力を低下させられてしまうことがあり、無線通信が不安定になることがあります。
DFS(Dynamic Frequency Selection)では気象観測用の電波への悪影響を防ぐために、無線LANアクセスポイント側で気象観測用の電波の検出・検出した場合の電波の停止、チャンネルの変更を動的に行うよう定めています。
またTPC(Transmit Power Control)では衛星通信に対する影響を減らすために、無線LANアクセスポイントや無線LANクライアントが出力を落とすよう定めています。
特にDFSが動作した場合、その仕組み上60秒以上電波が停止することがあり、業務で利用する際に問題になることがあるかもしれません。
これらについて、W56チャネルを屋外で使った場合、W53・W56を使うよう設定した無線LANアクセスポイントを室内の窓際に設置した場合などに、特に影響を受けやすいと言われています。
個人的にはこれら無線LANの電波が、きっとものスゴイ出力で電波を出しているであろう気象観測用の電波や、衛星通信の電波にそんなに影響するものなの?
という気持ちは少しありますが、日本の無線LANアクセスポイントに搭載が義務付けられている仕組みなので、DFSやTPCによる制御をなるべく受けないように設計・設定すると良いと思います。
もしDFSやTPCの影響を絶対に受けたくないのあれば、そして使用場所が室内である※ならば、W52のチャネルを使っておけば安心でしょう。
※W52は室内でしか使えません。
外部アンテナを使用する
無線LANアクセスポイント製品の中には外部アンテナを使用することで、無線LANアクセスポイントのアンテナをより適切な任意の場所に設置することができるモデルも販売されています。
また外部アンテナにはさまざまな特性を持った製品があり、指向性の強いアンテナを使えば、かなりの遠くの距離と通信することが可能です。
他には水平方向には全方向に強い電波を出すが、垂直(上下)方向にはほとんど電波を出さないタイプのアンテナなども販売されています。(アンテナの商品紹介ページで、垂直・水平それぞれの方向の電波の出方を表現した図が公開されていることが多いので、それを見て各アンテナが持っている特性を知ることができます。)
こういった外部アンテナを適切に組み合わせて使うことで、さまざまな環境により快適な無線LANサービスを提供できるようになるでしょう。
たとえばWLX402であれば、無指向性アンテナのVA250204AWや指向性アンテナのPAT250909N-W56を使用可能です。(外部アンテナは付けられますか?)
無線LANのエリアを拡大したいが有線LAN接続ができない場合、WDSのリピーター機能や、無線LANリピーター(Wi-Fi中継器・Wi-Fiエクステンダー)製品を使う!
Wi-Fi(無線LAN)による無線通信を利用できるエリアを拡大する場合、通常は複数の無線LANアクセスポイント機材を有線LANケーブルで結線(環境によってはPoEを使用)し、それぞれが電波干渉しないように設置します。
しかし追加の無線LANアクセスポイントを設置する場所まで有線LANを敷設できない!
電源ケーブルだけなら何とか配線できるんだけど…。
あるいは、PoE給電用の有線LANケーブルを追加の無線LANアクセスポイントを設置する場所までは敷設できるが、PoE給電機材から有線LANネットワークまでは、有線LANケーブルを敷設できない…。(こちらのケースは非常に稀だとは思いますが…。)
こんな場合には、WDSのリピーター機能を持った無線LANアクセスポイントを使う、または無線LANリピーター(Wi-Fi中継器・Wi-Fiエクステンダー)と呼ばれる製品を使用すれば、対応可能です。
WDSとは
WDS(Wireless Distribution System)には、リピーター機能とLAN間接続機能の2つの機能があります。
前者は通常L2スイッチ(スイッチングハブ)を経由して有線接続する2台の無線LANアクセスポイント同士を無線接続し、Wi-Fi(無線LAN)による無線通信を利用できるエリアを拡大する機能です。
後者のLAN間接続機能は、複数の無線LANアクセスポイント同士を相互にすべて無線接続する機能です。
ただWDSについては前者のリピーター機能のみを持っていて、LAN間接続機能はサポートしません!
という機種が多いです。
尚、WDSは高価な法人向けの無線LANアクセスポイント製品でなければ搭載されていない特別な機能というわけではありません。
今時の一般的な無線LANアクセスポイント製品や、それを内蔵したルーター製品の多くで搭載されています。
無線LANリピーター
無線LANリピーターはWi-Fi中継器やWi-Fiエクステンダーといった名称でも販売されている製品。
その実態は、無線LANアクセスポイントのWDSのリピーター機能と同じものです。
ただ無線LANアクセスポイントのWDSのリピーター機能以外の機能はないので、無線LANアクセスポイントと同等の機能を使えるわけではありません。
無線LANリピーターにはたとえば以下のような製品が挙げられます。
WDSや無線LANリピーターでは、期待していたほどの効果が出ないことがあります
WDSや無線LANリピーターを使った無線通信を利用できるエリアの拡大は導入が簡単な反面、期待していたほどの効果が出ないことがあります。
また場合によってはトラブルの原因になってしまうことさえあるのです。
これはなぜかというと、WDSでは無線LANアクセスポイント同士も無線で通信を行うため、通信経路上の無線通信を行う箇所が増え、通信が不安定・遅いといった問題の原因となってしまうことがあるためです。
※WDSや無線LANリピーターが効果的かどうかは周辺環境や設置場所、電波出力の設定値などにより異なります。
Wi-Fi(無線LAN)の問題の原因の特定は、実はとっても難しい作業なのです!
ここまで、はるるのこれまでの経験から思いつく、Wi-Fi(無線LAN)の電波が弱い・届かない・速度が遅いといった問題の対策についていろいろと書いてきました。
ただWi-Fi(無線LAN)による無線通信は、たくさんの技術や規格によって成り立っており、かつ周辺環境のさまざまな影響(場合によっては法律による制限など)もあり、Wi-Fi(無線LAN)が不安定という事実だけから想定できる原因は多岐にわたります。
だからこれが原因ですよ!と断定するのはとても難しいことなのです。
ですが考えられる原因に対して1つずつ地道に対応していけば、最終的には快適な無線通信を実現できるはず。
そのためWi-Fi(無線LAN)が不安定であるなどの問題で困っている方は、ぜひ今回ご紹介した内容を参考に調査・対応してみてくださーい!
補足:おすすめの無線LANアクセスポイントは何?
よく聞かれる質問なんですが、おすすめできるナイスな一般家庭向けの無線LANアクセスポイントは分からないんです…。
仕事で法人向けのルーターやスイッチ類、無線LANアクセスポイントをよく扱いますし、設定もします(コンフィグを書きます)。
だから法人向けの製品であれば、ある程度は製品について分かります。
ですが一般家庭向けの無線LANアクセスポイントは扱っていないので、正直なところどの製品が良いのか、よく分かりません。(スペックシートを見ればたいていのことは分かりますが、書いていないこともありますから。)
とりあえずこれを買っておけば多分困ることはないでしょう。
という意味であれば、はるるが自宅でも使っているヤマハさんの無線LANアクセスポイント WLX402がおすすめできます。
初期ファームウェアはちょっと問題が多かった(勝手に再起動が頻発など)ですが、現在のファームウェアでは安定動作しますし、最大100台のクライアントを接続可能です。
Amazonさんなどのネット通販サイトに在庫があることが多く、注文してすぐ届くのも良いところ。
2017年9月現在最新最速のIEEE802.11ac Wave 2に対応しているので、速度面も心配なし!
ただ定価107,784円(税込み)、実売8万円前後の製品なので、一般家庭におすすめできる商品かと言われると…。
これに対してWLX402の下位モデルであるWLX202であれば、実売3.5万円前後で購入できるので買いやすく、おすすめできそうです。
ただWLX402に比べて機能が少なくハードウェア性能が低いようなのでご注意ください。
その他ヤマハさんのネットワーク機材については、ヤマハのネットワーク機材は高品質で比較的安価なのでおすすめ!でくわしく書いているので、興味がある方はぜひご覧ください。