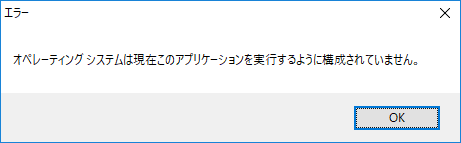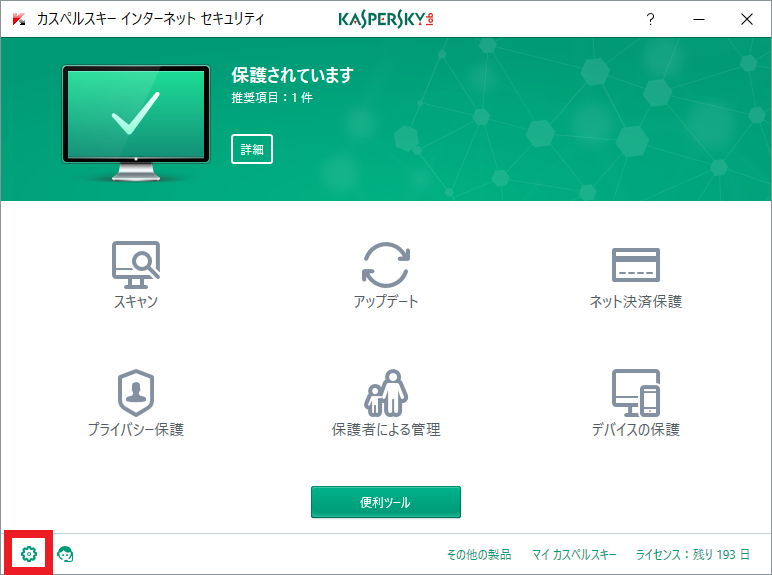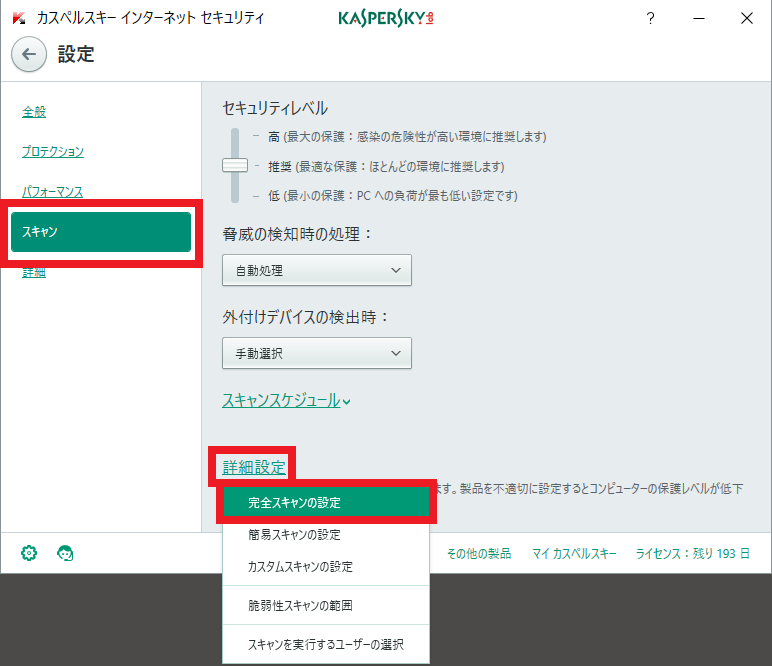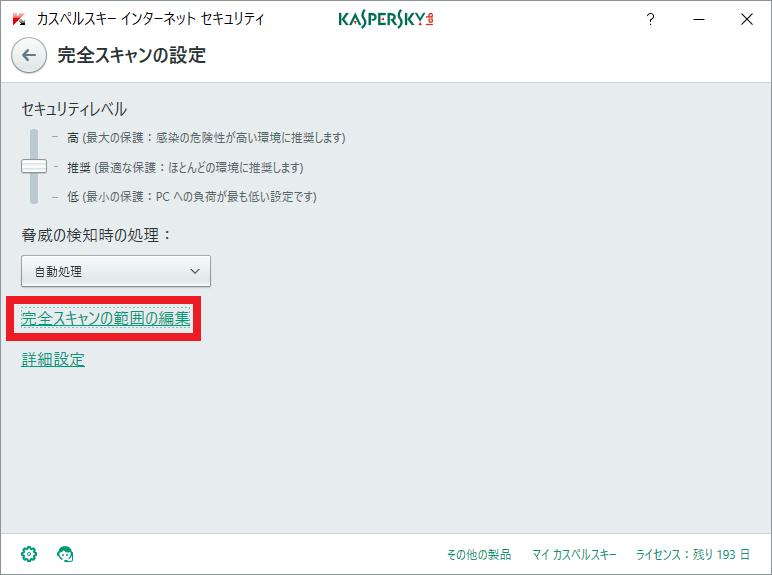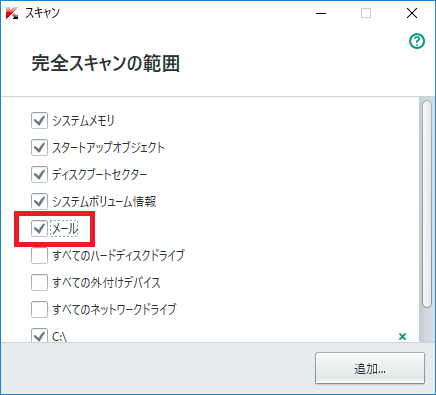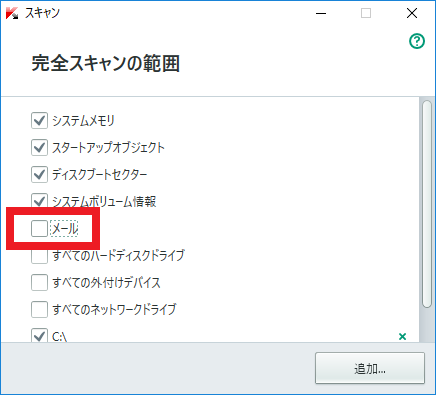スキャン開始時『オペレーティング システムは現在このアプリケーションを実行するように構成されていません。』と表示される場合の対策
2018/04/26
本エントリーの目次
原因不明のエラーがいつの間にか表示されている!?
2か月ほど前から自宅のPCの1台で、『オペレーティング システムは現在このアプリケーションを実行するように構成されていません。』という原因不明のエラーメッセージが表示されていました。
このエラーのメッセージを検索するとそれなりに情報があり、改善策についても多数見つかるため、すぐになおせるはず。
なんて思っていたんですが、なかなか原因を特定・対応することができませんでした。
最終的には対応策を見つけることができたものの、かなりの時間がかかりました。
しかも原因がネット上で多数見つかるものとは、まったく異なるもの。
そのためネット上の情報では、対応することができなかったのです。
そこで今回は、はるるの自宅のPCで起きていたこのエラーメッセージの原因と、その改善策をご紹介します!
エラーメッセージの表示状況
まずこのエラーメッセージの表示状況についてまとめますと、以下のとおりです。
- 2か月ほど前から自宅のPCのうちの特定の1台でのみ、エラーメッセージが表示されるようになった。
- 当該PCのOSはWindows 10 Professionalである。
- メッセージの内容は『オペレーティング システムは現在このアプリケーションを実行するように構成されていません。』である。
- メッセージのOKボタンをクリックすると、それ以上メッセージは表示されない。
- 常に起動しっぱなしのPCであり、いつこのエラーメッセージが表示されたのか分からないが、1か月の間に4回現象が再現した。
- エラーメッセージに気付くのは、そのPCで作業をしようとパスワードを入力してロックを解除・ログオンすると、画面上に表示されているからである。
- メッセージ表示はすべて離席の間に起こっており、ユーザーの操作に起因したものではない。
ネット上の情報では、Microsoft Officeが関係しているという情報が多い!
このエラーを改善しようと、まずはネット上で『オペレーティング システムは現在このアプリケーションを実行するように構成されていません。』というメッセージの表示事例を検索してみると、非常にたくさんの既知の事例が見つかります。
そしてそのほとんどが、Microsoft Officeの問題によるもの、という情報でした。
Microsoft Officeの再インストールか修復インストール、更新で改善する事例が多いらしい…
本現象が発生する環境についてはさまざまで、OSはWindows 7 ~ 10、Officeは2003 ~ 2013などのバージョンで起こるような旨、記述されていました。(その他のバージョンのOS、Officeの組み合わせでも発生するのかもしれません。)
またMicrosoft Officeの再インストールか修復インストール、Windows UpdateによるMicrosoft Office製品の更新で改善するとも書かれています。
そのためはるるの自宅の問題が起きているPCでも、まずはWindows Updateを試してみましたが、改善しませんでした。
というか、はるるの使っているPCは検証環境を除いては、常に最新のWindows Updateを適用しているので、Microsoft Office製品の更新もすでに適用済みなんですよね。
その環境下で問題が起きているわけですから、当然Windows Updateで新しいパッチが適用されることはなく、事象が改善することもありません。
そこで次に修復インストールも試してみましたが改善せず。
さらに再インストールも試してみましたが、これもダメ。
この時点で、これはMicrosoft Officeの問題じゃないのかもしれない…。
そもそもこのエラーメッセージは本当にMicrosoft Officeが出しているんだろうか、と思ったわけ。
そのため、エラーメッセージを表示しているのがOSなのか。
あるいは何らかのアプリケーションソフトウェアなのか、といった点について調べてみたところ、メッセージを表示しているプログラムが分かりました!
エラーメッセージを表示させているのは、アンチウイルスソフト!
『オペレーティング システムは現在このアプリケーションを実行するように構成されていません。』というエラーメッセージを表示していたのは、事象が起きているPCにインストールしていたアンチウイルスソフトウェア、カスペルスキー(Kaspersky)さんでした。
なぜこのソフトウェアがエラーメッセージを表示させているのかが分かったのかというと、メッセージウィンドウがタスクバーにも表示されており、カスペルスキーさんのアイコンのマークが表示されていたからです。
どうしてこんなに目立っているものに気付かなかったんだろうと自分でも思いますが、とりあえずカスペルスキーさんが関係していることは分かりました。
ただ先にも書いたとおり、『いつこのエラーメッセージが表示されたのか分からない』のです。
そのためしばらくは何が原因か、さっぱり分からず。
ところがそれから1週間後、6回目のエラーメッセージが表示された後に、事象発生の規則性に気付き、発生の契機となる動作が分かりました。
発生の契機となるのはフルスキャン!
事象が発生していたPCでは、週に1回平日の深夜にフルスキャンが動作するようにスケジュールしていたんですが、どうもこれの後にメッセージが表示されているっぽい…と気付いたんです。
フルスキャンが怪しいと思ったのは、メッセージの表示周期が1週間前後であったことと、事象はすべてユーザーの離席の間に起こっており、ユーザーの操作に起因したものではなかったことから。
ユーザーの操作に起因したものではないとすれば、スケジュールタスク。
そして1週間に1回の周期で動くのはフルスキャンだなぁと思い、手動でフルスキャンを動作させたところ、開始1秒でエラーメッセージが表示されました。
ただスキャン自体は問題なく進んでいるようで、最終的に数時間後に正常に完了していました。
そのため最初に表示されたエラーメッセージのみが表示されていたようですね。
というわけでエラー発生の契機となるのは、カスペルスキーのフルスキャンでした。
以前にもカスペルスキーさんが原因で、PC版のLINEに問題が起きていたので、また君か…。
と思ってしまったのはここだけの話です。
参考:PC版LINEで画像の表示送付ができない原因はウィルス対策ソフト?
そこでカスペルスキーのフルスキャン関連の設定を一通り確認し、怪しそうな場所を変更してはフルスキャンの実行。
という操作を何度も繰り返し、関係している設定項目がどれなのか、特定することができました!
メールのスキャン設定の問題か!?
結論から言いますと、フルスキャンの範囲に『メール』を含めると、フルスキャンの開始直後に『オペレーティング システムは現在このアプリケーションを実行するように構成されていません。』というメッセージが表示されます。
したがって以下の手順により、フルスキャンの範囲から『メール』を外せば本エラーメッセージは表示されなくなります。
フルスキャンの範囲から『メール』を外す方法
まずカスペルスキーさんの管理画面を起動し、画面左下の歯車のマークをクリックします。
次に『スキャン』→『詳細設定』→『完全スキャンの設定』とクリック。
完全スキャンの設定画面で『完全スキャンの範囲の編集』をクリックします。
完全スキャンの範囲から『メール』のチェックを外し、対象外とします。
完全スキャンの範囲設定画面では、変更の確定・保存は自動で行われるので、画面右上の✕ボタンで画面を閉じてください。
この設定により、『メール』がフルスキャンの対象外となり、エラーメッセージが表示されなくなります。
Outlookへの変更が影響している可能性がある
本現象が『メール』のスキャンに関連していることが分かった後、そういえば問題が起き始める少し前に、OutlookにOffice 365のメールを送受信するプロファイルを追加したなぁ。
と若干思い当たる原因がありました。
そこでこのプロファイルを消して『メール』をスキャン対象に入れたところ、引き続き問題が再現したことから、Outlookへのプロファイル追加が原因なのか、特定することはできませんでした。
タイミングの一致やメーラーの設定変更など、怪しい要素はあるものの、これについては推測の域を出ない状況です。
メールをスキャン対象外にして良いのか、という問題は残ります
今回ご紹介した設定により、エラーメッセージは表示されなくなりました。
ですがメールをフルスキャンの対象外にしてしまうことから、セキュリティーレベルが下ってしまう可能性があります。
したがってこの対策が適切かと言われると、適切であるとは言えません。
そのため『メール』をフルスキャンの対象外とする設定変更については、セキュリティーレベルが下がってしまう可能性があることを理解した上で行ってくださーい!