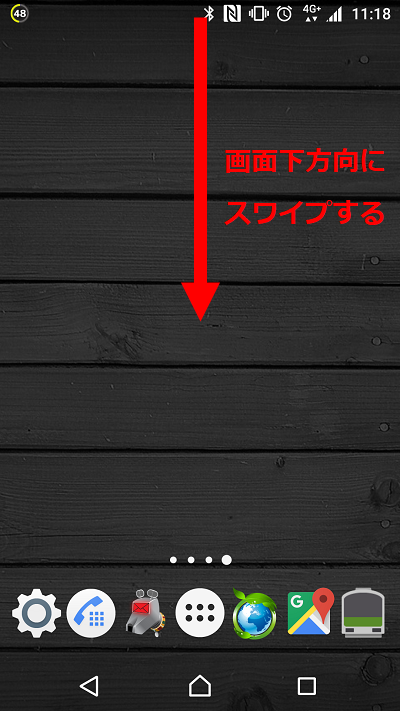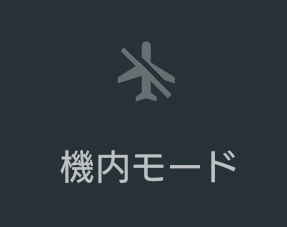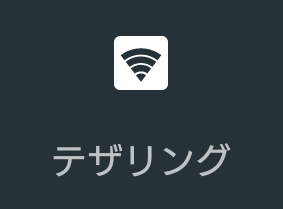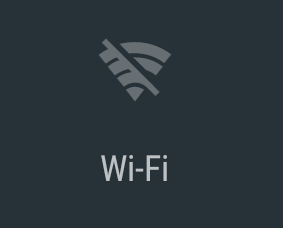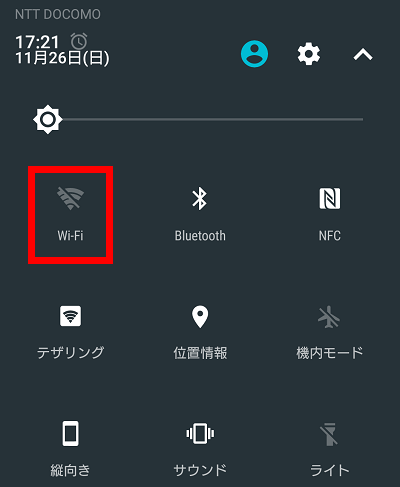スマホやPCのWi-Fiがつながらないときに確認すべきポイントや対処方法
2018/04/26
本エントリーの目次
スマホやPCのWi-Fiがつながらない!
携帯電話の回線を使って動画を見るなど、たくさんの通信を行う使い方をすると、すぐにスマホの定額通信の上限に到達し、通信速度に制限がかかってしまいます。
この制限を解除するには、お金を払って上限を一時的に増やし、ただちに解除する。
あるいは通信量がリセットされる翌月のはじめまで、制限がかかったまま待つほかありません。
そこで携帯電話の回線を使った通信を減らすために重要なのが、Wi-Fi(無線LAN)の利用です。
Wi-Fiを使って自宅の光回線などを経由してインターネットに接続すれば、スマホの通信量が増えません。
そのため、定額通信の上限に到達するのを遅らせる効果が期待できます。
そんな素晴らしいWi-Fiですが、うまく接続ができず、Wi-Fiがつながらない!
と困ってしまうことがあります。
そこで今回は、スマホやPCのWi-Fiがつながらないときに確認すべきポイントや対処方法をご紹介します!
Wi-Fiに接続できずに困っている方は、ぜひ参考になさってくださーい!
Wi-Fiがつながらないときに確認すべきポイントや対処方法
Wi-Fiがつながらない場合、原因がスマホやPC側にある場合と、無線LANアクセスポイント(Wi-Fiの接続先のこと)側にある場合の2つが考えられます。
今回はどちらが原因の場合にも、Wi-Fiに接続できるようにするため、両者に対する確認ポイントや対処方法を掲載しています。
機内モードを有効にしていないか
現在市販されているiPhoneやAndroidスマホ、そしてWindows PCには、機内モードと呼ばれるデバイスのすべての通信機能を無効化する機能が搭載されています。
これが有効になっている場合、すべての通信機能が無効化されます。(厳密にはすべての通信機能が一度無効状態に設定されます。※)
そのためたとえWi-Fiの設定が正しく、本来であれば正常にWi-Fiによる通信が可能な状態であっても、通信ができません。
Androidの場合、クイック設定タイル(クイック設定ツール)から機内モードのON・OFFが可能です。
クイック設定タイルは、画面上部から下方向に向かって2回スワイプすることで表示します。
そして表示されたクイック設定タイルから『機内モード』アイコンを探し、以下のように無効状態となっていない場合には、Wi-Fi機能が無効となっている可能性が高いです。
この場合には、Wi-Fi機能が有効かどうかを確認してください。
iPhoneやiPadなどのiOSデバイスでは、ホーム画面 →『設定』→『機内モード』から設定・確認が可能です。
※AndroidやiOSなどでは、実は機内モードが有効状態でもWi-Fi機能を有効化でき、Wi-Fiによる通信が可能です。これ、電話に出たくないときは便利なテクニックなので、覚えておくと良いかもしれません。(着信しなくなります。)
テザリングが有効でないか
ノートPCなどのWi-Fi通信が可能なデバイスを、スマホ経由でインターネットと通信するのに使用するテザリング機能を利用している場合、強制的にWi-Fi機能が無効化されます。
Androidスマホでは機内モードと同様に、クイック設定タイル(クイック設定ツール)からテザリングのON・OFFが可能です。
テザリングが有効状態の場合、以下のように『テザリング』アイコンが点灯しています。
この場合にはアイコンをタップしてテザリング機能を無効化し、その後Wi-Fi機能を有効化すれば、Wi-Fiによる通信が可能となります。
尚、Androidの場合Wi-Fi機能を有効化すれば、自動的にテザリング機能が無効化されるため、以下『Wi-Fi』アイコンのタップでも構いません。
iPhoneやiPadなどのiOSデバイスでは、ホーム画面 →『設定』→『インターネット共有』から設定可能です。
Wi-Fiが有効か
Wi-Fiに接続できない場合、意外と多いのが、Wi-Fiの機能自体が無効化されていて接続できないケースです。
Wi-Fiに接続するわけですから、当然Wi-Fi機能は有効でなければなりません。
ところが機内モードの有効化、テザリングの有効化など、何かの拍子に機能が無効化されてしまい、接続できないことがあります。
Androidデバイスではこれも機内モードと同様に、クイック設定タイル(クイック設定ツール)から以下『Wi-Fi』アイコンを探して有効化してください。
iPhoneやiPadなどのiOSデバイスでは、ホーム画面 →『設定』→『Wi-Fi』から設定します。
テザリング使用時、自動でOFFになっていることがあります!
Androidスマホなど、一部のデバイスでは、テザリング機能を有効化したときに、自動でWi-Fi機能が無効化されるようになっています。
そのため自分ではWi-Fiを無効化したつもりがなくても、Wi-Fiが無効化されることがあるのです。
もしWi-Fiにつながらないときは、Wi-Fiを無効化した記憶がなくとも、とりあえずWi-Fi機能が有効かどうか確認すると良いでしょう。
パスワードの入力が正しいか
こちらも結構ありがちな原因でして。
家庭向けのWi-Fiアクセスポイント製品に接続する場合、パスワードを入力して認証を行うのが一般的。
このパスワードに正しいものを入力しているつもりが、実は誤った文字列を入力しており、接続できないのです。
パスワードの入力ボックスは伏せ字入力されるため、間違った入力に気付きにくいのでしょう。
そこであらかじめメモアプリなどに正しいパスワード文字列を入力・目視確認してから、それをコピー。
その後パスワード入力ボックスに貼り付けすることで、パスワードの入力誤りを防ぐことができます。
メモアプリにパスワード文字列を入力する際は伏せ字入力されません。
そのためパスワード文字列を背後から盗み見されないよう、くれぐれもご注意ください。
※入力途中のパスワードを見る機能がある場合には、それを使ってももちろんOKです。
MACアドレスフィルタリングを使っていないか
これについては以前に書いているので、以下に引用します。
セキュリティー対策の一環でMACアドレスフィルタリングを導入している環境の場合、新規のデバイスが接続できないことがあります。
これ、意外に忘れがちなんですが、新しく買ってきたデバイスが接続できない場合は確認すると良いでしょう。
尚、MACアドレスフィルタリングのセキュリティー効果については、 MACアドレスが偽装できるものなので、あまり期待しない方が良いと思います。
自宅の無線LANアクセスポイント(Wi-Fiの接続先のこと)やルーターの設定でMACアドレスフィルタリングを使用している場合、新規のデバイスが接続できません。
これに該当するときは、MACアドレスフィルタリングを無効化するか、MACアドレスフィルタリングの許可リストに、新しいデバイスのMACアドレスを登録してください。
SSIDの入力が正しいか
無線LANアクセスポイント(Wi-Fiの接続先のこと)やルーターの設定でステルスSSIDを使用している場合、SSID(Wi-Fiの接続先を識別するID文字列)を手入力しなければなりません。
この入力が間違っている場合にも、当然Wi-Fiはつながりません。
SSIDの入力ミスが疑われる場合には、再入力してももちろん良いのですが、一時的にステルスSSID機能を無効化。
これによりSSIDが検索可能となり表示されるので、それに対して一度接続を行い、接続情報をスマホに記憶させてから再度ステルスSSIDを有効化した方が確実でしょう。
尚、ステルスIDにもセキュリティー効果を期待できないため、個人的には有効化する必要はないと考えています。
Wi-Fi機能の無効化・有効化を実行する
Wi-Fi機能がONであるにも関わらず、周辺のWi-Fiアクセスポイントが見つからない。
またはWi-Fiの接続情報が正しいにも関わらず、なぜか接続できない場合、スマホやPCのWi-Fi機能を一度無効にしてから、再度有効にしてみてください。
これについては正確な原因は分かりません。
ですが問題が解決するデバイスがあることはたしかです。
と言いますのも、これははるるが自宅のキッチンで使っているXperia Tablet Z SGP312JPで、ときどき起こる現象だからです。
そのためこれも一度試してみてほしい対策の一つ。
余談となりますが、キッチンにタブレットを設置すると本当に便利ですよ!
参考:便利!もっと早くキッチンにタブレットを導入すればよかった!
デバイスの再起動
デバイスに何らかの異常が起こり、Wi-Fiを有効化できなくなるときがあります。
実はこれもはるるが自宅のキッチンで使っているタブレットで、ときどき起こる現象でして。
原因は不明ですが、突然Wi-Fiが無効化され有効にできなくなるのです。
この現象が起きた場合には、デバイス自体を再起動することで改善することも。
またWindows PCでも似たような現象が起こることがあります。(Wi-Fiネットワークアダプターが消えるなど。)
この場合にも、一度PCを再起動することで問題が解決するケースが少なくありません。
参考:LANポートの破損?ネットワーク接続が消えインターネットに接続できない時の対処方法
無線LANアクセスポイントやルーターの再起動
無線LANアクセスポイント(Wi-Fiの接続先のこと)や、無線LANアクセスポイント機能付きのルーターに何らかの問題が起こり、Wi-Fiにつながらなくなることも。
このケースでは、無線LANアクセスポイントやルーターを再起動することで、問題が解決することがあります。
無線LANアクセスポイントやルーターの再起動は、電源を一度抜いてから再度接続することで行います。
再起動には数十秒から数分程度かかるため、しばらく待ってから接続できるか確認してください。
接続済みの端末がある場合は、その接続を切断する
無線LANアクセスポイント製品では、内部的に同時接続数の制限値を持っています。
この制限に達している場合には、設定や機能に問題がなくとも、この制限により接続できません。
接続済みの端末を何台か切断(Wi-Fiをオフに)し、他の端末が接続可能かどうか試してみてください。
それで接続が可能となるのであれば、接続端末数の最大数設定によって制限されている可能性が高いでしょう。
無線LANアクセスポイントの接続端末数の制限値は、製品によって大きく異なります。
また実用的な通信速度で使用できる同時接続数は、製品の性能に影響を受けます。
たとえばはるるが現在自宅で使っている法人向けの無線LANアクセスポイント製品、ヤマハ WLX402の場合、2.4GHz帯:最大50台、5GHz帯:最大50台。
そのため合計で最大100台の同時接続が可能です。(設定により制限を低くすることで、トラフィックの偏りを防ぐことも可能。)
ところが家庭用の無線LANアクセスポイント製品では、その性能から接続端末数が8~10台程度が限界で、それ以上の数のデバイスを接続した際は、処理性能不足により速度低下などの問題が起こる可能性があります。
Wi-Fi(無線LANアクセスポイント)の電波をひろいやすい場所に移動する
Wi-Fi(無線LANアクセスポイント)の電波が障害物に邪魔されてうまくひろえない場合、Wi-Fiにつながらない現象が起こります。
この場合には、Wi-Fiの電波をひろいやすい場所に移動する。
もしくはWi-Fiの電波を出す機材である無線LANアクセスポイントや、無線LANアクセスポイント機能付きのルーターの設置場所を移動するなどして、無線LANアクセスポイント – デバイス間が通信しやすい状況となるようにすることで、Wi-Fiにつなげられるようになることもあります。
問題がスマホやPC側、無線LANアクセスポイント(Wi-Fiの接続先)側のどちらにあるのか、切り分ける方法
Wi-Fiにつながらない場合、問題がスマホやPCなどのデバイス(無線LANクライアント)側にあるのか、それとも無線LANアクセスポイント(Wi-Fiの接続先)側のどちらにあるのかを知ることは、問題解決のための大きなヒントになります。
この切り分けを行う方法は簡単で、以前接続可能であった別のスマホなどのデバイスを用意し、それが接続可能であるかを調べればOKです。
もし別のデバイスで接続が可能である場合には、接続を試している無線LANクライアント側の問題である可能性が高いです。
そして別のデバイスでも接続不可であれば、無線LANアクセスポイント側、もしくはその先のルーターやインターネット側の問題である可能性があります。
※以前接続したことがない別のデバイスでチェックしても構いませんが、この場合2台とも誤った設定を行った場合、問題の原因がどちらであるのか正しく切り分けできません。
Wi-Fiに接続後、電波が弱い・届かない・速度が遅い場合の対策
ここまでにご紹介したWi-Fiがつながらないときのチェックポイントを確認したり、対処を実践することでWi-Fiに接続ができた後も、電波が弱い・届かない・速度が遅いなどの問題が起こることがあります。
これについては別途対策方法をまとめているので、以下を参照ください。
Wi-Fi(無線LAN)の電波が弱い・届かない・速度が遅い場合の対策
稀にWi-Fiの部品が壊れていることもあります
非常に稀ではありますが、Wi-Fiの部品が壊れていることもあります。
はるるの経験では過去に1度だけ、Windows PCのWi-Fi通信をするために必要な部品(ネットワークアダプター)が破損している事例がありました。
参考:LANポートの破損?ネットワーク接続が消えインターネットに接続できない時の対処方法
そのためあれこれと試してみてもWi-Fiにつながらない場合、内部パーツの破損の可能性が疑われます。
ただその可能性は非常に低いと思ってください。
多くの場合Wi-Fiにつながらないのは設定ミスが原因です。
Wi-Fiによる無線通信は、目には見えない電波で行われているため、問題が起きたときのトラブルシューティングがとても難しいです。
しかし問題の原因を解決すれば、機材が壊れていないかぎりは必ず接続できるはずなので、あきらめずに調査を行ってみてくださーい!