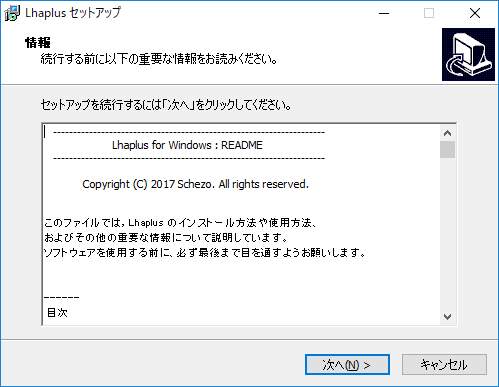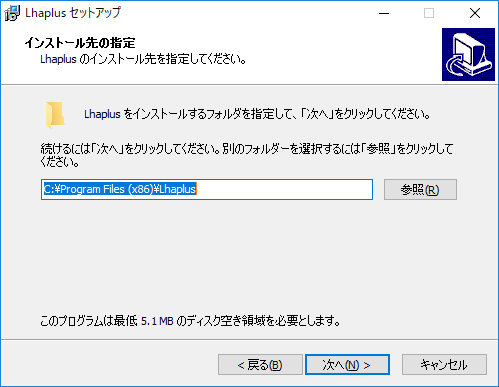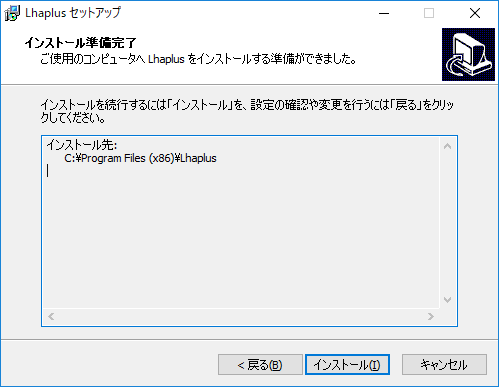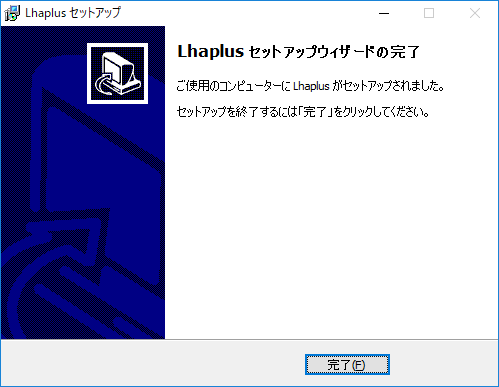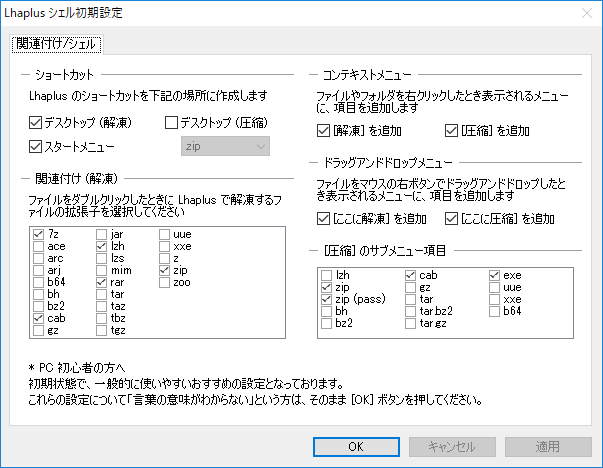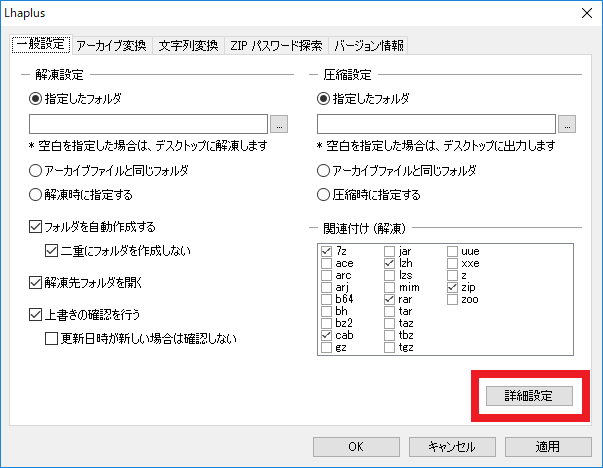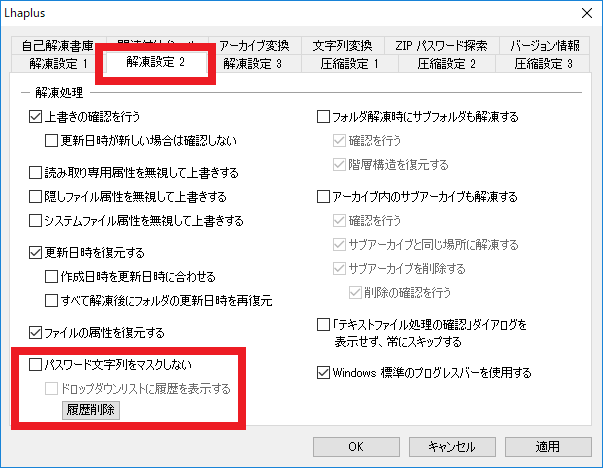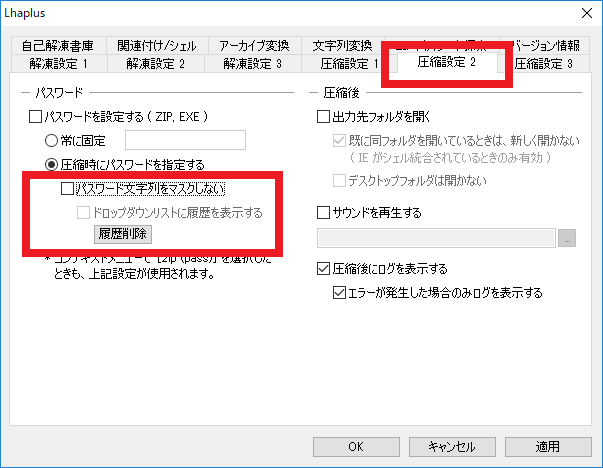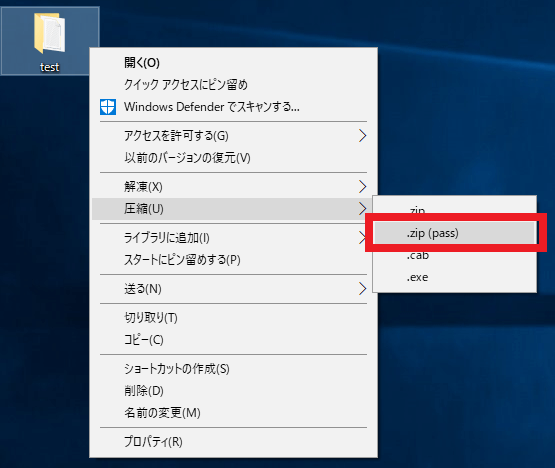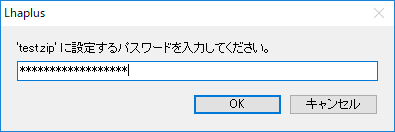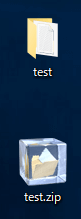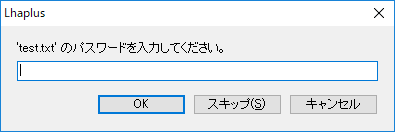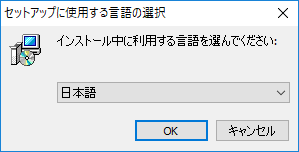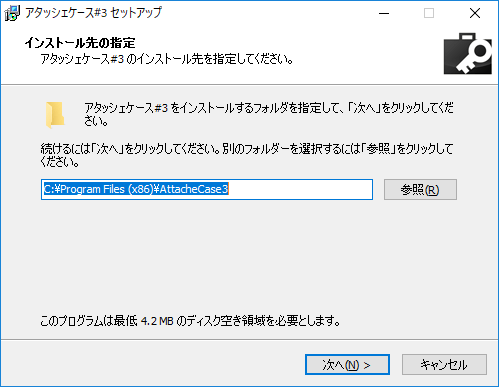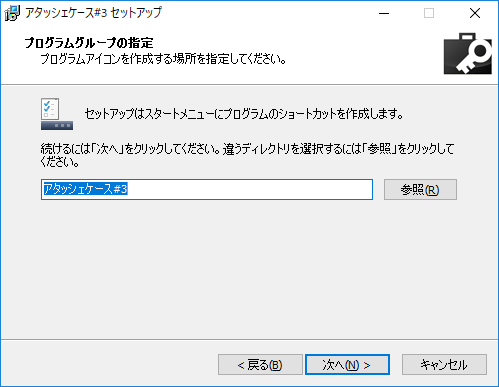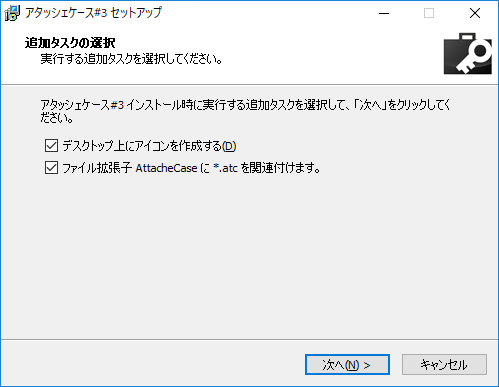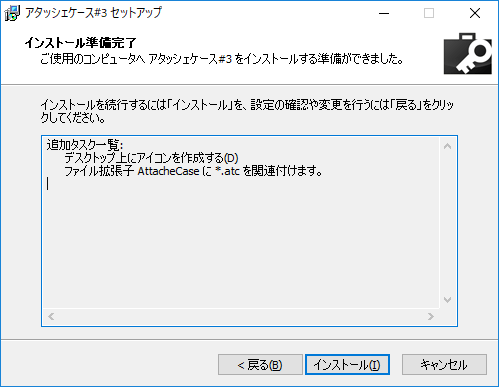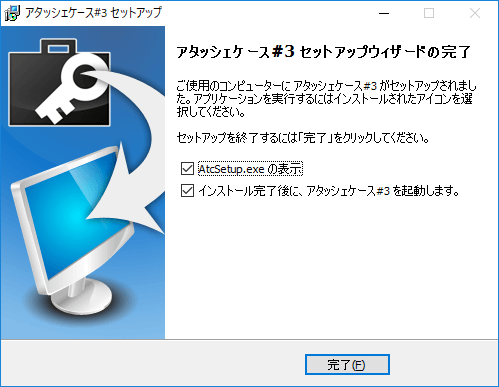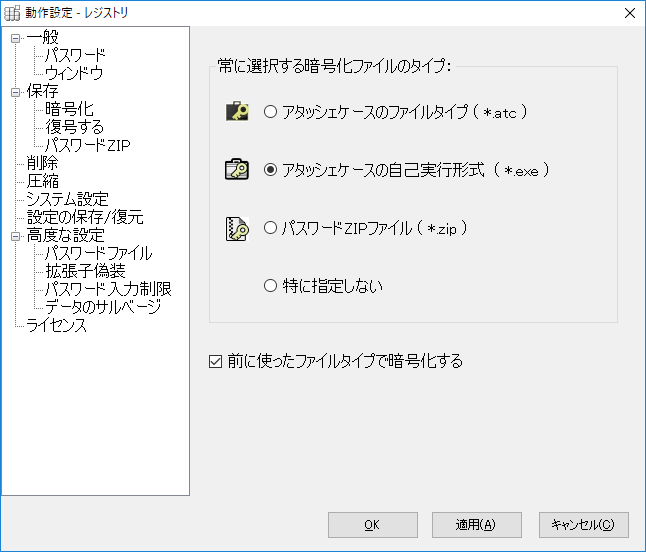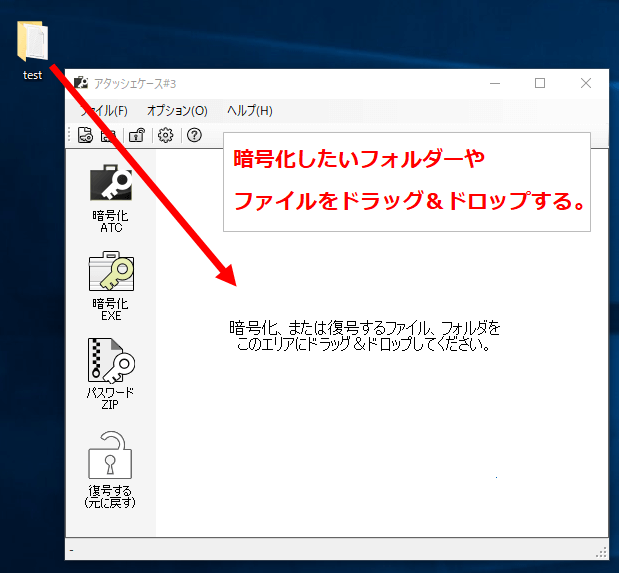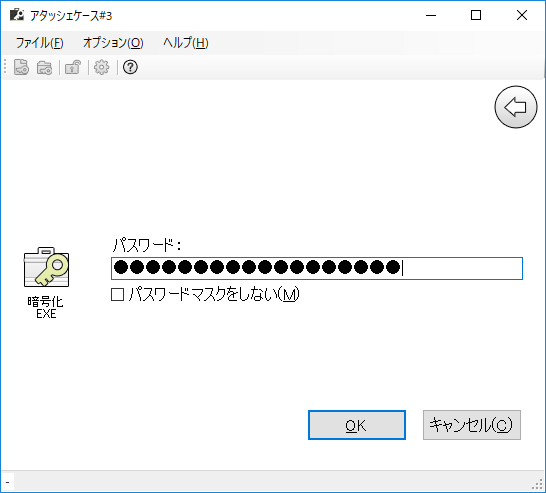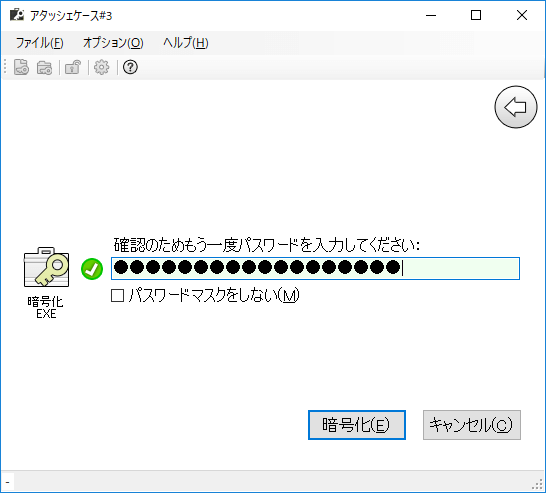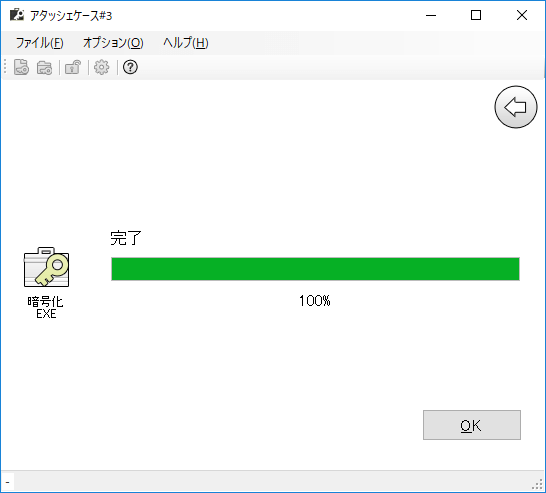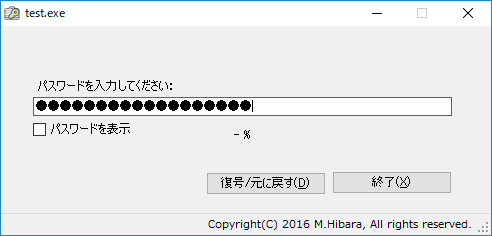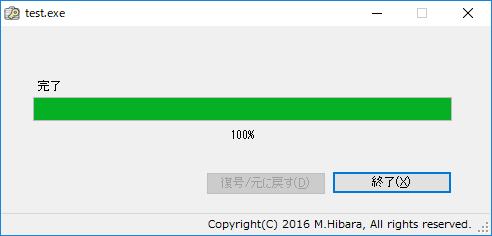ファイルやフォルダーにパスワードをかけたり暗号化してロックする方法
2018/04/26
本エントリーの目次
ファイルやフォルダーにパスワードをかけてロックしたい!
PCで作業をしているときに、作成したファイルやフォルダーに対して、パスワードをかけてロックしたいと思うことがあります。
たとえば共用パソコンで作業していて、人に見られたくないデータを保存しておきたい。
あるいはデータの内容を閲覧可能な者を、特定の人員に限定したいときなどでしょうか。
Windows 10の標準機能では、パスワード付きZIPファイルを作成できません!
Windows XPやWindows Server 2003など、以前のWindows OSではパスワード付きZIPファイルを作成することができました。
そのためロックしたいデータをパスワード付きZIPファイルにすることで、パスワードでロックすることができたのです。
ところがWindows Vista / Windows Server 2008 OSからは、パスワード付きZIPファイルを作成する機能がなくなりました。
これによりWindows 10などのOSでは、Windows OSの標準機能だけでファイルやフォルダーに対して、パスワードをかけてロックすることはできません。
※本エントリー執筆時点では、Windows 10でパスワード付きZIPファイルを作成することはできません。ただしエクスプローラーでのGUI操作、またはPowerShellの『Compress-Archive』コマンドレットを使用すれば、パスワードなしのZIPファイルであれば作成可能です。
別途ソフトウェアを使用すれば、ファイルやフォルダーをロック可能です!
Windows 10の標準機能では、パスワード付きZIPファイルを作成できない、というのは既に書いたとおり。
ですがWindows 10などのOSを搭載したPCでも、別途Lhaplusやアタッシェケースといったアプリケーションソフトウェアをインストールしてその機能を使用すれば、ファイルやフォルダーにパスワードをかけたり、暗号化してロックすることが可能です!
Lhaplusを使ってパスワード付きZIPファイルを作成し、ファイルやフォルダーにパスワードをかけてロックする方法
Lhaplus(ラプラス)という無料で利用可能なアプリケーションソフトウェアを使えば、Windows 10などのOSを搭載したPCでもパスワード付きZIPファイルを作成できます。
Lhaplusは以下のとおり、商用利用であっても無料で利用可能なソフトウェアです。(『業務を行う上での一ツールとして使用する』場合)
商用利用
========Lhaplus の配布や導入による対価で利益を得る行為は禁じておりますが、業務を行う上での一ツールとして使用することに関しては、各個人で使用する際の規定に準じ、特別、使用に制約や費用は発生しません。
(Lhaplus Version 1.74 インストールウィザード – Lhaplus for Windows : READMEより引用)
インストール方法
まずは以下ページにアクセスし、Lhaplusのインストーラーをダウンロードしてください。
lpls*.exe(*はバージョン番号)というファイルがダウンロードされるので、ダブルクリックでインストールを開始します。
READMEが表示されるので内容を確認し、『次へ』ボタンをクリックしてください。
インストール先を聞いてくるので、任意のインストール先を指定しましょう。
特段の理由がないかぎり、何も変更せず『次へ』ボタンをクリックでOKです。
インストールの確認画面が表示されるので、問題がなければ『インストール』ボタンをクリックします。
セットアップの完了画面では『完了』ボタンをクリック。
『Lhaplus シェル初期設定』画面が表示されるので、『OK』ボタンをクリックしましょう。
画面下部の『PC 初心者の方へ』という説明書きに書いてあるとおり、あらかじめ一般的に使いやすいおすすめの設定となっています。
そのため本画面の各設定について、変更の必要はありません。
パスワードの履歴表示機能の無効化、マスク入力化について
Lhaplusは初期設定では、パスワード付きZIPファイルの圧縮・解凍時のパスワードの履歴を保存する機能が有効です。
そのため共用パソコンでLhaplusを利用していると、自分の使用したパスワードが別の使用者に知られてしまう可能性があります。
またパスワード文字列を入力中に、*文字で隠して(マスク)入力されません。
したがってパスワード文字列をショルダーハック(背後や隣などから盗み見)される可能性もあるのです。
これらが問題となる環境では、以下手順で各機能を無効化してください。
『Lhaplus シェル初期設定』画面で『OK』ボタンをクリックすると、デスクトップに以下Lhaplusの設定画面のショートカットが作成されます。
このアイコンをダブルクリックして設定画面を開いてから『詳細設定』ボタンをクリック。
するとタブの内容が増えるので、『解凍設定2』タブにある『ドロップダウンリストに履歴を表示する』のチェックを外してください。
またパスワード文字列を*文字で隠して(マスク)入力したい場合には、『パスワード文字列をマスクしない』のチェックを外しましょう。
これで解凍に関する設定は完了です。
ただこの操作だけではまだ圧縮時の設定ができていないため、圧縮についても同様に設定が必要です。
『圧縮設定2』タブにある『ドロップダウンリストに履歴を表示する』のチェックを外してください。
パスワード文字列を*文字で隠して(マスク)入力したい場合には、『パスワード文字列をマスクしない』のチェックを外しましょう。
設定が終わったら『OK』ボタンをクリックして変更を確定します。
Lhaplusの設定は頻繁に変更することはないでしょう。
そのため設定が終わったのであれば、デスクトップ上のLhaplusのショートカットは削除してしまって大丈夫。(ショートカットを削除しても、アプリケーションソフトウェア本体は削除されません。)
ショートカットを削除した後も、『Windows』ボタンをクリックして、プログラムリストで『Lhaplus』を探してクリックすれば、再度設定画面を表示可能です。
パスワード付きZIPファイルの圧縮(作成)方法
Lhaplusでパスワード付きZIPファイルを作成するときは、対象のファイルまたはフォルダーを選択して右クリック。
表示されたコンテキストメニューで『圧縮』→『.zip(pass)』をクリックします。
設定するパスワードの入力画面が表示されるので、任意のパスワード文字列を入力してから『OK』ボタンをクリックしてください。
するとデスクトップにzipという拡張子のパスワード付きZIPファイルが作成されます。
この例では、testというフォルダーのパスワード付きZIPファイル(test.zip)を作成しています。
Lhaplusではパスワード付きZIPファイル作成時のパスワード入力の後、確認入力を求められません。
そのため、自分が設定したつもりのパスワードと異なるパスワードを誤って入力しても、気付きにくいです。
後で自分が設定したつもりのパスワードでは解凍できない!?どうしよう…。
と困らないように、パスワード付きZIPファイルの解凍方法を参考に、自分が設定したつもりのパスワードで正常に解凍できるか、確認しておくと良いでしょう。
確認が終わったら圧縮前のオリジナルのファイルやフォルダーは不要のため、削除して構いません。
パスワード付きZIPファイルの解凍方法
パスワード付きZIPファイルの解凍はとっても簡単。
パスワード付きZIPファイルをダブルクリックするとパスワードの入力画面が表示されるので、パスワードを入力してから『OK』ボタンをクリックすると、解凍を開始します。
データ(ファイルやフォルダー)はデスクトップに解凍されます。
正常に解凍処理が完了したら、解凍前のパスワード付きZIPファイルは不要となるので、削除しても問題ありません。
アタッシェケースを使って暗号化し、ファイルやフォルダーにパスワードをかけてロックする方法
アタッシェケースというアプリケーションソフトウェアを使用すれば、Rijndael(ラインダール)という暗号化アルゴリズムを使ってファイルやフォルダーを暗号化。
ファイルやフォルダーにパスワードをかけてロックすることができます。
暗号アルゴリズムは世界標準
暗号化アルゴリズムには、2000年10月に アメリカ政府標準技術局(NIST)によって、 次世代暗号化標準 AES(Advanced Encryption Standard)として選定された“Rijndael(ラインダール)”を採用。
AESではブロック長が128ビット固定となっていますが、アタッシェケースではRijndaelの仕様を採用し、 鍵、ブロック長ともに256ビットになっています。中略
なお、乱数による初期化ベクトル(IV)を生成してからCBCモードで暗号化し、 第三者による解析も防ぐよう工夫されています。
インストール方法
まずは以下ページにアクセスし、アタッシェケースのインストーラーをダウンロードしてください。
atcs*.exe(*はバージョン番号)というファイルがダウンロードされるので、ダブルクリックでインストールを開始します。
言語選択画面が表示されるので、『日本語』を選択して『OK』ボタンをクリック。
インストール先指定画面では、任意のインストール先を指定可能です。
特に理由がなければ何も変更せずに『次へ』ボタンをクリックでOK!
プログラムグループもそのままで大丈夫。
何も変更せず『次へ』ボタンをクリックしてください。
追加タスクの選択画面でも、何も変更せずに『次へ』ボタンをクリックしてください。
インストール準備完了画面が表示されたら、『インストール』ボタンをクリックします。
しばらく待っているとインストールが完了し、セットアップウィザードの完了画面が表示されるので、『完了』ボタンをクリックしてインストールを完了させましょう。
常に選択する暗号化ファイルのタイプ設定について
アタッシェケースでは、複数のタイプの暗号化ファイルに暗号化可能です。
ただどのPCでも復号可能なように、自己実行形式(*.exe)での暗号化をおすすめします。
*.atc形式では、復号を行うPCにもアタッシェケースがインストールされていなければなりません。
これに対して自己実行形式(*.exe)であれば、復号を行うPCにアタッシェケースがインストールされていなくても復号が可能です。
そのため以下手順で、常に選択する暗号化ファイルのタイプを自己実行形式(*.exe)に設定しておくと良いでしょう。
セットアップウィザードの完了画面で『完了』ボタンをクリックすると、アタッシェケースが起動します。
画面左上の『オプション』→『動作設定』→『保存』と選択してください。
『保存』の設定画面が表示されるので、『アタッシェケースの自己実行形式(*.exe)』を選択後、『OK』ボタンをクリックして変更を保存します。
暗号化方法
アタッシェケースでファイルやフォルダーを暗号化するときは、対象のファイルやフォルダーをアタッシェケースにドラッグ&ドロップします。
パスワードの入力画面が表示されるので、任意のパスワード文字列を入力してください。
入力が終わったら『OK』ボタンをクリックします。
パスワードの確認のため、再度パスワードの入力を求められるので、同じパスワードをもう一度入力してから『暗号化』ボタンをクリックしましょう。
ただちに暗号化が開始され処理が完了すると、元のファイルまたはフォルダーと同じ場所に暗号化されたファイルが作成されます。
『完了』と表示されたら『OK』ボタンをクリックしてください。
念のため復号方法を参考に、設定したパスワードで正常に復号できるか確認しておくことを強くおすすめします。
確認後は暗号化元のファイルやフォルダーは不要となるので、削除してしまって大丈夫です。
復号方法
アタッシェケースを使って作成した自己実行形式(*.exe)の暗号ファイルを複合するときは、対象のファイルをダブルクリックしてください。
パスワードを入力後『復号/元に戻す』ボタンをクリックすると、暗号ファイルの復号を開始します。
以下のように『完了』と表示されたら、『終了』ボタンをクリックしてください。
復号されたファイルやフォルダーは、暗号ファイルと同じ場所に保存されています。
正常に復号されていれば暗号ファイルは不要となるので、削除してしまって大丈夫です。
以上、ファイルやフォルダーにパスワードをかけたり、暗号化してロックしたい方は、ぜひ活用くださーい!