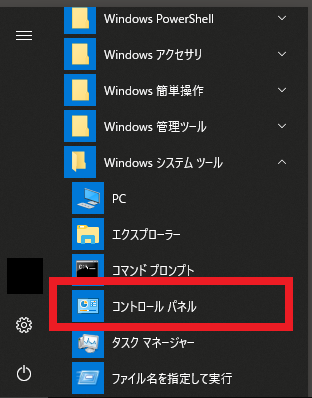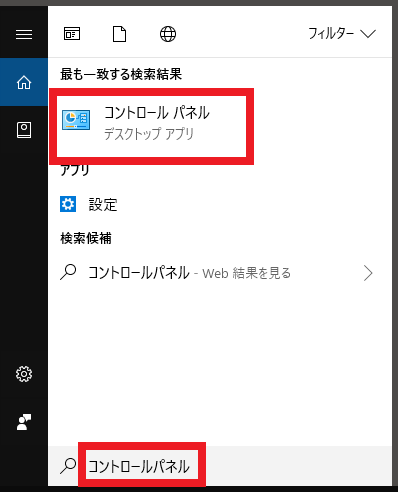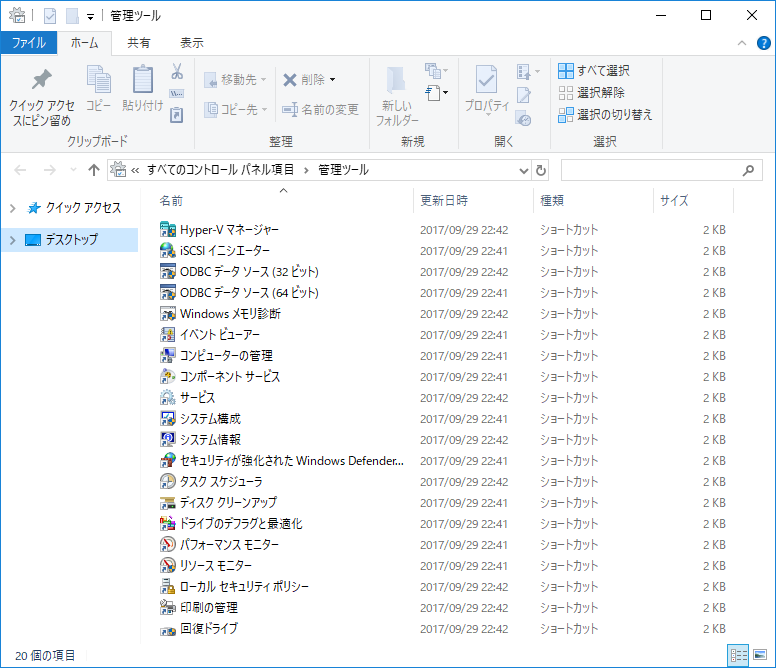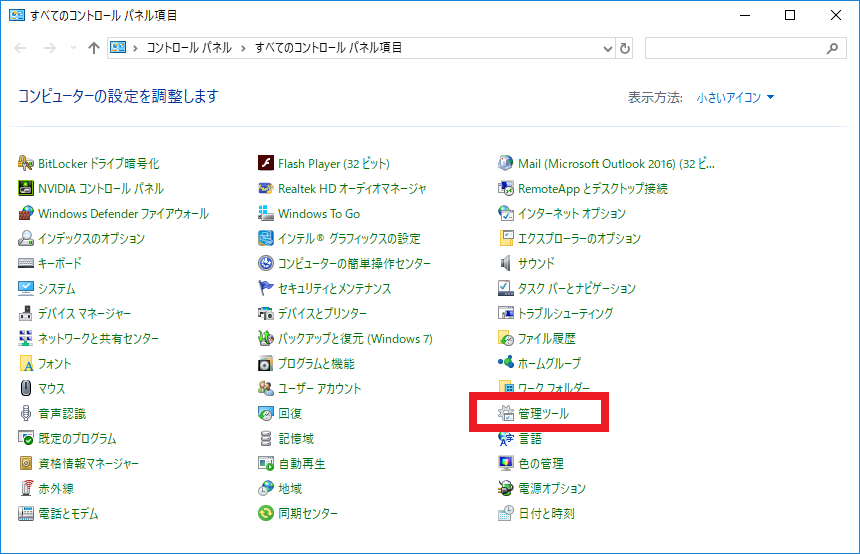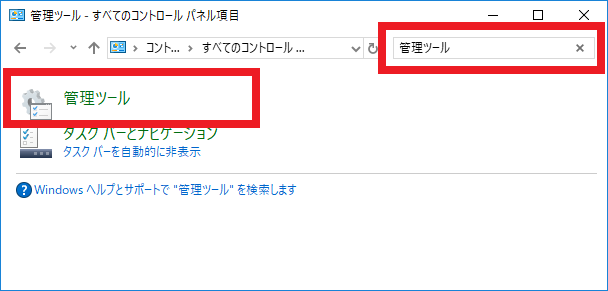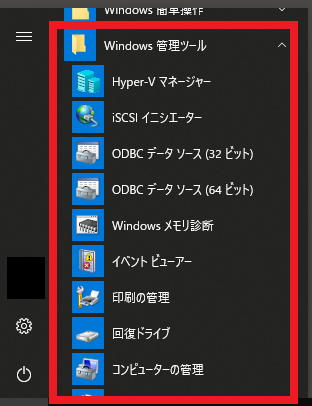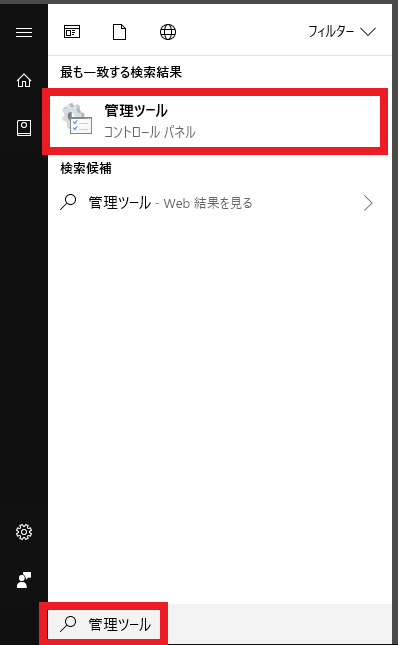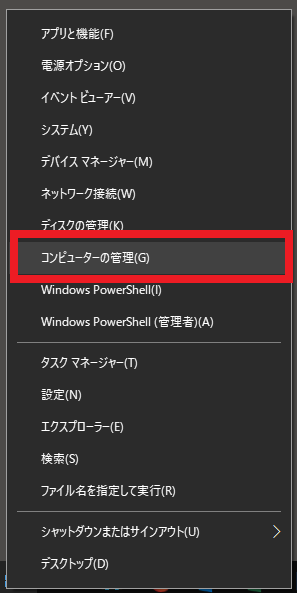Windows 管理ツールを表示する方法 コマンド起動やWindows 10での操作方法
2018/04/26
本エントリーの目次
Windows 管理ツールを表示したい!
iSCSIイニシエーターやODBCデータソースの設定を行いたいときなど、『Windows 管理ツール』内に用意された設定項目を開くために、『Windows 管理ツール』を表示したいときがありますよね。
以前のWindows OSでは、スタートメニューからコントロールパネルを表示し、そこから『Windows 管理ツール』を表示できました。
ところが最近のWindows 10の場合、コントロールパネルがスタートメニューの奥まった場所に移動しており、起動の仕方が少し分かりにくくなっています。
そこで今回は、Windows 10の『Windows 管理ツール』の起動方法について、GUI操作とコマンド操作をご紹介します!
また『Windows 管理ツール』内の各設定項目・機能に、直接すばやくアクセスする方法もご紹介していますので、ぜひ併せてご覧くださーい!
Windows 10のコントロールパネルを表示する方法
これからご紹介する『Windows 管理ツール』の表示手順では、コントロールパネルの表示が必要となるものも。
先にも書いたとおり、Windows 10ではコントロールパネルがスタートメニューの奥まった場所に移動しており、表示の仕方が少し分かりにくくなっています。
そのためまずは、Windows 10のコントロールパネルを表示する方法を説明します。
Windows 10のコントロールパネルをGUI操作で表示する方法
Windows 10のコントロールパネルをGUI操作で表示するときは、キーボードの『Windows』キーを押下するか、画面左下の『Windows』ボタンをマウス操作でクリックし、スタートメニューを表示します。
そして『Windows システム ツール』→『コントロールパネル』とクリックし、コントロールパネルを表示します。
Windows 10のコントロールパネルをCUI操作で表示する方法
デスクトップなど、任意の画面を表示した状態で『Windows』キーを押しながら『R』キーを押下。
『ファイル名を指定して実行』画面が表示されるので、『名前』のテキストボックスにcontrolと入力し、『OK』ボタンをクリックしてください。
Windows 10のコントロールパネルを検索で表示する方法
Windows 10のコントロールパネルは、スタートメニューの検索機能を使って表示することもできます。
キーボードの『Windows』キーを押下するか、画面左下の『Windows』ボタンをマウス操作でクリックし、スタートメニューを表示。
そのままコントロールパネルと入力すると、検索結果に『コントロールパネル』が表示されるので、これをクリックします。
Windows 管理ツールをGUI操作で表示する方法
『Windows 管理ツール』をGUI操作で表示する方法はいくつかあります。
以下手順を確認し、お好みの方法を使用してください。
コントロールパネル経由で表示する方法(表示方法がカテゴリーの場合)
Windows 10のコントロールパネルを起動する方法の手順を参考に、コントロールパネルを起動してください。
起動が終わったら『システムとセキュリティ』→『管理ツール』とクリックし、『Windows 管理ツール』を起動します。
コントロールパネル経由で表示する方法(表示方法が大きいアイコン・小さいアイコンの場合)
Windows 10のコントロールパネルを起動する方法の手順を参考に、コントロールパネルを起動します。
コントロールパネルの各項目がすべて表示されるので、『管理ツール』をクリックしてください。
項目が多数表示されるため少し探しにくいですが、『回復』や『規定のプログラム』の近くにあるはずです。
コントロールパネル経由で表示する方法(検索を利用する方法)
Windows 10のコントロールパネルを起動する方法の手順を参考にコントロールパネルを起動したら、画面右上の検索ボックスで管理ツールと入力し、検索を実行します。
すると検索結果の画面の中に『管理ツール』が表示されるので、これをクリックしてください。
スタートメニューから表示する方法
キーボードの『Windows』キーを押下するか、画面左下の『Windows』ボタンをマウス操作でクリックし、スタートメニューを表示します。
表示されたメニューの中に『Windows 管理ツール』があるので、利用したい機能をクリックすることで、『Windows 管理ツール』内の機能を直接起動します。
この『Windows 管理ツール』内の機能を直接起動する仕組み上、この方法では以下のような『Windows 管理ツール』画面そのものを起動することはできません。
したがって『Windows 管理ツール』内の特定の機能を呼び出したいだけであれば便利。
ですが複数の機能を使いたい場合には、複数回スタートメニューから起動しなければならないため、この方法は使いづらいでしょう。
スタートメニューの検索から表示する方法
キーボードの『Windows』キーを押下するか、画面左下の『Windows』ボタンをマウス操作でクリックし、スタートメニューを表示します。
そしてそのまま管理ツールと入力すると、検索結果に『管理ツール』が表示されるので、これをクリックします。
この方法であれば『Windows 管理ツール』画面そのものを起動できるため、複数の機能を使いたいときにも便利です。
また起動方法が簡単なので、PCの操作が苦手な方にはこの方法をおすすめします。
CUI操作で表示する方法
任意の画面を表示した状態で『Windows』キーを押しながら『R』キーを押下。
『ファイル名を指定して実行』画面が表示されるので、『名前』のテキストボックスにcontrol admintoolsと入力し、『OK』ボタンをクリックしてください。
はるるは『Windows』+『R』キーを使った操作を好んで使用するため、この方法を使用して起動しています。
Windows OSはバージョンアップのたびに、GUI操作の方法・手順がコロコロ変わります。
そのため各OSの操作を毎回覚え直すよりも、コマンドを覚えてしまった方が学習コストが低いと考えており、『ファイル名を指定して実行』を好んで使っています。
『Windows 管理ツール』の各設定項目・機能に、CUI(コマンド)操作ですばやくアクセスする方法
『Windows 管理ツール』内のHyper-V マネージャーやiSCSIイニシエーター、ODBCデータソースといった各設定項目・機能に、CUI(コマンド)操作でアクセスしたい場合、以下の手順で操作を行います。
任意の画面を表示した状態で『Windows』キーを押しながら『R』キーを押下。
『ファイル名を指定して実行』画面が表示されるので、『名前』のテキストボックスに、起動したい設定項目・機能のコマンド文字列(詳細後述)を入力し、『OK』ボタンをクリックしてください。
『Windows 管理ツール』内の各設定項目・機能を利用するためのコマンド文字列
『Windows 管理ツール』内の各設定項目・機能を利用するためのコマンド文字列は以下のとおりです。
- Hyper-V マネージャー:virtmgmt.msc
- iSCSI イニシエーター:iscsicpl
- ODBC データ ソース (32 ビット):%windir%\syswow64\odbcad32.exe
- ODBC データ ソース (64 ビット):%windir%\system32\odbcad32.exe または odbcad32 ※
- Windows メモリ診断:MdSched
- イベント ビューアー:eventvwr.msc
- コンピューターの管理:compmgmt.msc
- コンポーネント サービス:comexp.msc
- サービス:services.msc
- システム構成:msconfig
- システム情報:msinfo32
- セキュリティが強化された Windows Defender ファイアウォール:wf.msc
- タスク スケジューラ:taskschd.msc
- ディスク クリーンアップ:cleanmgr
- ドライブのデフラグと最適化:dfrgui
- パフォーマンス モニター:perfmon または perfmon.msc
- リソース モニター:perfmon /res
- ローカル セキュリティ ポリシー:secpol.msc
- 印刷の管理:printmanagement.msc
- 回復ドライブ:RecoveryDrive
※ODBC データ ソースを起動しようとodbcad32を実行した場合の挙動は、実行環境のOSのビット数によって異なります。
コンピューターの管理の簡単な起動方法
『Windows 管理ツール』内の各設定項目・機能の中で最もよく使用されるのは、『コンピューターの管理』でしょう。
最後にこの『コンピューターの管理』機能の簡単な起動方法をご紹介します。
『コンピューターの管理』機能はキーボードの『Windows』+『X』キーを同時押下するか、画面左下の『Windows』ボタンをマウス操作で右クリックし、メニュー画面を表示。
メニュー内の『コンピューターの管理』をクリックすることで起動できます。
また『Windows』キーを押しながら『R』キーを押下。
『ファイル名を指定して実行』画面でcompmgmt.mscと入力し、『OK』ボタンをクリックすることでも起動可能です。
以上参考になさってくださーい!