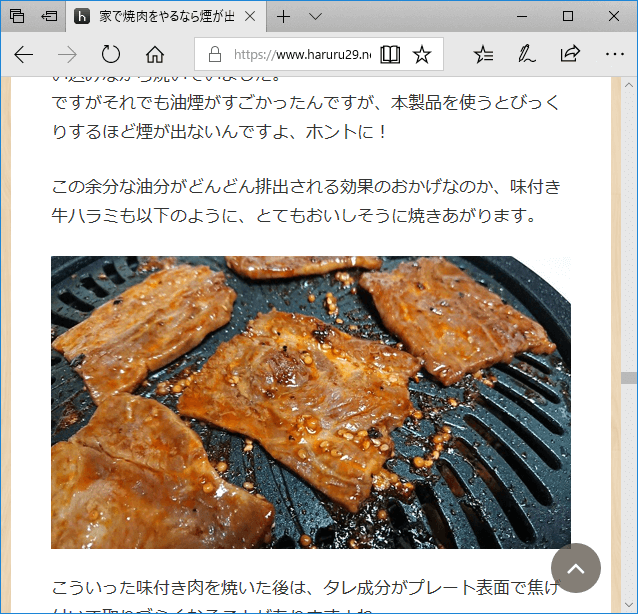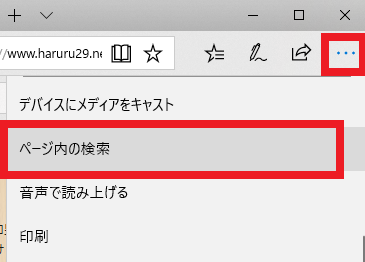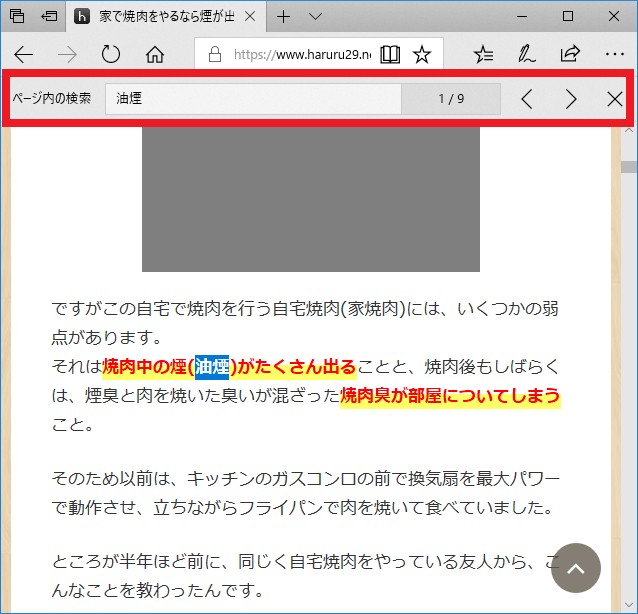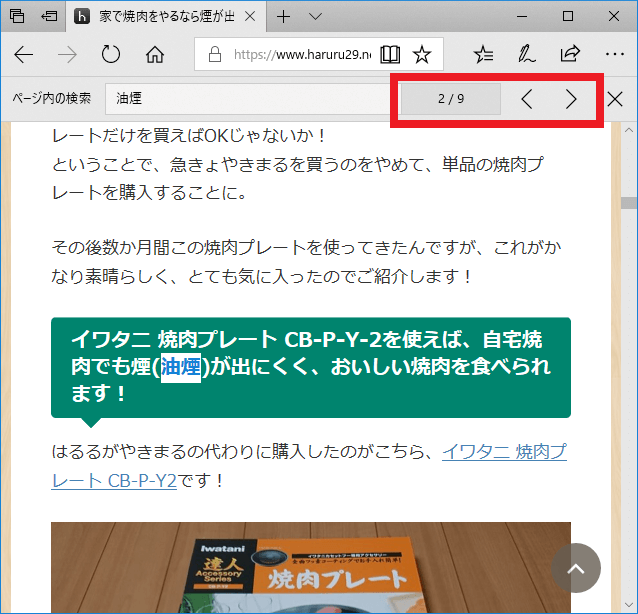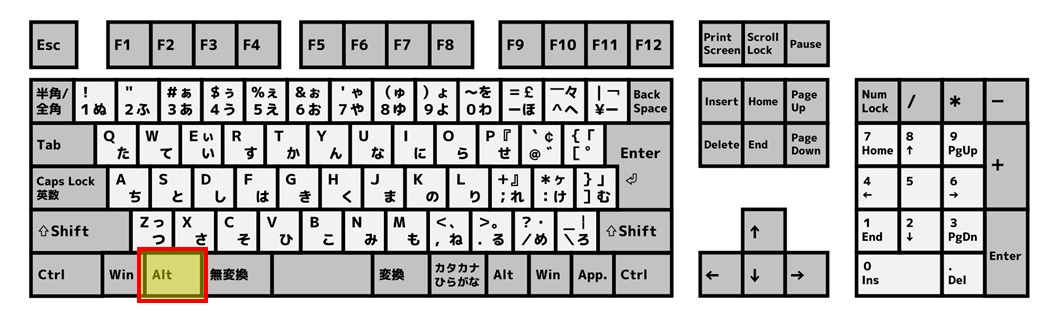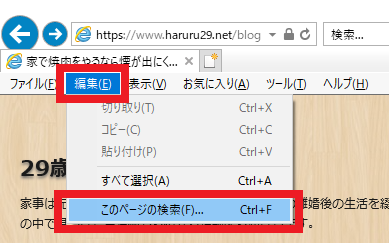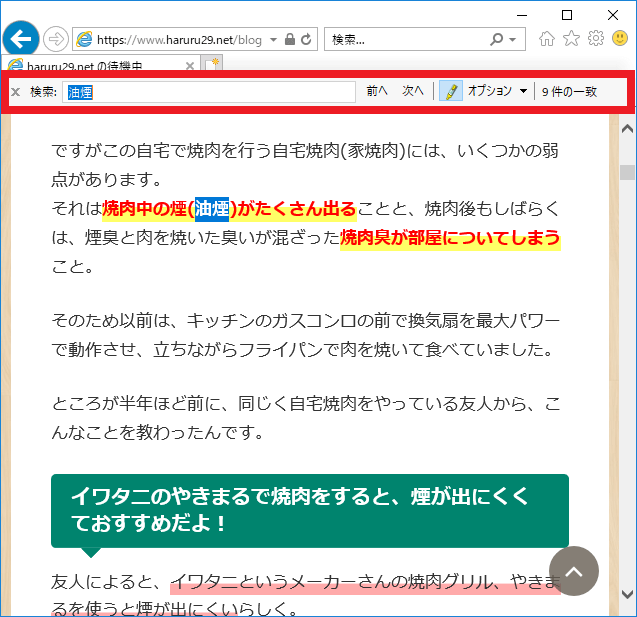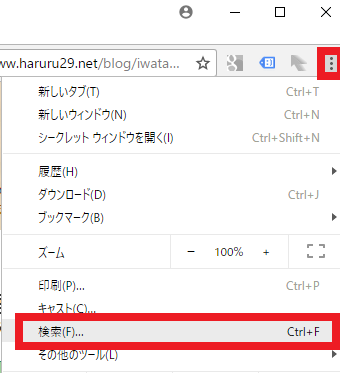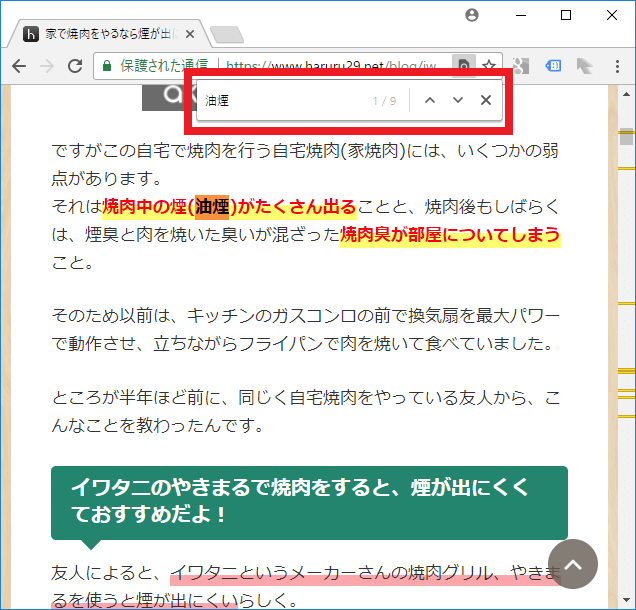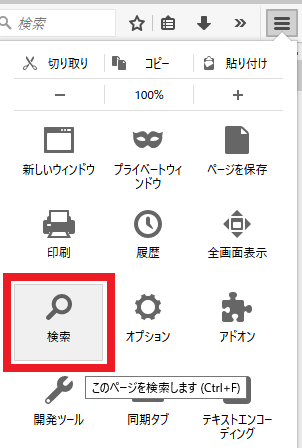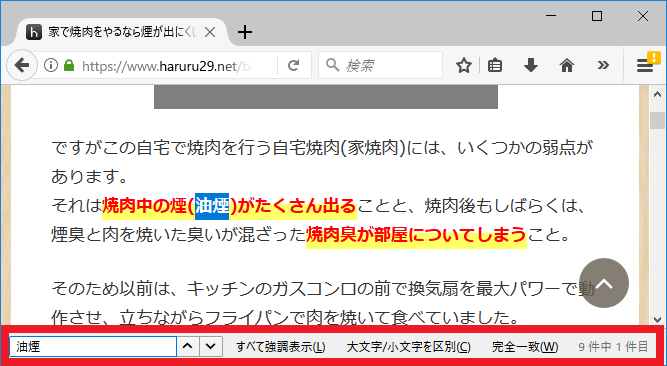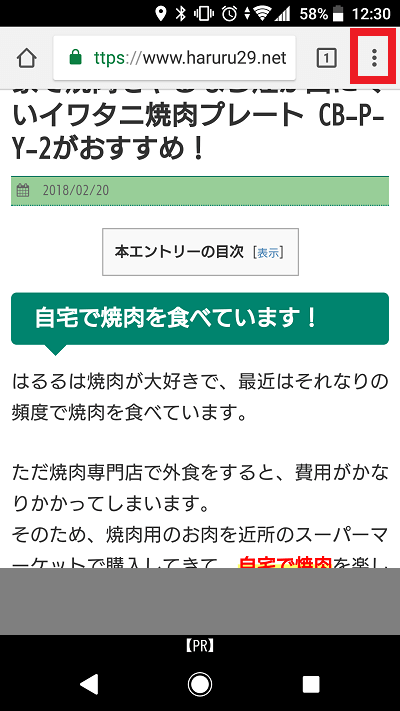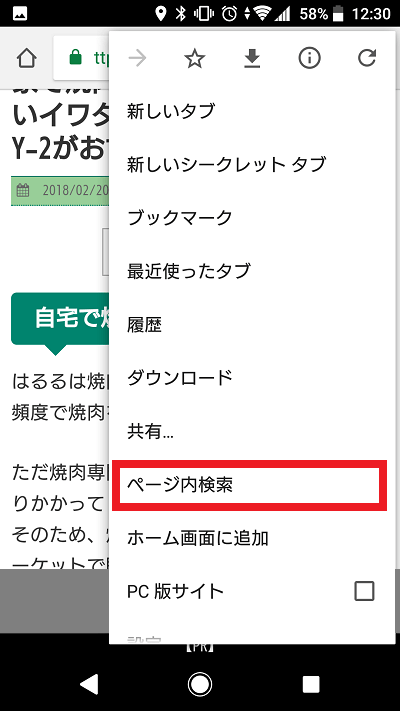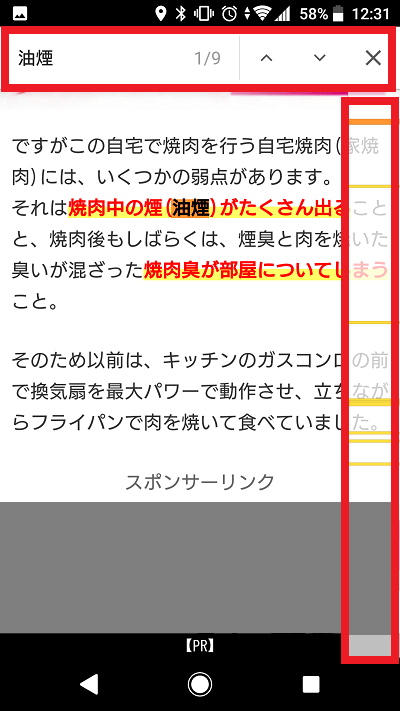PCやスマホのブラウザーでページ内検索(文字をページ内で検索)する方法
ブラウザーで開いたwebページの中で、文字を検索したい!
PCやスマホで調べ物をしようと、ブラウザーでGoogleやYahooなどの検索エンジン・サイトを開き、調べたい文字列を検索。
表示された検索結果の中から、調べたい内容について書いてありそうなページにアクセス。
そしてwebページを表示すると、かなりたくさんの内容が書いてあって、すぐに知りたい内容が見つからないことも。
こういったときは、ブラウザーで開いたwebページの中で文字を検索したい!
と思うこともあるでしょう。
そこで今回は、PCやスマホのブラウザーで表示したwebページの中から、特定の文字列を検索する方法。
いわゆるページ内検索(文字をページ内で検索)する方法をご紹介します!
PCやスマホのブラウザーで開いたwebページ上で、ページ内検索をする方法
PCやスマホのブラウザーで表示したwebページ上で、ページ内検索をする場合、まずはページ内検索ツールを起動。
そしてページ内検索ツール上で検索語を入力したり、操作をすることでページ内検索を実行します。
ページ内検索ツールは、メニュー上のボタン操作やショートカットキーで起動可能です。
ブラウザーのメニュー上のボタン操作で、ページ内検索ツールを起動する方法
この方法はブラウザーごとに操作方法が異なるため、ブラウザーごとに方法をご紹介しましょう。
Microsoft Edgeブラウザーでページ内検索をする方法
こちら、Windows 10に標準搭載されているMicrosoft Edgeブラウザーです。
Edgeでページ内検索を行うときは、画面右上にある『…』という形のメニューボタンをクリック。
そして表示された『ページ内の検索』ボタンをクリックします。
すると画面上部に『ページ内の検索』ウィンドウが表示されるので、検索したい言葉・文字列を入力してください。
この操作により文字列が見つかれば、以下のようにハイライト表示している文字が検索結果の何個目であるかと、検索の結果見つかった数を表示してくれます。(1/9といった表記。)
次の検索結果を見たいときは、キーボードの『Enter』キーを押下していけば、2/9、3/9,4/9と、順次検索結果を表示してくれます。
また一つ前の検索結果に戻りたければ、キーボードの『Shift』キーを押しながら『Enter』キーを押下すれば、3/9、2/9、1/9と逆方向に検索結果を順次表示します。
キーボード操作よりもマウス操作を好む場合は、検索文字列入力ボックスの右側にある『<』や『>』ボタンをクリックしてください。
検索作業を終え、『ページ内の検索』ウィンドウの表示を消したければ、ウィンドウの右にある『✕』ボタンをクリックしましょう。
PC用ブラウザーのページ内検索の方法は、ブラウザーごとに『ページ内の検索』ウィンドウ・ツールの表示方法が異なるものの、ウィンドウ内の操作方法はほとんど同じです。
そのためこれから紹介するブラウザーでは、『ページ内の検索』ウィンドウ・ツールの表示方法のみご紹介します。
Internet Explorer 11ブラウザーでページ内検索をする方法
Internet Explorer 11(以降IE11と表記)で『ページ内の検索』ウィンドウを表示するときは、まずキーボードの『Alt』キーを押下します。
この操作により画面上部にそれまで表示されていなかったメニューバーが表示されます。
そしてメニュー内の『編集』→『このページの検索』とクリックしてください。
『このページの検索』ウィンドウが表示されるので、Edgeと同じようにキーボードの『Enter』や『Shift』+『Enter』キー(または『前へ』、『次へ』ボタン)を使って検索操作を行います。
PC版のChromeブラウザーでページ内検索をする方法
PC版のChromeでページ内検索を行うときは、画面右上にある丸が縦に3つ並んだ形のメニューボタンをクリックします。
次に表示されたメニュー内の『検索』ボタンをクリックします。
『検索』ウィンドウが表示されるので、検索文字列を入力して検索操作を実行してください。
ChromeでもEdgeと同じように、キーボードの『Enter』や『Shift』+『Enter』キー(または『⋀』、『⋁』ボタン)を使って検索操作を行います。
ちなみにChromeブラウザーではページ内検索を行うと、画面右側の縦方向スクロールバーに見つかった場所の位置が視覚的に表示されるようになっています。
これによりページ内のどのあたりに対象の文字列が存在するのか、その分布状況を把握可能です。
PC版のFirefoxブラウザーでページ内検索をする方法
PC版のFirefoxでページ内検索を行うときは、画面右上にある横棒が縦に3つ並んだ形のメニューボタン(ハンバーガーボタン)をクリック。
そして表示されたメニュー内の『検索』ボタンをクリックします。
Firefoxの場合は画面下部に『ページ内の検索』ウィンドウが表示される仕様となっています。
あとは他のブラウザーと同じように、キーボードの『Enter』や『Shift』+『Enter』キー(または『⋀』、『⋁』ボタン)を使って検索操作を行ってください。
スマホ版のChromeブラウザーでページ内検索をする方法
スマホ版のChromeブラウザーでのページ内検索は、PC版のそれと同じ操作で実行可能です。
まずは画面右上にある丸が縦に3つ並んだ形のメニューボタンをタップ。
次に表示されたメニューの中から、『ページ内検索』を探してタップします。
以上の操作で検索ウィンドウが表示されるので、検索文字列を入力後、『⋀』や『⋁』ボタンを使って検索操作を行います。
そしてスマホ版のChromeブラウザーでは、PC版と同じように画面右側の縦方向スクロールバーに見つかった場所の位置を視覚的に表示。
しかもスマホ版の場合はこのスクロールバーをタップすることで、タップした位置周辺の検索結果にジャンプする機能が搭載されています。
この機能は本エントリー執筆時点のPC版Chromeブラウザーでは搭載されていない機能であり、スマホ版Chromeブラウザー独自の便利機能です。
現在では、ここまでにご紹介したEdge、Internet Explorer 11、Chrome、Firefoxの他にも、たくさんのwebブラウザーが使用されています。
ただページ内検索機能については先にも書いたとおり、表示方法が多少異なるものの、操作方法自体はほぼ一緒。
また表示方法についても、既にご紹介した方法と似ているものがほとんどです。
そのためお使いのブラウザーが今回ご紹介したいずれかのものでない場合は、画面右上のメニューボタンから表示できるメニュー内などに、ページ内検索機能が存在しないかを確認してみてください!
ショートカットキーを使ってページ内検索ツールを起動する方法
PC版の多くのwebブラウザーでは、共通してショートカットキーを使うことで、ページ内検索ツールを起動可能です。
これはキーボードの『Ctrl』+『F』キー操作で行います。
PC版のwebブラウザーを起動し、アクティブウィンドウ(操作状態のウィンドウ)の状態で、キーボードの『Ctrl』キーを押しながら『F』キーを押下すると、ページ内検索ツールを起動可能です。
PC版のすべてのwebブラウザーで動作を確認したわけではありませんが、現在広く使われている主要なブラウザー製品であれば、本ショートカットキーに対応しています。
この方法であれば、ブラウザーごとにページ内検索ツールの表示方法を覚えずに済みます。
そのため個人的にはこの『Ctrl』+『F』キー操作によるページ内検索ツールの起動がおすすめでーす!