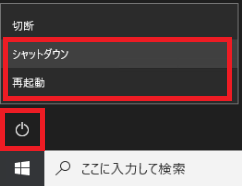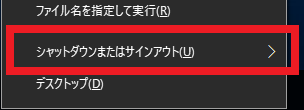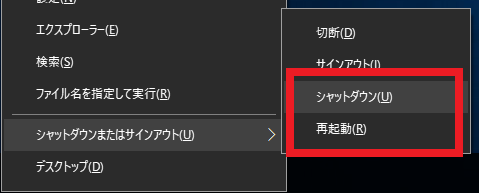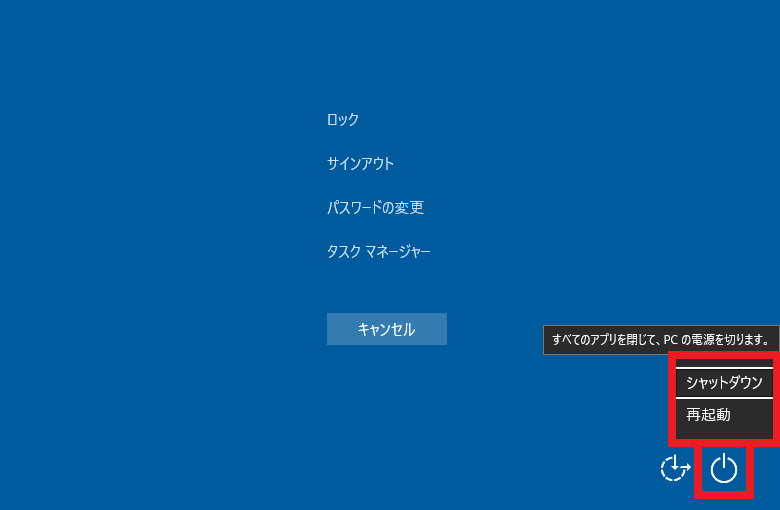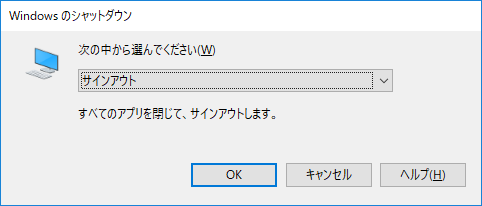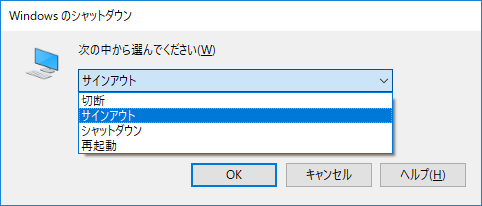リモートデスクトップ先のWindowsをシャットダウンしたり再起動する方法
2018/04/26
Windows PCを操作し、別のPCにリモートデスクトップ接続をしているときに、こんな疑問を感じることがあります。
リモートデスクトップホストをシャットダウンするにはどうしたら良いの?
リモートデスクトップクライアント※1からリモートデスクトップホスト※2に、リモートデスクトップ機能で接続。
そしてホストPCでの作業が完了後、ホストPCをシャットダウンしたい、というケースは少なくありません。
※1 リモートデスクトップの接続元コンピューターのこと。
※2 リモートデスクトップの接続先コンピューターのこと。
またホストPC上でWindows Updateを実行し、その後の再起動をリモートデスクトップ接続で実行したい!
というケースも考えられます。
ですがホストOSのバージョンによっては、リモートデスクトップホストのシャットダウンや再起動操作が、少し分かりづらい方法でしかできません。
そのため、操作方法が分からず困っている…なんて方もいらっしゃるでしょう。
そこで今回は、リモートデスクトップの接続先PCをシャットダウンしたり再起動する方法をご紹介します!
尚、リモートデスクトップホストをシャットダウンする方法は、以前このブログでご紹介したキーボード操作でPCをシャットダウンする手順とほぼ同じものも利用可能です。(一部手順が異なる箇所もあります。)
そのためキーボード操作によるシャットダウンを行っている方は、ほぼ同じ手順を使えるかもしれません。
参考:Windows パソコンをキーボード操作でシャットダウンや再起動する方法
リモートデスクトップの接続先PCをシャットダウン・再起動する各種方法
リモートデスクトップホストをシャットダウン・再起動する方法は複数存在し、OSのバージョンによって使用可能な方法が異なります。
リモートデスクトップホストがWindows 10であれば、ローカルログオン(リモートデスクトップではなく、通常のログオン方法)時と同じGUI操作でもシャットダウンや再起動が可能です。
ところがWindows 7の場合、ローカルログオン時のGUI操作では『シャットダウン』ボタンがあるところに、リモートデスクトップ接続時は『ログオフ』や『切断』、『ロック』ボタンしかなく、シャットダウンや再起動を実行できません。
そのためこれからご紹介する各方法を試していただき、お使いのリモートデスクトップホストで使用可能な方法をご利用ください。
スタートメニューの電源ボタンを利用する方法
先にも書いたとおり、リモートデスクトップホストがWindows 10であれば、ローカルログオン時と同じGUI操作でシャットダウンや再起動が可能です。
したがって画面下部にあるタスクバー左端のスタートボタン(Windows)をクリックし、『電源』ボタンをクリックしてから『シャットダウン』ボタン、または『再起動』ボタンをクリックしてください。
この方法を利用できる場合は、これが一番簡単な操作方法でしょう。
スタートメニューのコンテキストメニューを利用する方法
リモートデスクトップホストがWindows 10などのOSであれば、画面下部にあるタスクバー左端のスタートボタン(Windows)を右クリックする。
またはリモートデスクトップを全画面表示※にし、キーボードの『Windows』キーを押しながら『X』キーを押下。
これら操作により、リモートデスクトップホストのスタートメニューのコンテキストメニューを開くことができます。
そしてこのコンテキストメニューから、PCをシャットダウンしたり再起動可能です。
※リモートデスクトップを全画面表示にしていないと、リモートデスクトップホストに『Windows』+『X』ショートカットキーが通知されず、リモートデスクトップクライアントのコンテキストメニューが開いてしまいます。
スタートメニューのコンテキストメニューを開いたら、『シャットダウンまたはサインアウト』ボタンを押下。
次に『シャットダウン』ボタンか、『再起動』ボタンを押下します。
以上の手順により、Windowsをただちにシャットダウン、または再起動します。
これらの操作をキーボード操作で行うこともでき、それぞれ以下の手順で操作します。
- シャットダウン:リモートデスクトップを全画面表示にしてから『Windows』+『X』→『U』→『U』
- 再起動:リモートデスクトップを全画面表示にしてから『Windows』+『X』→『U』→『R』
『Ctrl』+『Alt』+『End』キー操作を利用する方法
『Ctrl』+『Alt』+『End』キー操作で表示できる特殊な画面上から、シャットダウン操作を実行することも可能です。
リモートデスクトップをアクティブウィンドウにし、キーボードの『Ctrl』キーと『Alt』キーを押しながら『End』キーを押下すると、ローカルログオンしたPC上で『Ctrl』+『Alt』+『Delete』キー操作を行ったのと同じ操作が、リモートデスクトップホストに通知されます。
リモートデスクトップホストがWindows 10の場合、『Ctrl』+『Alt』+『End』キー操作を実行すると以下画面が表示されるので、『電源』ボタンをクリックしてから『シャットダウン』ボタンか、『再起動』ボタンをクリックします。
またこの手順は以下キーボード操作でも実行可能です。(リモートデスクトップホストがWindows 10の場合。)
- リモートデスクトップのウィンドウをアクティブウィンドウにする。
- キーボードの『Ctrl』キーと『Alt』キーを押しながら、『End』キーを押下。
- キーボードの『Shift』キーを押しながら、『Tab』キーを押下。
- キーボードの『Enter』キーを押下。
- キーボードの『↑』キーや『↓』キーを使い、表示されたメニューの中から『シャットダウン』、『再起動』のどちらかを選択し、『Enter』キーを押下。
『Alt』+『F4』キー操作を利用する方法
リモートデスクトップホストのデスクトップや、デスクトップ上のアイコンなどにフォーカスがあたっている状態で『Alt』+『F4』キー操作を実行すると、Windowsのシャットダウンや再起動の確認・選択画面を表示できます。
この画面からシャットダウンや再起動操作を実行可能なので、画面中の選択リストから『シャットダウン』や『再起動』を選び、『OK』ボタンをクリックしましょう。
尚、『Alt』+『F4』ショートカットキーは『Windows』+『X』と異なり、リモートデスクトップを全画面表示にしていない状態でもホストに通知されます。(Windows 10のクライアントPCで確認。)
この手順をキーボード操作で実行する場合は、以下操作を実行してください。
- リモートデスクトップを全画面表示にする。(『Alt』+『F4』はホストに通知されるが、手順2の『Windows』+『D』がホストに通知されず、クライントに通知されるため。)
- キーボードの『Windows』ボタンを押しながら『D』キーを押下し、デスクトップを表示する。
- キーボードの『Alt』キーを押しながら『F4』キーを押下する。
- 表示された確認・選択画面でキーボードの『↑』キーや『↓』キーを使い、選択リストから『シャットダウン』か『再起動』を選択し、『Enter』キーを押下。
コマンドプロンプトやPowerShellのコマンド操作を使い、リモートデスクトップホストをシャットダウン・再起動する方法
コマンドプロンプトやPowerShellのコマンド操作を使い、リモートデスクトップホストをシャットダウンすることも可能です。
ただしここまでにご紹介したGUI操作やショートカットキーを使う手順の方が、手間が少なく簡単なので、あまり使う機会はないかもしれません。
コマンドプロンプトのコマンド操作で、リモートデスクトップホストをシャットダウン・再起動する方法
リモートデスクトップの画面を全画面表示にし、『Windows』キーを押しながら『R』キーを押下。
『ファイル名を指定して実行』画面が表示されるので、『名前』のテキストボックスに後述のコマンドを入力してから、『Enter』キーを押下してください。
1 2 3 4 | rem シャットダウン shutdown /s /t 0 rem 再起動 shutdown /r /t 0 |
※シャットダウンを実行する場合はshutdown /s /t 0、再起動したいときはshutdown /r /t 0と入力し、『Enter』キーを押下します。
/sがシャットダウン、/rが再起動を、そして/t 0でただちに処理を実行するよう命じています。
もし180秒後に処理を実行したい場合には、 /t 180を指定すればOKです。
尚、リモートデスクトップの画面を全画面表示せずに『Windows』+『R』ショートカットキーを実行すると、リモートデスクトップクライアントに通知。
そのままshutdownコマンドを実行すると、誤ってリモートデスクトップクライアントをシャットダウン・再起動してしまうおそれがあるので、くれぐれも注意してください。
また、すでにリモートデスクトップホスト上でコマンドプロンプトを起動している場合には、わざわざ『ファイル名を指定して実行』画面を表示する必要はありません。
起動中のコンソール上で上記コマンド操作を実行してください。
PowerShellのコマンドレッド操作で、リモートデスクトップホストをシャットダウン・再起動する方法
PowerShellのコマンドレッド操作で、リモートデスクトップホストをシャットダウン・再起動する場合、コンソールが起動中かどうかで実行するコマンドが異なります。
コンソールを実行していない場合は、リモートデスクトップの画面を全画面表示にしてから『Windows』キーを押しながら『R』キーを押下。
表示された『ファイル名を指定して実行』画面で以下コマンド文字列を入力し、『Enter』キーを押下してください。
1 2 3 4 | #シャットダウン powershell -c "Stop-Computer -force" #再起動 powershell -c "Restart-Computer -force" |
またすでにPowerShellのコンソールを起動しているケースでは、powershell -c の部分は不要となるので、以下コマンドレッドを実行するだけでOKです。
1 2 3 4 | #シャットダウン Stop-Computer -force #再起動 Restart-Computer -force |
以上、参考になさってくださーい!