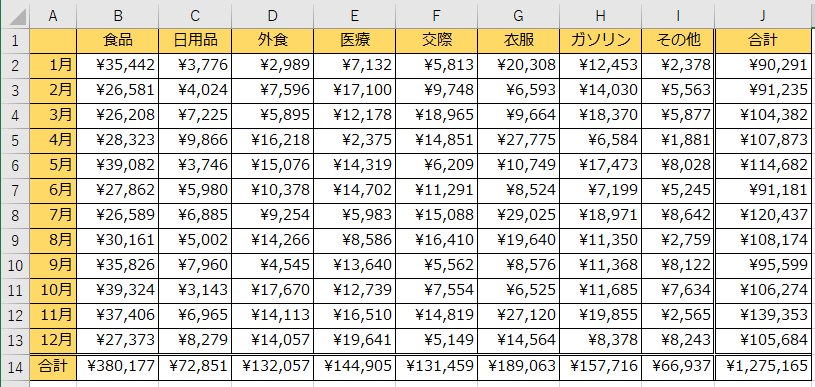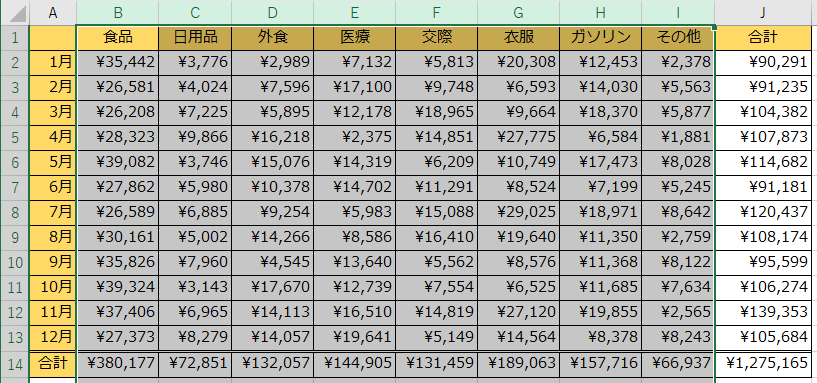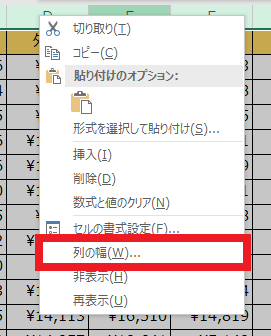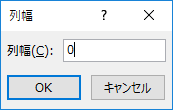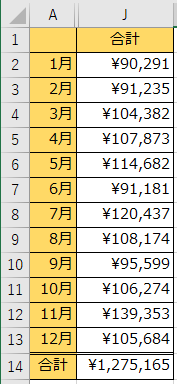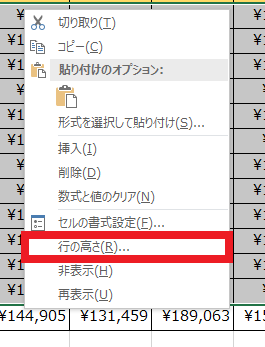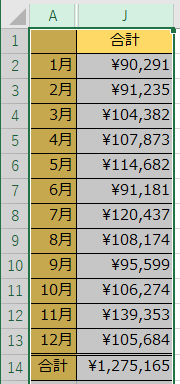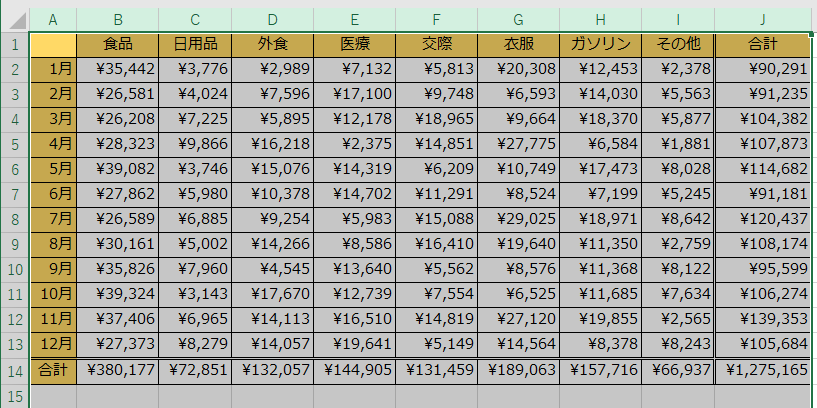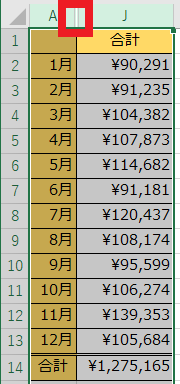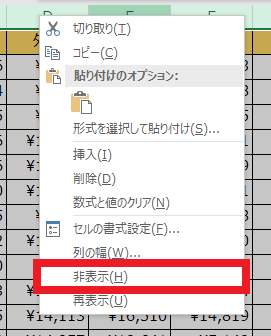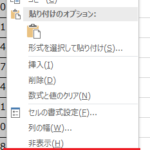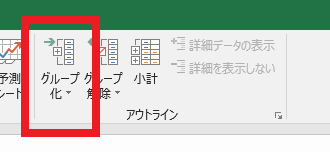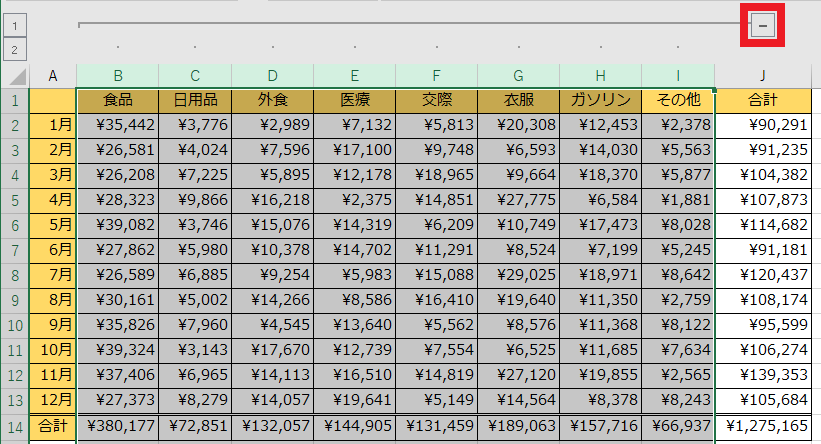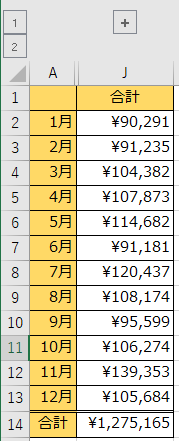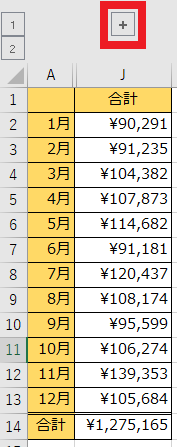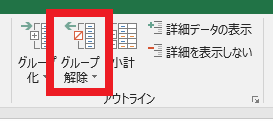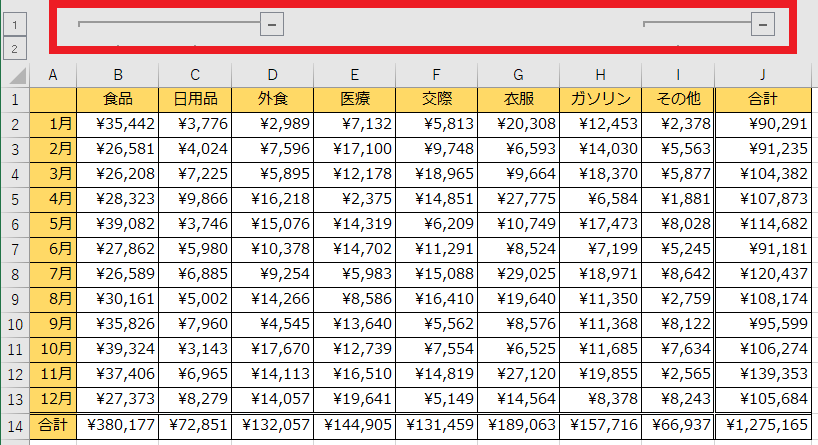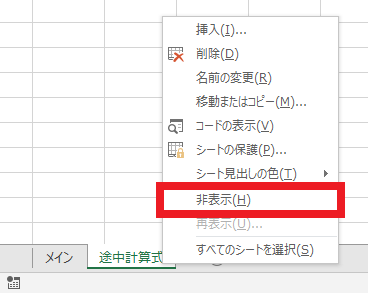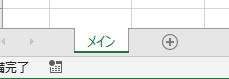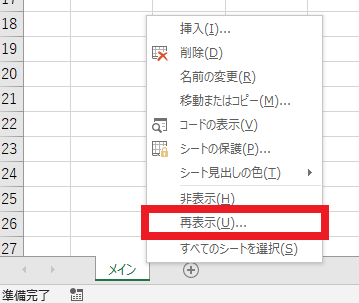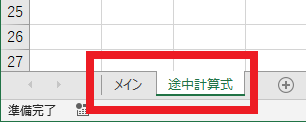Excelで行や列、シートを非表示にしたり折りたたんで途中計算式を隠す方法
2018/04/27
本エントリーの目次
Excelで行や列、シートを非表示にしたり折りたたんで見えないようにしたい!
Excelを使って少し複雑な計算が必要な表を作る際は、1つのセルに計算をたくさん入れ込まず、複数のセルを使って計算を行うことがあります。
このとき最終的に必要な数字は最後の結果だけ。
そのため、途中の計算式(やその結果)が入ったセルを隠しておきたい!と思うことがあるでしょう。
これはExcelの行や列の非表示・折り畳み機能や、シートの非表示機能を使えば実現可能です!
Excelで行や列を非表示にする方法
Excelで行や列を非表示にする方法は、大きく分けると2つ存在します。
どちらも行や列を非表示にするという最終結果は変わらないため、好みの方法を使用してください。
行の高さや列の幅を0にする方法
Excelは、内部的に列の幅や行の高さの大きさを管理・保存しています。
そしてその幅や高さを0にすることで、見かけ上、列や行を見えなくすることができます。
たとえば以下のような1年間の食品や日用品などの生活費をまとめた表があったとしましょう。
この表で最終的に必要なのは、各月の合計生活費だけだった場合、B~I列を合計したJ列だけが表示されていればOKです。
こういったケースではB~I列の幅を0にし、非表示状態としてしまいましょう!
Excelで列の幅を変えたいときは、まず対象の列を選択状態とします。
次にマウスで右クリックし、コンテキストメニューを表示。
メニューの中から『列の幅』をクリックしてください。
以下のような『列幅』指定ウィンドウが表示されるので、『列幅』に0と入力し、『OK』ボタンをクリックします。
この操作で選択した列の幅が一括で0に変更され、以下のように見かけ上見えなくなります。
上記画像を見ると、列ヘッダーAの右隣がJとなり、先ほどまでその間にあったB~I列が非表示となっていることが分かります。
行の高さを0にしたい場合は同様に、対象の行を選択状態にして右クリック。
次に『行の高さ』メニューをクリックし、『行の高さ』指定ウィンドウを表示します。
そして『行の高さ』に0と入力し、『OK』ボタンをクリックすれば、以下のように選択した行を見かけ上非表示状態とすることができます。(この例では2~13行目を選択して高さを0に設定。)
尚、ここでご紹介した『列幅』や『行の高さ』指定ウィンドウで0以外の値を指定すれば、そのサイズに選択状態の列や幅を変更可能です。
0に設定して非表示状態とした行や列を再表示する方法
0に設定して非表示状態とした行や列を再表示する場合は、再表示させたい行や列を選択状態とし、『列幅』や『行の高さ』指定ウィンドウで0以外の値を指定してください。
ただ非表示状態の行や列だけを選択することはできないため、非表示状態周辺の表示状態の行や列をあわせて選択し、非表示状態の行や列を選択範囲に含めます。
たとえば非表示状態のB~I列を再表示させたい場合、A~J列を選択。
この状態で右クリックして『列幅』指定ウィンドウで0以外を指定すれば、そのサイズに選択状態の列の幅が変更され、非表示状態の列が再表示されます。
またA~J列を選択した状態で、列の境界あたりにマウスカーソルをあてると、←|→のような形に変わるので、その状態でダブルクリックすることでも再表示可能です。
非表示状態とした行についても、同様の方法で再表示できます。
コンテキストメニューの非表示機能を利用する方法
『列幅』や『行の高さ』指定ウィンドウで0を設定するのではなく、コンテキストメニューの非表示機能を利用する方法もあります。
この方法でも、まずは対象の列を選択状態とします。
次にマウスで右クリックし、コンテキストメニューを表示。
メニューの中から『非表示』をクリックしてください。
以上の操作で、『列幅』に0を指定したのと同じ動作を行います。
非表示状態とした行・列の再表示方法
非表示状態とした列を再表示する場合は、コンテキストメニューの再表示機能でも再表示できます。
これは非表示状態周辺の表示状態の列をあわせて選択し、非表示状態の列を選択範囲に含めて右クリック。
表示されたコンテキストメニューの中から、『再表示』をクリックして実行してください。
行についても同様の方法で、非表示・再表示が可能です。
Excelで行や列を折りたたんで非表示にする方法
Excelでは、アウトラインを使って行や列をグループ化することが可能です。
この機能を使うことでも、行や列を見かけ上非表示にすることができます。
先ほどB~I列の幅を0にしたり、非表示機能を使った方法をご紹介しましたね。
同様のことをアウトラインのグループ化を使って行う場合は、以下の手順で行います。
まず対象の列を選択状態とします。
今回の例ではB~I列を非表示としたいので、B~I列を選択状態にしましょう。
次にExcelの画面上部にあるリボン部の『データ』タブ上、『アウトライン』グループ内の『グループ化』ボタンをクリックしてください。
この操作により、表の上部に『-』ボタンが表示されるので、これをクリックします。
すると以下のようにB~I列が非表示状態となり、見えなくなります。
グループ化により折り畳んだ行や列を表示する方法
アウトラインのグループ化機能により、折り畳んだ列を展開。
再表示するときは、以下『+』ボタンをクリックしてください。
以上の操作により、列が展開され再度表示されます。
グループ化機能は列だけではなく、もちろん行にも使用可能です。
行をグループ化した場合は、『-』や『+』ボタンは表の左側に表示されます。
グループ化を解除する方法
一度グループ化すると、明示的にグループ化を解除するまでは、グループ化されたままの状態となります。
グループ化を解除したい場合は、以下の手順で解除操作を行ってください。
まずはグループ化を解除したい行や列の範囲を選択します。
次にExcelの画面上部にあるリボン部の『データ』タブ上、『アウトライン』グループ内の『グループ解除』ボタンをクリックしてください。
これでグループ化された領域が、グループ解除されます。
尚、グループ化を解除したい行や列の範囲を選択時、グループ化されている領域を正しく選択して『グループ解除』を実行しないと、以下のように一部の領域だけグループ化の解除が実行されてしまうのでご注意ください。
ブック内のシートを非表示にする方法
途中計算を別のシートで行い、その計算結果だけをメインのシートから参照、表示するケースもあります。
こういった構造のExcelブックでは、途中計算式が記載されているシートを非表示とし、メインのシートだけを見せたいですよね。
これは以下の手順でシートの非表示機能を利用すれば可能です。
まずは非表示にしたいシートを選択状態とし、右クリック。
そして表示されたメニューの中から『非表示』をクリックしてください。
この操作により、非表示とするために選択状態としていた『途中計算式』シートが非表示状態に変わり、『メイン』シートのみが表示されるようになりました。
もし複数のシートを非表示にしたい場合は、この操作を繰り返すか、最初に複数のシートを選択状態にしてから『非表示』メニューをクリックしてください。
非表示状態としたシートを再度表示する方法
『非表示』メニューをクリックして非表示状態としたシートを再表示させるときは、現在表示中の任意のシートの選択タブ(シート見出し)を右クリックし、コンテキストメニューを表示。
そして『再表示』メニューをクリックします。
『再表示』ウィンドウが表示されるので、『表示するシート』選択ボックスで再表示対象のシートを選択・ダブルクリックするか、『OK』ボタンをクリックしてください。
すると非表示状態だったシートが再度表示されるようになります。
以上、Excelの行や列、シートを非表示にしたいときの参考になさってください!