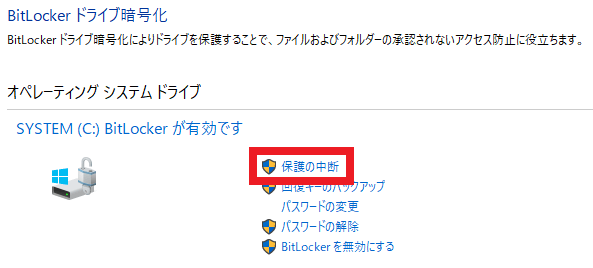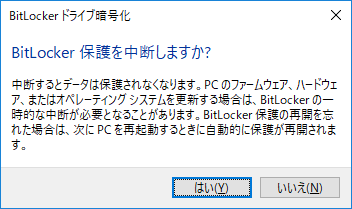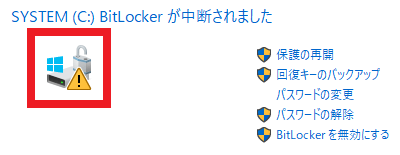BitLocker保護によるPC起動時のパスワード入力を一時的に無効化する方法
本エントリーの目次
PC起動時のBitLocker保護によるパスワード入力を一時的に停止したい!
Windows PCを使っている場合、セキュリティ対策の一環として、PCにBitLockerの保護機能を設定している方もいらっしゃると思います。
BitLockerは、WindowsのPro以上のエディションであれば利用できる標準機能の一つです。
そのため仕事用のPCにかぎらず、自宅で使用しているメーカー製のPCや自作PCに設定しているケースも増えてきているようです。
TPM※1が搭載されているPCでは、BitLockerを使ってPCのシステムドライブを保護した場合、PCの起動時に自動的に保護が解除されて起動するようになっています。
ですがPCの起動時にパスワード入力する。
あるいは特定のUSBメモリデバイスが接続されていることで保護を解除するように、『追加の認証』※2を設定している方も多いでしょう。
※1 Trusted Platform Moduleと呼ばれるセキュリティチップのこと。
※2 ローカルグループポリシーエディターで『スタートアップ時に追加の認証を要求する』を有効にし、『互換性のあるTPMが装備されていないBitLockerを許可する』にチェックを入れる設定などを行う。
この『追加の認証』の設定を行っている場合、こんな問題が発生してしまい、困ってしまうことがあります。
リモート(遠隔地からの)起動や再起動ができない!
BitLockerを使ってWindowsのシステムドライブを保護しており、かつ『追加の認証』を設定している場合、PCの起動時にパスワード入力や解除キーとなるUSBメモリを接続するよう、求められます。
PCが目の前にあり操作可能な状態であれば、これは何の問題にもなりません。
しかしリモート(遠隔地からの)起動や再起動をしたいと思ったときに、これは大問題!
なにしろBitLockerの『追加の認証』は、PCが目の前になければ操作できない内容ですから。
たとえば外出先から自宅のネットワークにVPN接続を行い、リモートデスクトップでPCにログオンした場合、PCの再起動が必要な操作(ソフトウェアのインストールやアンインストール、Windows Updateの適用など)後の再起動ができない、というわけ。
そのため、PC起動時のBitLocker保護によるパスワード入力を一時的に停止したい!
と考えている方もいらっしゃるはず。
そこで今回は、PC起動時のBitLocker保護によるパスワード入力を一時的に停止する方法をご紹介します!
BitLocker保護を中断する方法
BitLocker保護による、PC起動時のパスワード入力を一時的に停止したい場合、BitLockerの『保護の中断』機能を利用することで対応可能です。
しかもBitLockerの『保護の中断』機能は、とても簡単な操作方法で利用可能です。
BitLockerの『保護の中断』機能は、コントロールパネルの『BitLocker ドライブ暗号化』画面で設定します。
したがってまずは、コントロールパネルを開きましょう。
参考:Windows 10のコントロールパネルを表示する方法
コントロールパネルを開いたら、『BitLocker ドライブ暗号化』をクリックしてください。
そして画面上の『オペレーティングシステムドライブ』という項目中の、『保護の中断』ボタンをクリックしてください。
すると以下のような『BitLocker保護を中断しますか?』という確認ダイアログが表示されるので、『はい』をクリックします。
たったこれだけの手順で設定操作は完了です!
BitLockerによる保護機能が中断されている状態では、システムドライブのアイコン画像に、黄色いエクスクラメーションマーク(!)のアイコンが表記されます。
BitLockerの『保護の中断』機能を設定すると、一時的にBitLockerによる保護が中断されるため、次回のPC起動時にパスワード入力を求められなくなります。
だからBitLockerによる保護が行われており、かつ『追加の認証』が設定されているリモートコンピューターにWindows Updateを適用し、ただちにPCを再起動して更新を適用したい場合には、以下のような手順で操作を行います。
- リモートコンピューターにリモートデスクトップでログオンする。
- (BitLockerによる保護が有効な状態のまま、)Windows Updateの設定画面で、手動でWindows Updateによる更新を実行する。
- コントロールパネルの『BitLocker ドライブ暗号化』画面で、BitLockerの『保護の中断』を実行する。
- PCを再起動する。(リモートデスクトップ先のWindowsをシャットダウンしたり再起動する方法)
- リモートコンピューターのリモートデスクトップ接続が切断されるので、リモートコンピューターが更新され、再起動されるまで待つ。
- リモートコンピューターに再度リモートデスクトップでログオンする。
注意しなければいけないのは、手順3の『保護の中断』を忘れずに行うこと。
そして手順4でシャットダウンではなく、再起動することです。
『保護の中断』を行わないと、再起動時にパスワード入力画面が表示され起動処理が停止してしまい、再起動が失敗します。
またリモートコンピューターを再起動ではなく、誤ってシャットダウンしてしまった場合、Wake-on-LANなどによるリモート起動ができないPCでは、物理的なスイッチ操作による電源ONを行ってもらわないかぎりは起動できません。
したがって手順3と4を確実に行うようにしてください。
中断した保護を再開する方法
一度中断したBitLockerの保護を再開したいときは、中断を行う前は『保護の中断』であった箇所のボタンが『保護の再開』と変わっているので、これをクリックするだけでOKです。
尚、PCを再起動すると、『保護の中断』は無効化され、自動的に保護が再開される仕組みとなっています。
そのため先ほど例示したWindows Updateを適用し、ただちにPCを再起動して更新を適用するケースでは、『保護の再開』操作は不要です。
BitLocker保護の中断はキケンな操作ではありません!
BitLockerの『保護の中断』機能を利用するのは、セキュリティ上の大きなリスクとなるのではないか。
と心配に感じるかもしれません。
ですがこの機能は、Windows OSが自身の更新をする際にも使っているものであり、それ自体が大きなセキュリティ上のリスクとなるものではありません。
先ほどお見せした確認ダイアログをもう一度ご覧ください。
注意書きの中に、『PCのファームウェア、ハードウェア、またはオペレーティング システムを更新する場合は、BitLockerの一時的な中断が必要となることがあります。』とあるとおり、システムの更新の際などには、BitLockerの一時的な中断が必要となるケースがあるのです。
したがって一時的に『保護の中断』機能を利用する分には、大きな問題とはならないでしょう。
ですが『保護の中断』機能を有効化してからシャットダウンしたPCでは、次回起動時に『追加の認証』が回避されます。
『追加の認証』を設定しているPCでは、これはあまり望ましいことではないと考えられるので、やむを得ない場合を除いては、『保護の中断』が不要になった時点で『保護の再開』を行っておくことをおすすめしまーす!