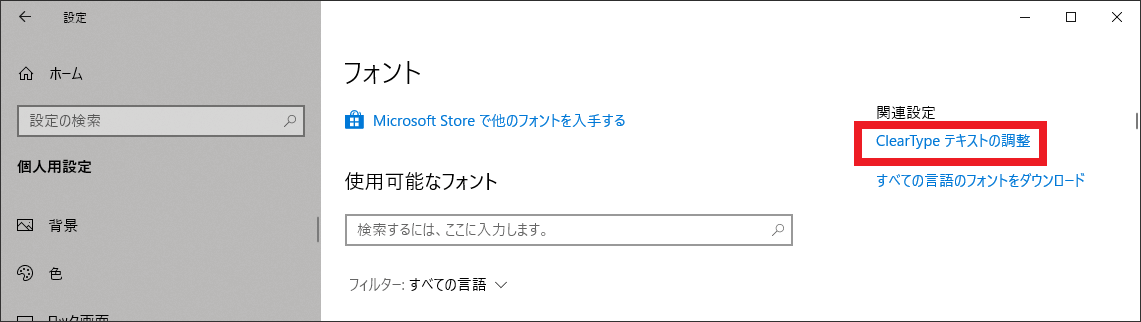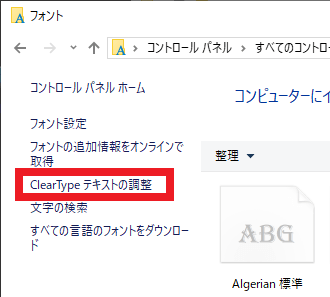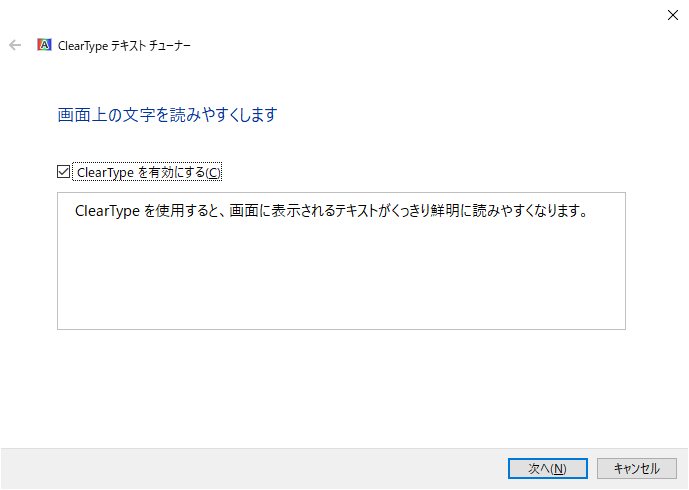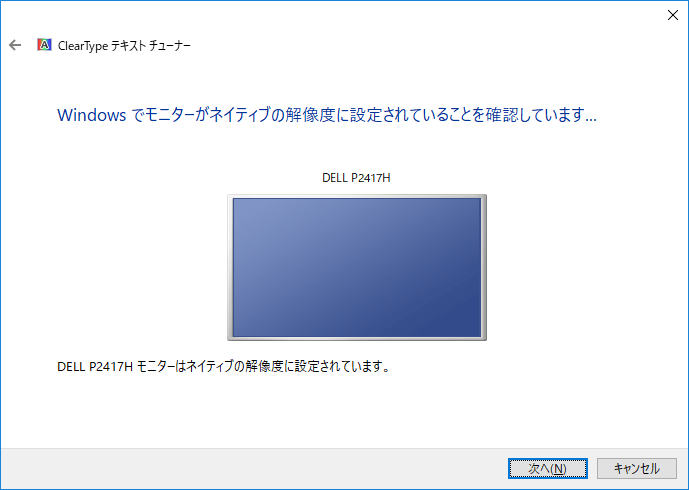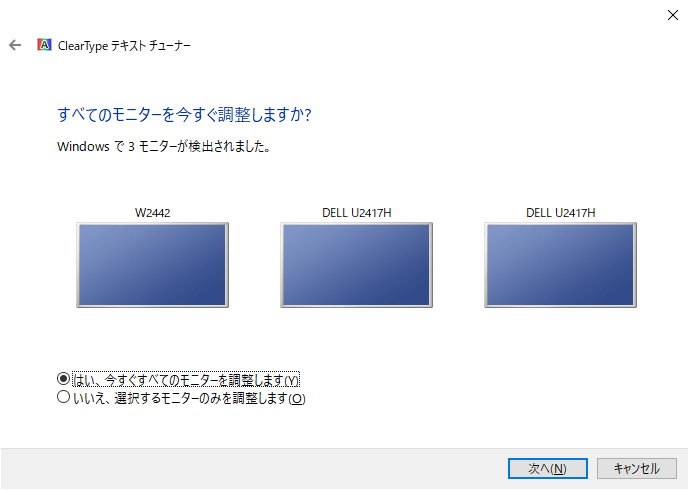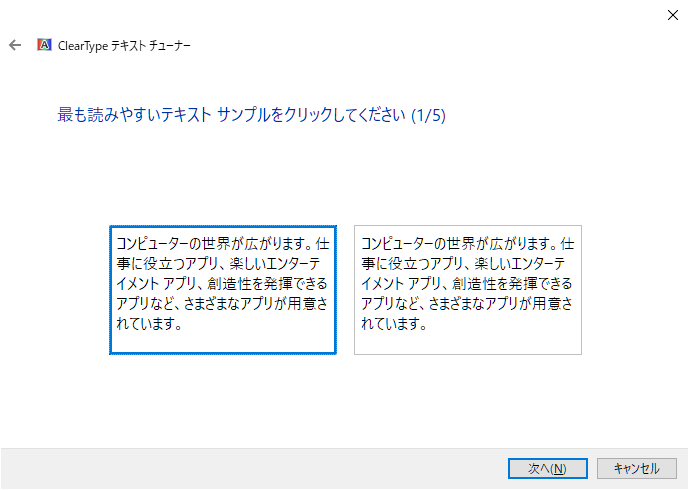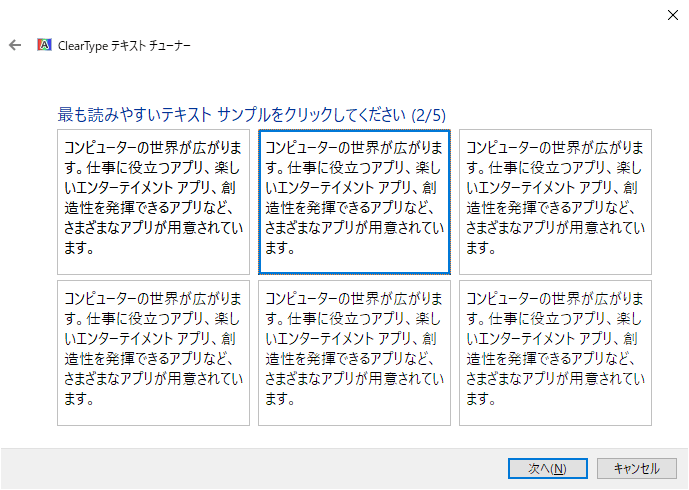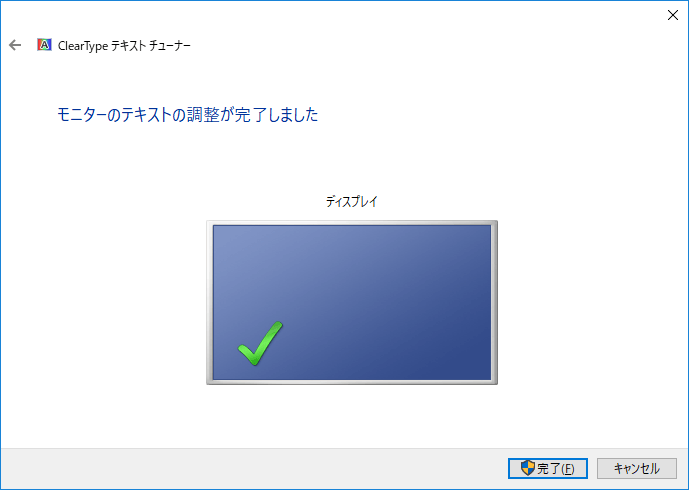PCの画面の文字がにじむ、読みづらいと感じるときに調整・改善する方法
本エントリーの目次
PCの画面の文字がにじむ、かすれているなどして、読みづらい!
PCの画面を見ていると、表示されている文章中の文字に、にじみやギザギザ感を感じたり、かすれているように見えることがあります。
この問題は、特にモニターを買い替えたり追加した際に、以前のモニターと文字の見え方が異なることで気付くケースが多いでしょう。
ですが画面中の文字のにじみやギザギザ感、かすれにより、文字が見づらい、読みづらい!と感じてはいるものの、表示の問題を改善。
そして、文字をくっきりはっきり見えるようにする方法が分からないので、そのままで我慢している!
という方も、いらっしゃるんじゃないでしょうか。
そこで今回は、PCのモニター(画面)に表示されている文字のにじみやギザギザ感、かすれのような見づらさを改善し、文字を読みやすいようにする調整方法をご紹介します!
WindowsのClearTypeテキストの調整を行うことで、文字が読みやすくなります!
Windows XP以降のWindowsでは、ClearType(クリアタイプ)と呼ばれるディスプレイ文字のアンチエイリアシング技術が搭載されています。
アンチエイリアシングとは、ジャギー(ピクセルのギザギザ)が目立たなくなるように施す画像に対する処理技術のことです。
この技術を適用すると、画像中に存在する物体の境界部分の色の変化がなめらかとなり、ギザギザ感を感じにくくなります。
Windows OSのClearTypeの調整機能では、ディスプレイに表示される文字に対するアンチエイリアシングの調整が可能です。
そして調整により、自分の好みの(見やすいと感じる)ClearTypeの設定とすることで、文字が見やすくなる・読みやすくなる、というわけ。
ClearTypeテキストの調整画面の起動方法
Windows 10では設定画面、またはコントロールパネルからClearTypeテキストの調整が可能です。
設定画面からClearTypeテキストの調整画面を起動する方法
キーボードの『Windows』+『I(アルファベットのアイ)』キーを押下。
または、画面下部にあるタスクバー左端の『Windows』ボタン → 『設定』ボタンとクリックし、Windowsの設定画面を表示します。
設定画面が表示されたら、『個人用設定』をクリックして『個人用設定』画面を表示してください。
次に『個人用設定』画面の左側で『フォント』というボタンをクリックします。
すると画面の右側に、以下のような『ClearType テキストの調整』ボタンが表示されるので、これをクリックしてください。
以上の操作により、『ClearType テキストの調整』画面が表示されます。
コントロールパネルからClearTypeテキストの調整画面を起動する方法
こちらの方法では、まずはコントロールパネルを表示してください。
コントロールパネルが表示されたら、表示方法で『小さいアイコン』を選択し、小さいアイコン表示を行います。
参考:Windows 10のコントロールパネルを表示する方法
するとコントロールパネルの画面上に『フォント』という項目が表示されるので、これをクリックし、『フォント』の設定画面を表示しましょう。
『フォント』の設定画面の左側に、『ClearType テキストの調整』ボタンが表示されるので、これをクリックしてください。
この操作でも、先ほどご紹介した設定画面からClearTypeテキストの調整画面を起動する方法と同じ、『ClearType テキスト チューナー』(ClearTypeテキストの調整機能)が起動します。
ClearType テキスト チューナー(ClearTypeテキストの調整機能)の使い方
ClearType テキスト チューナー(ClearTypeテキストの調整機能・画面)が起動したら、さっそく文字を見やすく読みやすい状態となるよう調整していきましょう!
ClearType テキスト チューナーが起動すると、以下のような『ClearTypeの有効・無効切り替え』画面が表示されます。
この画面では、『ClearTypeを有効にする』にチェックを入れ、ClearTypeを有効状態としてから『次へ』ボタンをクリックします。
次に『調整対象モニターの解像度確認』画面が表示されるので、『次へ』ボタンをクリックしましょう。
もし複数のモニターをPCに接続している場合には、上記画面が表示される前に、以下のような『調整対象モニター選択』画面が表示されます。
この画面が表示された場合には、全部のモニターの調整を行うため、『はい、今すぐすべてのモニターを調整します』を選択してから、『次へ』ボタンをクリックしてください。
特定のモニターのみ調整を行いたいということであれば、『いいえ、選択するモニターのみを調整します』を選択。
その後設定対象とするモニターをクリックして選択してから、『次へ』ボタンをクリックし、その後表示される『調整対象モニターの解像度確認』画面でも『次へ』ボタンをクリックしてください。
尚、環境によってはこれらの画面が表示されないこともあります。
調整対象モニターの解像度確認・選択が終わると、いよいよ調整作業が始まります。
以下のような『最も読みやすいテキスト サンプルをクリックしてください(1/5)』というメッセージと共に、調整画面が表示されるので、最も読みやすいと感じるサンプルをクリックして選択しましょう。
この画面で文字の読みやすさを比較するときは、なるべくいつもPCを使うときの部屋の明るさ・姿勢としてから行うようにしてください。
そうすることで、いつもPCを使っているときの条件で最も読みやすい調整ができるはずです。
どれが一番読みやすいかは、直感で選んでいただければOKです。
一度調整を終えても再度調整ができるため、あまり深く考え込まず、これが一番読みやすい気がする…という感じで選んでも、まったく問題ありません。
場合によっては、周辺環境やモニターの設定・性能、視力などの影響により、違いがよく分からないケースもあるでしょう。
選択を終えたら、『次へ』ボタンをクリックします。
すると、『最も読みやすいテキスト サンプルをクリックしてください(2/5)』画面が表示されるので、同じように最も読みやすいと感じるサンプルを選択してください。
この画面が2/5ということから想像できるとおり、後は同様に3回操作を繰り返します。
そして、合計5回※最も読みやすいと感じるサンプルを選ぶことで、Windows OSがユーザーの選択に応じて、ClearType テキストの調整を実施。
これにより、PCの画面上の文字が見やすく読みやすいように調整されます。
※環境によっては5回ではなく4回など、回数が異なる場合もあります。
ClearType テキストの調整を終えると、最後に調整完了を通知する画面が表示されるので、『完了』ボタンをクリックしてください。
複数のモニターをPCに接続している場合で、『はい、今すぐすべてのモニターを調整します』を選択しているケースでは、この画面は表示されません。
その代わりに次のモニターでの調整作業を促す画面が表示されるので、『次へ』ボタンをクリックして調整を継続してください。
すべてのモニターでの調整作業が終われば完了通知画面が表示され、ClearType テキストの調整は完了です!
調整により文章中の文字のにじみやギザギザ感、かすれが軽減され、画面上の文字が見やすく、そして読みやすくなっていることでしょう。
というわけで、PC画面の文字の見え具合が気になる方は、ぜひClearType テキストの調整を行ってみてくださーい!