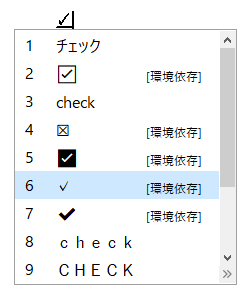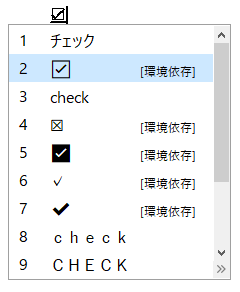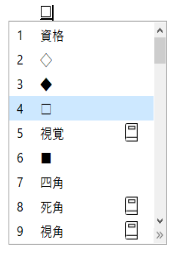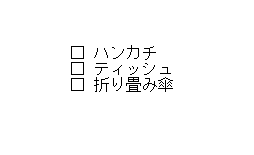PCでチェックマーク(レ点)やチェックボックスの四角を文字入力する方法
本エントリーの目次
チェックマーク(レ点)やチェックボックスの四角を入力したい!
PCを使って文章や資料を作っている際、チェックマーク(レ点※)やチェックボックスの四角を入力したい!
と思うことがあります。
特に持ち物の一覧や買い物リストなど、物品の過不足チェックに使用する文章や資料(チェックリスト)を作っている際に、こう感じることが多いはず。
ですが、チェックマークやチェックボックスの四角図形の入力方法が分からず、困っている方もいらっしゃることでしょう。
そこで今回は、Windows PCを使った文字入力を行っているときに、チェックマーク(レ点※)やチェックボックスの四角の図形を入力する方法をご紹介します!
※チェックマーク(チェックボックスに付けるマークのこと)とレ点(漢文訓読の際、1字返って読むことを表す『レ』の符号のこと)は、厳密には異なる記号・文字です。しかし形状が似ていることから、チェックマークのことをレ点と呼んでいる方もいらっしゃるため、本エントリーではチェックマーク(レ点)と表記しています。
チェックマーク(四角形なし)を入力する方法
Windows PCでのチェックマークの入力は、実はとっても簡単!
Windows 10の初期設定のIME(Input Method Editor =入力方式エディター)であるMicrosoft IMEでは、『ちぇっく』※という文字入力を行ってから入力変換することで、各種チェックマーク文字列に変換・入力が可能です。
※『ちぇっく』ではなく、『チェック』という文字列でも変換・入力が可能です。
たとえば『✓』という文字列(四角形がないチェックマーク)を入力したい場合、『ちぇっく』という文字列を入力。
その後変換キーを押下して文字を変換しようとすることで、以下画像のように候補文字列が表示されます。
『✓』というチェックマークは上記変換候補では6番目の文字であり、これに変換することで入力可能です。
四角形の図形(チェックボックス)がある状態のチェックマークを入力する方法
『✓』(四角形がないチェックマーク)ではなく、『☑』というようなチェックマークの周囲に四角形の図形がある状態のチェックマークを入力したいケースもあるでしょう。
この形状のチェックマークを入力したいときは、チェックマーク(四角形なし)を入力する方法と同様の方法で入力可能です。
『ちぇっく』という文字列を入力してから入力変換を行うと、候補文字列の中に以下のようなチェックマークの周囲に四角形の図形がある状態のチェックマークが見つかります。
この文字列に変換を行うことで、入力を行ってください。
四角形の図形(チェックボックス)を入力する方法
ここまでにご紹介した文字入力の方法では、チェックを付けたことを表すチェックマークの入力が可能です。
しかし場合によっては、チェックマークは手書きで記入するので、チェックマークを付ける位置を示す四角形(白抜きの四角・中抜きの四角)だけを入力したい!
というケースもあるでしょう。
つまり『□』という文字列を入力したい、ということですね。
Windows PCで『□』文字を入力したい場合には、こちらもMicrosoft IMEであれば、以下画像のように『しかく』という文字を入力してから変換することで、入力できます。
『□』文字と、物の名前を並べて表示することで、以下のように簡単にチェックリストを作ることができます。
□ ハンカチ
□ ティッシュ
□ 折り畳み傘
※メモ帳で作った遠足の持ち物チェックリストの例
『□』文字を使って作成したチェックリストは、プリンターで印刷してチェックを行う人に配布。
そしてチェック者が鉛筆やボールペンなどの筆記具を使ってチェックマークを付けていくことで、物品の過不足チェックなどに活用できます。
以上、参考になさってくださーい!