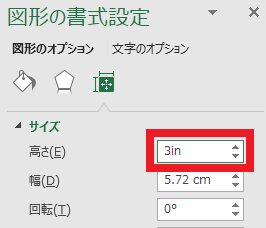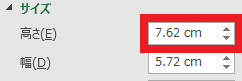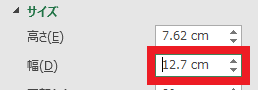Excelの図形のサイズをcmではなくインチ(in)単位で指定する方法
Excelの図形オブジェクトのサイズをcmではなく、インチ(in)単位で指定したい!
Excelを使って提案資料などを作っている際、四角形や三角形などの図形オブジェクトのサイズを、『インチ(in)』単位で指定したいこともあるでしょう。
ところがExcelの図形オブジェクトのサイズは、『センチメートル(cm)』単位での指定となっています。
そのため、インチのサイズをセンチメートルのサイズに電卓などで換算し、入力・設定している方もいらっしゃるんじゃないでしょうか。
1インチ(in)は、2.54センチメートル(cm)です。
そこで、Excelの図形オブジェクトの幅を5インチに設定したい場合、5 ✕ 2.54の計算を行って算出された12.7という数字を設定する、というわけです。
たしかにこの方法でも、図形オブジェクトのサイズを目的のサイズ(インチ単位)に設定できます。
ですがサイズ指定をする際、毎回インチ単位のサイズ ✕ 2.54という計算により、センチメートル単位に換算するのは面倒ですよね。
幸いなことにExcelでは、図形オブジェクトのサイズを直接『インチ(in)』単位で設定することが可能です。
今回はこの方法をご紹介しますので、Excelの図形オブジェクトのサイズをインチ単位で指定したい方は、ぜひご利用ください!
Excelの図形オブジェクトのサイズを『インチ(in)』単位で設定する方法
Excelの図形オブジェクトのサイズを『インチ(in)』単位で設定する方法は、以前ご紹介したサイズをピクセル(px)単位で指定する方法とほとんど同じです。
参考:Excelの図形のサイズをcmではなくピクセル(px)単位で指定する方法
サイズをピクセル単位で指定する際は、図形オブジェクトのサイズを設定する箇所で、pxという単位込みで設定したい値を入力していました。
ですがサイズをインチ単位で指定する場合には、pxではなくinという単位込みで設定したい値を入力します。
今回は、以下のような長方形の図形オブジェクトの高さを3インチ、幅を5インチに設定するケースを例に、その方法をご紹介しましょう。
まずは図形オブジェクトを右クリックし、コンテキストメニューを表示してください。
そして表示されたメニューの中から、『サイズとプロパティ』メニューをクリックし、『図形の書式設定』の『サイズとプロパティ』画面を表示しましょう。
すでに『図形の書式設定』を表示している場合には、上部にある『サイズとプロパティ』(高さと幅を示したアイコン)をクリックすることで、『サイズとプロパティ』画面を表示できます。
※『図形の書式設定』は、コンテキストメニュー下部にある『図形の書式設定』メニューをクリックすることで表示します。
先ほど例示した長方形のサイズは以下のように、『高さ』が2.81cm、『幅』が5.72cmとなっています。
Excelの図形オブジェクトのサイズは、上記『高さ』と『幅』のサイズ指定部に対し、単位を付けずに数字だけを入力すると、暗黙的にセンチメートル単位での入力と扱われます。
つまり『高さ』に2と入力した場合には、高さは2cmに設定される、ということです。
そしてサイズをインチ単位で指定したいときは、inという単位込みで設定したい値を入力することで、インチ単位での入力と扱われるのです。
そのため『高さ』を3インチに設定したい場合には、『高さ』の入力ボックスに3inと入力してください。
3inと入力を行った直後はサイズが変更されませんが、入力を完了してフォーカスを移動することで、以下のように『高さ』が2.81cm → 7.62cmに変更されています。
『幅』についても同じように、5inと入力してからフォーカスを移動すると、5.72cm → 12.7cmに変更されます。
3 ✕ 2.54 = 7.62、5 ✕ 2.54 = 12.7より、インチサイズで指定した『高さ』と『幅』がそれぞれ正しいセンチメートル単位の値に換算・設定されていることが分かります。
というわけで、Excelの図形オブジェクトのサイズを『インチ(in)』単位で設定したいときは、inという単位込みで設定したい値を入力すると良いでしょう。
自動で正しく換算計算が行われるので計算間違いが起こらず、スピーディーに設定できるので、とっても便利ですよー!