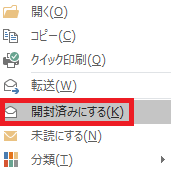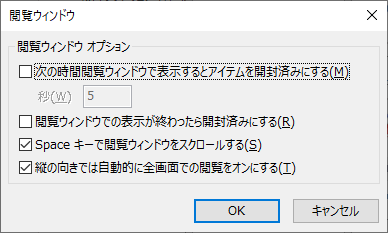Outlookでメールを開いた瞬間に既読(開封済み)にしたり、既読にするタイミングを変更する方法
本エントリーの目次
Outlookでメールを開いた瞬間に既読(開封済み)にしたい!
会社での業務メールやプライベートメールの送受信に、Microsoftさんのメーラー製品であるOutlookを使っているよ!
という方は、多いんじゃないでしょうか。
そしてOutlookを使っていると、メールを開いた瞬間に既読(開封済み)にしたいと思うことがあります。
初期設定では、閲覧ウィンドウでの表示が終わったタイミングで既読(開封済み)になる!
初期設定のOutlookでは、メールを選択して閲覧ウィンドウにメール本文の内容を表示。
その後別のメールを選択するなど、閲覧ウィンドウでの表示が終わったタイミングで、そのメールが既読(開封済み)となります。
または、既読にしたいメールを選択してから右クリックし、コンテキストメニューを表示。
そして『開封済みにする』メニューをクリックすることで、選択状態のメールを未読から既読状態に変更できます。
こういったタイミング・操作によりメールを既読状態にするのではなく、メールを開いた瞬間に既読状態にしたいと感じる方もいらっしゃることでしょう。
そこで今回は、Outlookでメールを開いた瞬間に既読(開封済み)状態とする方法を含め、既読にするタイミングを任意に変更する方法をご紹介します!
Outlookでメールを既読にするタイミングを、任意に変更する方法
Outlookでは、オプション設定画面での設定変更により、メールを既読にするタイミングを任意に変更可能です。
『Outlookのオプション』画面は、画面左上の『ファイル』→『オプション』とクリックすることで表示します。
『Outlookのオプション』画面を開いたら、画面左側の『メール』をクリックしてください。
すると画面の右側にメールに関する設定項目が表示されるので、『Outlook ウィンドウ』グループ内の『閲覧ウィンドウ』ボタンをクリックします。
以上の操作により表示した『閲覧ウィンドウ』の設定に応じて、Outlookはメールを既読状態に変更しています。
Outlookの初期設定では、『閲覧ウィンドウ』の設定は以下のようになっています。
- 『次の時間閲覧ウィンドウで表示するとアイテムを開封済みにする』チェックボックス:無効状態
- 『次の時間閲覧ウィンドウで表示するとアイテムを開封済みにする』秒:無効状態
- 『閲覧ウィンドウでの表示が終わったら開封済みにする』チェックボックス:有効状態
こういった初期設定のため、先にも書いたとおり、閲覧ウィンドウにメール本文の内容を表示。
その後別のメールを選択するなど、閲覧ウィンドウでの表示が終わったタイミングで、そのメールが既読(開封済み)となる。
というのが、Outlookの規定の動作というわけです。
そして上記設定を変更することで、Outlookでメールを既読にするタイミングを任意に変更可能です。
Outlookでメールを開いた瞬間に、既読にする設定方法
Outlookでメールを開いた(閲覧ウィンドウに表示した)瞬間に、そのメールを既読状態としたい場合には、Outlookでメールを既読にするタイミングを、任意に変更する方法を参考に、『閲覧ウィンドウ』を表示。
そして以下のような設定を行います。
- 『次の時間閲覧ウィンドウで表示するとアイテムを開封済みにする』チェックボックス:有効状態
- 『次の時間閲覧ウィンドウで表示するとアイテムを開封済みにする』秒:0
- 『閲覧ウィンドウでの表示が終わったら開封済みにする』チェックボックス:無効状態
Outlookでメールを一定時間以上開いた場合に、既読にする方法
メールを開いた(閲覧ウィンドウに表示した)瞬間に、そのメールを既読状態とするのではなく、一定時間以上開いていた場合に既読としたい場合もあるでしょう。
たとえばあるメールを閲覧ウィンドウに表示し、そのまま10秒以上表示し続けた場合には、メールをしっかり読んだと判断。
そのメールを自動的に既読状態とする、というような設定ですね。
こういった設定を行う場合には、『閲覧ウィンドウ』を表示し、以下のような設定を行ってください。
- 『次の時間閲覧ウィンドウで表示するとアイテムを開封済みにする』チェックボックス:有効状態
- 『次の時間閲覧ウィンドウで表示するとアイテムを開封済みにする』秒:10
- 『閲覧ウィンドウでの表示が終わったら開封済みにする』チェックボックス:無効状態
Outlookでメールを開いた瞬間に、既読にする設定方法では、メールを選択して開いた(閲覧ウィンドウに表示した)瞬間に、自動的に既読状態となります。
そのため誤ってメールを選択したケースでも、ただちに既読状態となってしまいます。
つまりしっかりと読んでいない(一定時間以上閲覧ウィンドウに表示し続けていない)メールについても、自動的に既読状態となってしまうリスクがある、ということです。
こういった動作が望ましくないと感じる場合には、メールを一定時間以上『閲覧ウィンドウ』で表示し続けた場合に既読とするこの方法を利用すると良いでしょう。
Outlookでメールを自動的に既読にしない設定方法
Outlookの『閲覧ウィンドウ』の設定に応じ、自動的にメールを既読状態とする設定では、設定内容によって程度の違いはあるものの、しっかりと読んでいないメールを誤って既読状態としてしまうリスクがあります。
そこでOutlookのメールを自動的に既読状態とする機能を無効化。
未読状態から既読(開封済み)状態に変更したいときは、手動操作を行うような運用としたいケースもあるでしょう。
こういった場合には、『閲覧ウィンドウ』で以下のような設定を行ってください。
- 『次の時間閲覧ウィンドウで表示するとアイテムを開封済みにする』チェックボックス:無効状態
- 『次の時間閲覧ウィンドウで表示するとアイテムを開封済みにする』秒:無効状態
- 『閲覧ウィンドウでの表示が終わったら開封済みにする』チェックボックス:無効状態
上記設定により、Outlookのメールを自動的に既読状態とする機能が無効化されます。
メールの内容をしっかりと読み、既読状態にしたいときは、対象のメールを選択してから右クリックし、コンテキストメニューを表示。
そして『開封済みにする』メニューをクリックすることで、選択状態のメールを未読から既読状態に変更します。
また既読状態のメールを未読状態にしたいときは、対象のメールを選択してコンテキストメニューを表示してください。
そして『未読にする』メニューをクリックすることで、メールを未読状態とできます。
今回ご紹介した方法を参考に、好みの設定を適用くださーい!