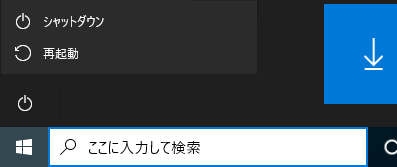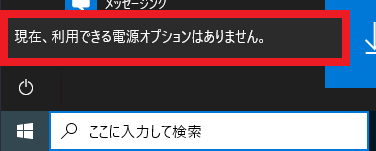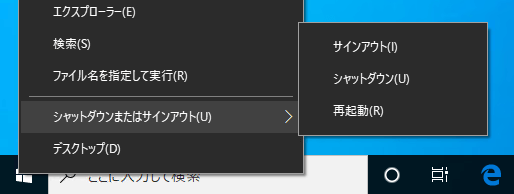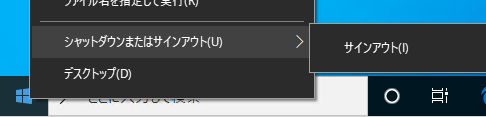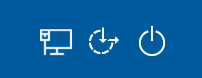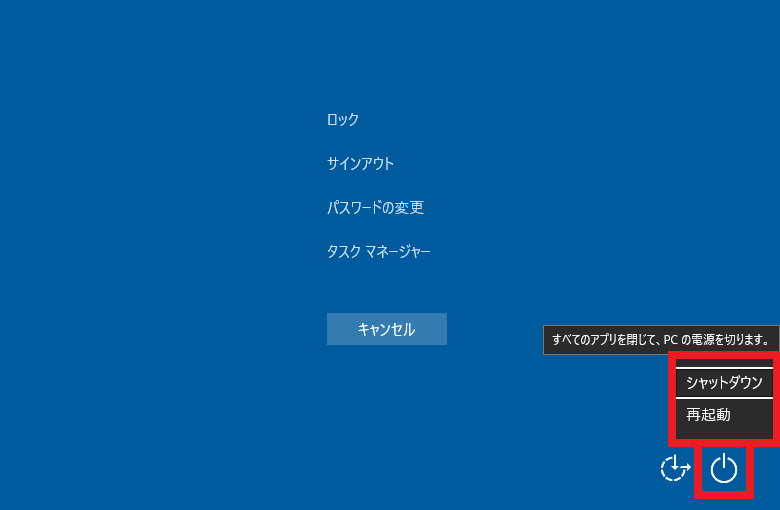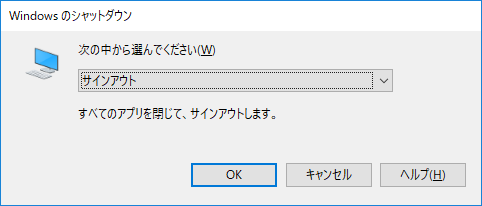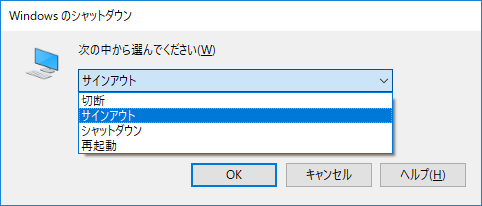Windowsのシャットダウン・再起動ボタンを削除(非表示化)し、使用不可とする方法
本エントリーの目次
PCのシャットダウン・再起動ボタンを削除し、使用不可としたい!
Windows OSを搭載したPCやサーバーでは、スタートメニューにシャットダウンや再起動操作を行う電源オプションメニューが用意されています。
たとえばWindows 10やWindows Server 2019であれば、『Windows』ボタンをクリックしてスタートメニューを表示。
そして『Windows』ボタンのすぐ上にある電源マークのボタンをクリックすることで、以下のような電源オプションメニューが表示されます。
Windows PCのシャットダウン・再起動の方法は、複数存在します。
参考:Windows パソコンをキーボード操作でシャットダウンや再起動する方法
その中でも、電源オプションメニューを使った方法は操作がしやすいため、PCをシャットダウンしたり再起動する際に使っている方が多いです。
ところが、この電源オプションメニューに代表されるWindowsのシャットダウン・再起動ボタンを”あえて”削除・非表示化し、使えないようにしたい!
というケースもあるでしょう。
と言いますのも、操作がしやすい反面、サーバー用途で使用しているWindows Serverや、何らかの目的で起動しっぱなしにしておきたい一般向けWindows(Windows 10など)を、他のPCと取り違えるなどし、誤ってシャットダウン・再起動してしまうリスクがあるからです。
電源オプションメニューなどから利用できるWindowsのシャットダウン・再起動機能を、あらかじめ無効化しておけば、誤ってシャットダウン・再起動してしまうリスクが小さくなるのは間違いありません。(起動しっぱなしにしておきたいサーバーやPCのみ、電源オプションメニューを無効化しておけば、誤操作に気付きやすくなります。)
そこで今回は、Windowsのシャットダウン・再起動ボタンを削除・非表示化し、使えないようにする方法をご紹介します!
シャットダウン・再起動ボタンの削除・非表示化は、グループポリシーで設定可能!
Windowsのシャットダウン・再起動ボタンを削除・非表示化し、使えないようにしたい場合は、グループポリシーで設定を行います。
特定のPCに対して設定を行いたい場合には、設定対象のPCの『ローカルグループポリシーエディター』を使って設定すると良いでしょう。
『ローカルグループポリシーエディター』は、デスクトップなど任意の画面を表示した状態で、『Windows』キーを押しながら『R』キーを押下。
『ファイル名を指定して実行』画面を表示し、『名前』のテキストボックスに『gpedit.msc』と入力してから『Enter』キーを押下することで起動可能です。
『ローカルグループポリシーエディター』を起動したら、以下のように展開・操作を実行してください。
[コンピューターの構成] – [管理用テンプレート] – [タスクバーと[スタート]メニュー] – [シャットダウン、再起動、スリープ、休止コマンドを削除してアクセスできないようにする]
そして[シャットダウン、再起動、スリープ、休止コマンドを削除してアクセスできないようにする]ポリシーを『有効』に設定してください。
また『ユーザーの構成』で設定を行う場合は、以下ポリシーを『有効』に設定します。
[ユーザーの構成] – [管理用テンプレート] – [タスクバーと[スタート]メニュー] – [シャットダウン、再起動、スリープ、休止コマンドを削除してアクセスできないようにする]
GPOを使って設定を行う方法
Active Directoryを使用しているドメイン環境であれば、GPOを使うことで複数のPCに対して一括設定が可能です。
GPOを使って設定を行う場合は、ドメインコントローラー上でグループポリシー管理エディター(gpmc.msc)を起動。
そして任意のGPOの編集画面を開き、以下のように展開操作を実行し、[シャットダウン、再起動、スリープ、休止コマンドを削除してアクセスできないようにする]ポリシーを『有効』に設定します。
[コンピューターの構成] – [ポリシー] – [管理用テンプレート] – [タスクバーと[スタート]メニュー] – [シャットダウン、再起動、スリープ、休止コマンドを削除してアクセスできないようにする]
『ユーザーの構成』で設定を行う場合は、以下のように展開して設定を行います。
[ユーザーの構成] – [ポリシー] – [管理用テンプレート] – [タスクバーと[スタート]メニュー] – [シャットダウン、再起動、スリープ、休止コマンドを削除してアクセスできないようにする]
設定が完了したら、対象のコンピューターまたはユーザーが属するOUにリンクすることで設定を適用してください。
ポリシーを設定することにより、利用できなくなる機能について
[シャットダウン、再起動、スリープ、休止コマンドを削除してアクセスできないようにする]ポリシーを『有効』に設定すると、たとえば以下のようなボタン・機能が利用できなくなります。
スタートメニュー中のシャットダウンや再起動操作を行う電源オプションメニュー
Windows 10やWindows Server 2019では、スタートメニュー中に、以下のような電源オプションメニューが用意されています。
しかし非表示設定を適用したWindows PCでは、『現在、利用できる電源オプションはありません。』と表示され、『シャットダウン』や『再起動』メニューが利用できなくなっています。
クイックアクセスメニュー中のシャットダウンや再起動操作を行う電源オプションメニュー
Windows 10やWindows Server 2019では、『Windows』ボタンを右クリックすると、クイックアクセスメニューを表示できます。
そしてクイックアクセスメニューの中には、『シャットダウンまたはサインアウト』という項目があり、この中にも『シャットダウン』や『再起動』メニューが用意されています。
これらメニューも非表示設定を適用することで、以下のように表示されなくなり、『サインアウト』メニューのみ表示・利用可能な状態となります。
『Ctrl』+『Alt』+『Delete』キー操作で表示できる特殊な画面上の電源オプションボタン
Windows 10やWindows Server 2019を使っている際、『Ctrl』キーと『Alt』キーを押しながら『Delete』キーを押下すると、青背景の特殊な画面を表示できます。
そしてこの画面の右下にも、電源オプションボタンが用意されています。
この電源オプションボタンを押下すると、以下のように『シャットダウン』や『再起動』メニューが表示され、操作が可能です。
ですが非表示設定を適用することで、この電源オプションボタンが表示されなくなり、『シャットダウン』や『再起動』操作ができなくなります。
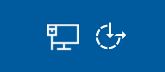
またこの他にも、コンピューターの構成を使って設定を行っていれば、ロック画面などでも電源オプションボタンが表示されなくなり、『シャットダウン』や『再起動』操作ができなくなります。
非表示設定を行ったPCで、シャットダウンや再起動操作を行う方法
[シャットダウン、再起動、スリープ、休止コマンドを削除してアクセスできないようにする]ポリシーを『有効』に設定することで、『シャットダウン』や『再起動』ボタンを非表示化し、使用不可状態としたPCで、シャットダウンや再起動をする場合には、以下のような方法を使って操作を行います。
『Alt』+『F4』キー操作を利用する
デスクトップ上のアイコンなどにフォーカスがあたっている状態で『Alt』+『F4』キー操作を実行すると、以下のようなWindowsのシャットダウンや再起動の確認・選択画面を表示できます。
そして画面中の選択リストから『シャットダウン』や『再起動』を選び、『OK』ボタンをクリックすることで、シャットダウンや再起動を実行可能です。
参考:Windows パソコンをキーボード操作でシャットダウンや再起動する方法
この機能は、『シャットダウン』や『再起動』ボタンを非表示設定としていても利用可能です。
PowerShellのコマンドレット操作を利用する
PowerShellのコマンドレット操作を使ったシャットダウン・再起動操作も、非表示設定の環境で利用可能です。
この方法を利用する場合は、PowerShellを起動してから以下コマンドレットを実行してください。
1 2 3 4 | #シャットダウン Stop-Computer -force #再起動 Restart-Computer -force |
またコマンドプロンプトを使用する場合は、以下コマンドを実行することで、同様にシャットダウンや再起動が可能です。
1 2 3 4 | rem シャットダウン shutdown /s /t 0 rem 再起動 shutdown /r /t 0 |
以上、参考になさってくださーい!