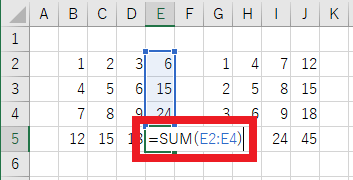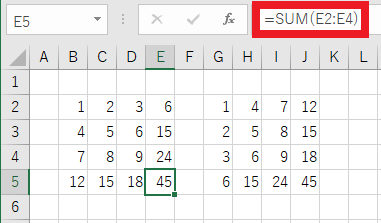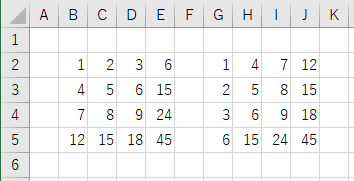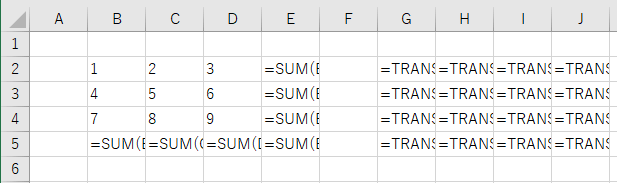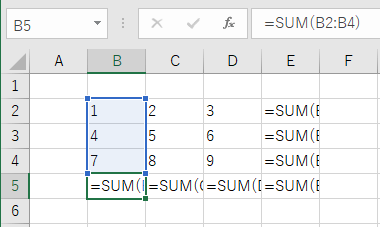Excelで複数セルに入力されている数式をまとめて一括表示・確認する方法
Excelの複数のセルに入力されている数式(計算式)を、まとめて表示・確認したい!
Excelを使っている際、計算式が正しいかどうかを確認するために、セルに入力されている数式(計算式)を表示・確認したいときがあります。
Excelのセルに入力されている数式を確認する方法はいくつか考えられますが、たとえば数式が入力されているセルを選択。
そしてセルを入力状態とする※ことで、以下のように数式を確認できます。(下図では『=SUM(E2:E4)』という数式が入力されていることを確認しています。)
※セルを入力状態としたいときは、対象のセルをダブルクリックするか、対象セルを選択してからキーボードの『F2』キーを押下してください。
また、入力されている数式を確認したいセルを選択してから、Excelの画面上部にある数式バーの数式表示部を確認する。
という方法でも、セルに入力されている数式を確認できます。
ただしこれらの方法では、特定の単一(一つの)セルに入力されている数式しか、表示・確認することができません。
そのため、たとえば以下のような表示状態のExcelシートでは、どのセルが数値が直接入力されているセルなのか。
またどのセルに数式が入力されていて、さらにどういった数式が入力されているかは、ひと目で把握・確認することはできないのです。
実は上記画像のExcelシートでは、『B2:D4』セル範囲の1~9という数字だけが直接入力されているセル。
そしてその他のセルは、すべて数式(計算式)によって計算された結果を表示しています。
これを、先にご紹介した方法で確認する場合は、各セルを一つずつ確認していかなければなりません。
ですがこの作業は、かなり手間がかかって面倒ですよね。
実はExcelには、シートに入力されている数式をまとめて一括表示する機能が用意されています。
この機能を使えば、数値が直接入力されているセルと、数式の計算結果が表示されているセルが一目瞭然!
というわけで今回は、Excelで各セルに入力されている数式をまとめて一括表示・確認する方法をご紹介します!
複数のセルに入力されている数式(計算式)を、まとめて一括表示・確認する方法
Excelで各セルに入力されている数式をまとめて一括表示・確認したいときは、Excelの『数式の表示』機能を使用します。
この機能の利用方法の説明をするにあたり、先ほどお見せした以下Excelシートを使用しています。
Excelの『数式の表示』機能を使用する際は、Excelの画面上部にあるタブ部で『数式』タブを表示。
そして数式タブ上の『ワークシート分析』グループ内にある『数式の表示』ボタンをクリックしてください。
この操作により、Excelシートの表示が以下画像のように切り替わります。
切り替わったシートの表示内容を見ると、先にも書いたとおり『B2:D4』セル範囲の1~9の数字だけが直接入力されていること。
そしてその他のセルは、すべて数式(計算式)によって表示されている数値(数式の計算結果)であることが、ひと目で分かりますよね。
『数式の表示』ボタンをクリックし、『数式の表示』機能が有効である状態のときは、数式が入力されているセルを選択することで、以下のように数式の対象セル範囲を表示できます。
したがって、数式の対象セル範囲を確認したいときは、『数式の表示』機能を有効化した状態でマウス操作により、選択セルを変更しながら確認する。
または、キーボードの『矢印(上・下・左・右)』キーを使って選択セルを変更しながら確認すると良いでしょう。
特に、入力されている数式の対象セル(またはセル範囲)が、他のセルと異なる特定のセルを見つけたい!
というケースでは、キーボードの『矢印』キーを使って選択セルを変更しながら確認する方法を使うことで、テンポよく確認できるためおすすめです。
『数式の表示』機能を解除・無効化する方法
一度有効化した『数式の表示』機能を無効化し、数式の表示から計算結果の表示(通常の表示)状態に戻したいときは、再度『ワークシート分析』グループ内にある『数式の表示』ボタンをクリックしてください。
この操作により、以下のように計算結果の表示(通常の表示)状態に戻すことができます。
『数式の表示』機能を有効化したときの注意点
『数式の表示』機能を有効化したときは、特に気を付けてほしい注意点があります。
それは、『数式の表示』機能を有効化した際の、セルの列幅と行の高さの変更です。
『数式の表示』機能を有効化した際は、数式の内容を確認できるよう、セルの列幅が長くなります。
そして『数式の表示』機能を無効化した際に、元のセルの列幅に戻るため、通常はこの機能の利用により問題が起こることはないでしょう。
ところが『数式の表示』機能を有効化しているときに、セルの列幅と行の高さを変更するとその影響を受けてしまい、『数式の表示』機能を無効化したときに、列幅と行の高さが元の大きさに戻らないことがあります。
したがって『数式の表示』機能を有効化したあとに、各セルに入力されている数式をすべて(数式の最後まで)表示しようと、以下画像のように列幅を大きくしてしまったときは、『数式の表示』機能を無効化したときに、元の長さよりも列の幅が大きくなってしまいます。
『数式の表示』機能を利用する際は、この点にはくれぐれもご注意ください。
もし『数式の表示』機能を有効化した際、列幅や行の高さを変更して数式の全体を確認した場合には、キーボードの『Ctrl』キーを押しながら『Z』キーを押下し、『元に戻す』機能を使用して列幅や行の高さの変更操作を取り消してから『数式の表示』機能を無効化することで、列幅や行の高さを元の状態に戻すことができます。
また上記画像中で使用している『=TRANSPOSE(B2:E5)』という数式は、B2:E5セル範囲の内容を行列入れ替えするものであり、配列数式という機能も併せて使用しています。
参考:Excelで、各セルの値の行列(縦横)入れ替えを、コピペや数式で行う方法
通常、配列数式が入力されているセルでは、数式バーの数式表示部に{配列数式の内容}という形式で数式が表示されます。
ですが『数式の表示』機能により表示した数式では、{}の部分が表示されない点についても、あらかじめ留意ください。
『数式の表示』機能をショートカットキー操作で有効化・無効化する方法
Excelの『数式の表示』機能の有効化と無効化は、キーボードのショートカットキー操作でも実行可能です。
ショートカットキーを使って『数式の表示』機能の有効化と無効化を切り替えたいときは、キーボードの『Ctrl』キーと『Shift』キーを押した状態で、『@』キー※を押下してください。
『Ctrl』+『Shift』+『@』ショートカットキーを押下することで、『数式の表示』機能が無効であった場合は有効化され、有効状態であれば無効化されます。
※一般的なキーボードであれば、アルファベットの『P』キーの右隣が『@』キーです。
一度操作を覚えてしまえば、ショートカットキー操作の方が使いやすく便利でしょう。
以上、参考になさってくださーい!