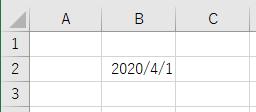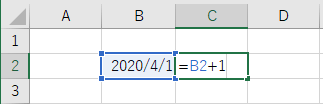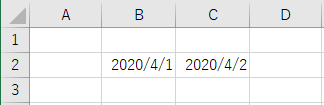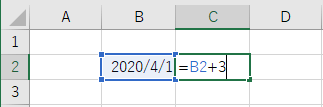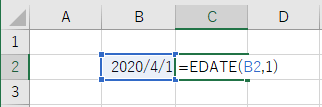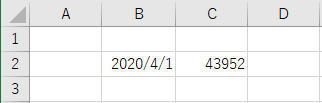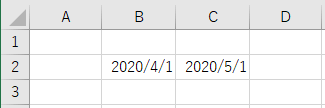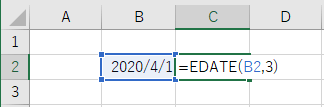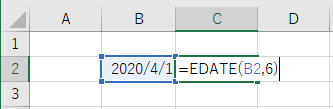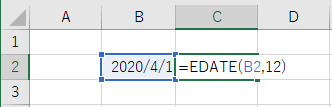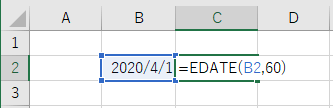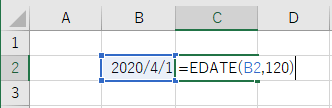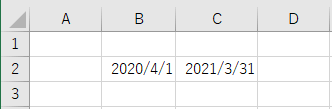Excelで数日後や数か月後、1年後、数年後、翌年同日の前の日付を取得する方法
本エントリーの目次
Excelで数日後や1年後、翌年同日の前の日付を取得したい!
Excelを使って各種資料を作っている際、ある日付から数日後の日付や1年後、翌年同日の前の日付を取得、表示したいケースがあります。
たとえば、有効期限を作成日から2週間後(14日後)に設定したい見積り資料のExcelファイル中に、本見積りは2020年9月15日まで有効といった表示を行いたいだとか。
期間を明示する際、ある日付から1年間の最終日(ある日付の翌年同日の前の日)を取得、表示したい場合などが考えられます。
これらについては、Windowsのカレンダー機能を使うことで手動で調べることが可能です。
参考:Windows 10でカレンダーをサッとすばやく簡単に表示する方法
ただし手動で調べるのは手間がかかる上、見間違いや入力間違いなどにより、誤った日付を入力・表示してしまうおそれがあります。
そこで今回は、計算式や関数を使うことで簡単かつ正確に、Excelで数日後や数か月後、1年後、数年後、ある日付から1年間の最終日(ある日付の翌年同日の前の日)を取得する方法をご紹介します!
また併せて数日前や数年前など、以前の日付を取得する方法もご紹介しますので、ぜひ参考になさってください!
尚、これからご紹介する方法は、本エントリー執筆時点の最新バージョンのExcelである、Excel 2019で動作することを確認しています。
ですが以前のバージョンのExcelでは、関数を利用する前に一部アドイン(『分析ツール』)の有効化が必要な場合がありますこと、あらかじめご了承ください。
Excelで数日後や数日前の日付を取得する方法
まずは翌日や3日後など、数日後の日付を取得する方法からご紹介しましょう。
たとえば2020年4月1日の翌日(1日後)の日付を取得する場合、任意のセルに以下のように、2020/4/1と入力してください。
B2セルに入力されている日付の翌日(1日後)の日付を右隣のC2セルに取得・表示したいときは、『=B2+1』と入力しましょう。
そしてキーボードの『Enter』キーを押下して数式の入力を確定することで、翌日の日付である2020/4/2をC2セルに取得、表示できました。
同様に3日後(明々後日)の日付を取得したいときは、C2セルに『=B2+3』と入力することで取得できます。
ここまでにご紹介した数式の例から想像できた!
という方もいらっしゃると思いますが、以前の日付を取得したいときは、起算日から引き算をすればOKです。
前日であれば『起算日 – 1』、3日前であれば『起算日 – 3』の計算をすれば良い、ということです。
そのため、先ほど例示した画像のケースで3日前の日付をC2セルに取得・表示したいときは、『=B2-3』という数式を入力することで、2020/3/29の日付を取得できます。
Excelで数か月後や数年後、起算日から1年間の最終日(起算日の翌年同日の前の日)を取得する方法
Excelで数か月後や数年後、起算日から1年間の最終日(起算日の翌年同日の前の日)を取得する方法は、複数考えられます。
その中でも特に簡単で使いやすいのが、EDATE関数を使う方法です。
EDATE関数は、開始日から起算(起算日から計算)し、指定した数の月だけ前後の日付を取得する機能を持っています。
この機能を使うことで、簡単に数か月後や数年後の日付を取得可能です。
本エントリー執筆時点の最新バージョンであるExcel 2019であれば、EDATE関数は初期状態で使用可能です。
しかし冒頭にも書いたとおり以前のバージョンのExcelでは、EDATE関数を利用する前に『分析ツール』アドインの有効化が必要な場合があります。
ExcelでEDATE関数を使って数か月後の日付を取得する際は、=EDATE(開始日,月)という構文の数式を入力します。
たとえばB2セルに入力されている2020/4/1(2020年4月1日)の翌月(1か月後)の日付をC2セルに取得したいときは、以下のように『=EDATE(B2,1)』という数式を入力してください。
数式を入力したセルの書式設定の『分類』が『標準』である場合には、以下のようにシリアル値※で計算結果が取得されます。
※Excelでは日付データを、1900年1月1日を1とした連番の値(シリアル値)で内部的に保持しており、シリアル値が4であれば1900年1月4日として扱います。
Excelのシリアル値がそのまま表示されているセルを日付表示に変更する場合は、『セルの書式設定』の『分類』を『日付』に変更してください。
この操作を行うことで、2020年4月1日の翌月(1か月後)の日付である2020/5/1を、C2セルに取得・表示できました。
同様に3か月後の日付を取得したいときは、『=EDATE(B2,3)』と入力。
また、半年後(6か月後)の日付を取得したいときは、『=EDATE(B2,6)』と入力。
そして1年後(12か月後)の日付を取得したいときは、『=EDATE(B2,12)』という数式を入力してください。
さらに5年後であれば60か月後となりますので、『=EDATE(B2,60)』という数式を入力します。
10年後であれば120か月後となりますので、『=EDATE(B2,120)』という数式を入力しましょう。
また以前の日付(数か月前や数年前)を取得したいときは、起算日と負数の月を指定する=EDATE(開始日,-月)という構文の数式を入力してください。
たとえばB2セルに入力されている日付から3か月前の日付であれば、『=EDATE(B2,-3)』という数式により取得可能です。
Excelで起算日から1年間の最終日(起算日の翌年同日の前の日)を取得する方法
Excelで起算日から1年間の最終日(起算日の翌年同日の前の日)を取得したい場合には、ここまでにご紹介した数日前後の日付を取得する方法と、数か月前後の日付を取得するEDATE関数を組み合わせて使用します。
たとえばB2セルに入力されている2020/4/1(2020年4月1日)から1年間の最終日(翌年同日の前の日)を取得する場合には、以下のように『=EDATE(B2,12)-1』という数式を入力してください。
この数式により、翌年同日の前の日である2021/3/31を取得可能です。
尚、EDATE関数を使用して1年後を取得する際、うるう日(うるう年の2月29日)を起算日とした場合は、翌年の2月28日が取得される仕様となっている点には、注意が必要です。
そのため以下数式の結果は、どちらも『2021/2/28』となります。
1 2 | =EDATE("2020/2/29",12) =EDATE("2020/2/28",12) |
以上、参考になさってくださーい!