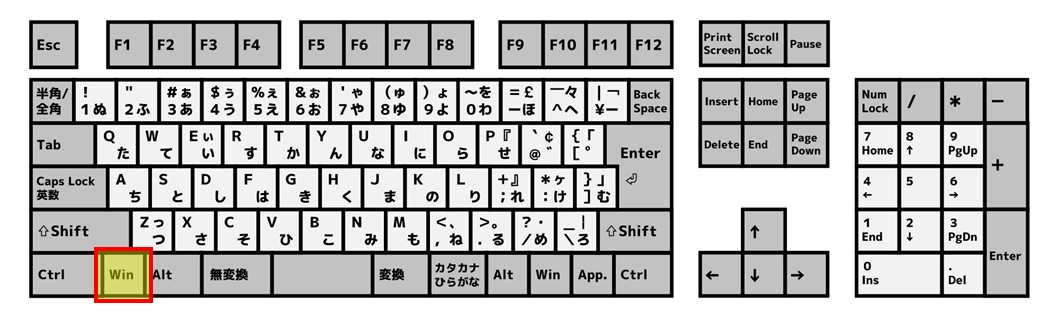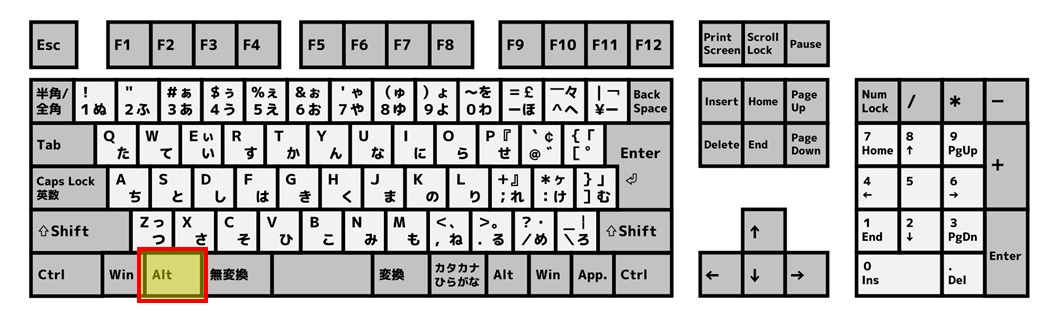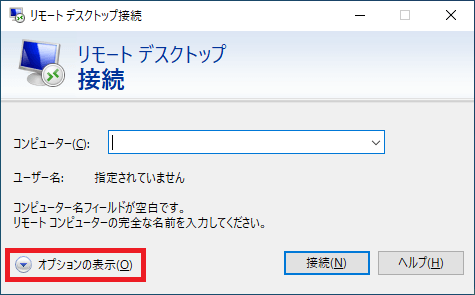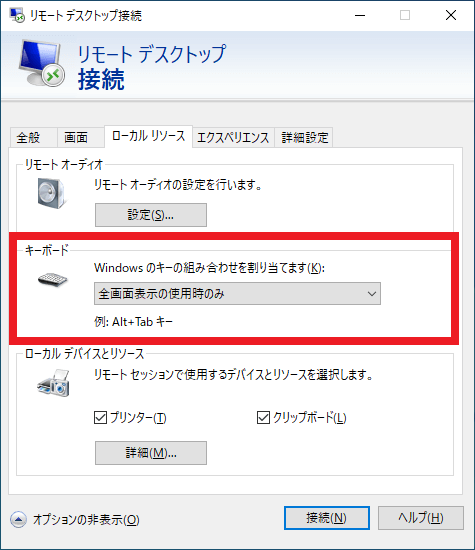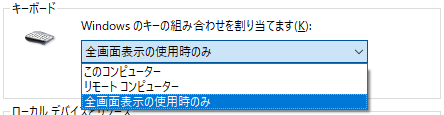リモートデスクトップでショートカットキーの通知先(接続元か先か)を設定する方法
本エントリーの目次
Windowsのリモートデスクトップ接続を使って別のPCをリモート操作中に、こんな問題が発生してしまい困ってしまった…。
といった経験をお持ちの方もいらっしゃることでしょう。
リモートデスクトップで一部のショートカットキーが想定のとおりに通知(送信・実行)されない!?
PCを操作する際は作業効率アップのため、『Windows』キーや『Alt』キーなどを使ったショートカットキー操作を行うことがあります。
たとえばエクスプローラーを表示するために、『Windows』キーを押しながら『E』キーを押下する『Windows』+『E』ショートカットキー。
現在表示中のウィンドウの表示状態を切り替えるために、『Alt』キーを押しながら『Tab』キーを押下する『Alt』+『Tab』ショートカットキーなどが挙げられます。
キーボードの『Windows』キーの位置の例:
キーボードの『Alt』キーの位置の例:
リモートデスクトップ接続を利用中に、こういったショートカットキーを使用した際、自分の想定のとおりにショートカットキーが通知(送信・実行)されず、うまく動作しないことがあります。
具体的には、リモートデスクトップ接続により操作を受ける側のPC(接続先のPC)※に対して、ショートカットキーを実行したかったにも関わらず、操作をする側のPC(接続元のPC)※に通知され、操作をする側のPCでショートカットキーの機能が実行されてしまっただとか。
これとは反対に、接続元のPCでショートカットキーの機能を実行したかったが、接続先のPCでショートカットキーの機能が実行されてしまった、といったケースです。
※一般的には、リモートデスクトップ接続により操作を受ける側のPCはリモートデスクトップホスト、またリモートデスクトップ接続を使って操作をする側のPCは、リモートデスクトップクライアントと呼ばれています。
想定と異なるPCに対して、通知(送信・実行)が行われるのは、設定と認識のズレが原因!
リモートデスクトップ接続を利用している際に、ショートカットキーがリモートデスクトップホストとリモートデスクトップクライアントのどちらに通知(送信・実行)されるかは、実はリモートデスクトップ接続のキーボードの設定によって動作が異なります。
厳密には、ショートカットキーに使用することが多い『Windows』キーなどの一部のキーについてのみ、リモートデスクトップ接続の設定によって動作が変わります。
したがって、そういったキーを使っていないショートカットキーについては、リモートデスクトップ接続の設定によって動作が変わることはありません。
そして、先に紹介した事例のような、リモートデスクトップ接続を利用しているときに想定と異なるPCに対してショートカットキー※の通知(送信・実行)が行われる現象は、リモートデスクトップのキーボードに関する設定と使用者の認識にズレが生じているのが原因です。
そこで今回は、ショートカットキーに使用することが多い『Windows』キーなどの一部のキーについて、リモートデスクトップ接続時の通知(送信・実行)先の設定を確認・変更する方法をご紹介します!
リモートデスクトップ接続時に、『Windows』キーなどの一部のキーの通知(送信・実行)先の設定を確認・変更する方法
先にも書いたとおり、ショートカットキーに使用することが多い『Windows』キーなどの一部のキーについては、リモートデスクトップ接続時の通知(送信・実行)先を、リモートデスクトップの設定画面で設定(変更)が可能です。
これは、リモートデスクトップ接続を行う前に表示される、接続先の入力画面から設定を行います。
そのため以下の手順により、リモートデスクトップの接続先の入力画面を表示してください。
まずは、デスクトップなど任意の画面を表示した状態で、『Windows』キーを押しながら『R』キーを押下します。
すると『ファイル名を指定して実行』画面が表示されるので、『名前』のテキストボックスに『mstsc』と入力してから『Enter』キーを押下し、『リモートデスクトップ接続』を起動します。
次に、『リモートデスクトップ接続』画面の左下にある『オプションの表示』をクリックしてください。
この操作により、リモートデスクトップ接続に関する各種オプション設定が表示されるので、『ローカルリソース』タブを表示します。
ショートカットキーに使用することが多い『Windows』キーなどの一部のキーについては、『ローカルリソース』タブ上にある『キーボード』部の設定にしたがって通知(送信・実行)が行われます。
設定は以下の3つから選択可能で、初期設定状態のWindowsでは『全画面表示の使用時のみ』が選択されています。(Windows 10 Pro 2004で確認。)
- 『このコンピューター』
- 『リモートコンピューター』
- 『全画面表示の使用時のみ』
初期設定の『全画面表示の使用時のみ』が選択されていた場合、『Windows』キーや『キーボード』設定部に例示されている『Alt』+『Tab』キーの操作は、通常はリモートデスクトップクライアントに通知(送信・実行)されます。
そしてリモートデスクトップ接続の画面が全画面表示(最大化表示)となっていた場合で、リモートデスクトップ(ホスト)のウィンドウがアクティブ状態であった場合のみ、リモートデスクトップホストに通知されます。
『このコンピューター』が選択されていた場合には、常にリモートデスクトップクライアントに通知されます。
また『リモートコンピューター』が選択されていたケースでは、リモートデスクトップ(ホスト)のウィンドウがアクティブ状態であった場合のみ、リモートデスクトップホストに通知される。
そしてリモートデスクトップ(ホスト)のウィンドウがアクティブ状態ではない場合には、リモートデスクトップクライアントに通知される、という仕組みになっています。
これらの動作については、以下の操作により実際に動作を確認すると分かりやすいでしょう。
『全画面表示の使用時のみ』を選択していた場合
リモートデスクトップ接続の画面が全画面表示(最大化表示)となっていた場合で、リモートデスクトップ(ホスト)のウィンドウがアクティブ状態であった場合は、『Windows』キーや『Alt』+『Tab』キー操作は、接続先PCに通知されます。
リモートデスクトップ接続の画面が全画面表示であっても、リモートデスクトップ(ホスト)のウィンドウがアクティブではない。
つまり、リモートデスクトップクライアントの(全画面表示状態のリモートデスクトップ接続のウィンドウを除く)任意のウィンドウがアクティブ状態であった場合には、『Windows』キーや『Alt』+『Tab』キー操作は、接続元PCに通知されます。
リモートデスクトップ接続の画面が全画面表示(最大化表示)となっていなければ、接続先PCの任意のウィンドウがアクティブ状態であっても、『Windows』キーや『Alt』+『Tab』キー操作は、接続元PCに通知されます。
尚、『リモートデスクトップ接続の画面が全画面表示であっても、リモートデスクトップ(ホスト)のウィンドウがアクティブではない』状態は、マルチモニター環境などで発生させることが可能です。
『このコンピューター』を選択していた場合
接続先PCの任意のウィンドウをアクティブ状態としていても(画面が全画面表示かどうかは問わず)、『Windows』キーや『Alt』+『Tab』キー操作は、接続元PCに通知される。
また接続元PCのウィンドウがアクティブ状態の場合にも、『Windows』キーや『Alt』+『Tab』キー操作は、接続元PCに通知される。
つまり、常にリモートデスクトップクライアント(接続元PC)に通知される、ということです。
『リモートコンピューター』を選択していた場合
接続先PCの任意のウィンドウがアクティブ状態のときは、画面が全画面表示かどうかは問わず、『Windows』キーや『Alt』+『Tab』キー操作は、接続先PCに通知されます。
また接続元PCのウィンドウがアクティブ状態の場合には、『Windows』キーや『Alt』+『Tab』キー操作は、接続元PCに通知されます。
以上、参考になさってくださーい!