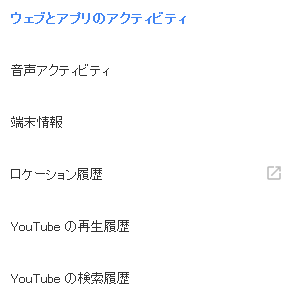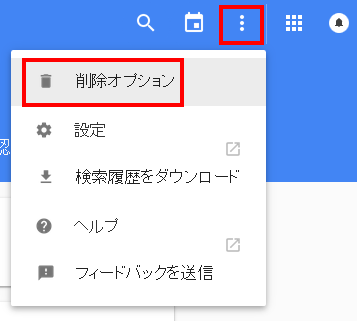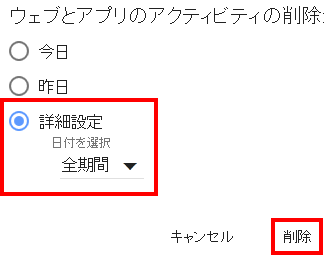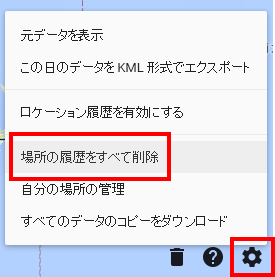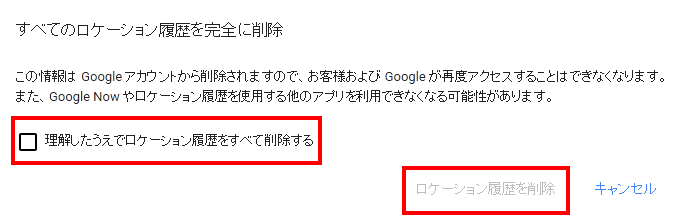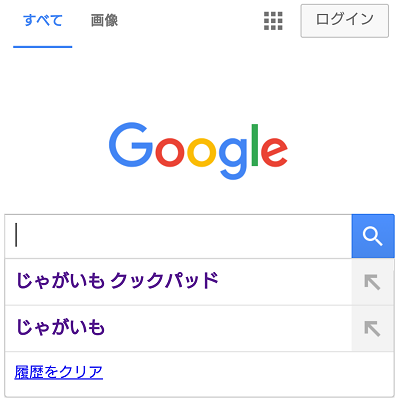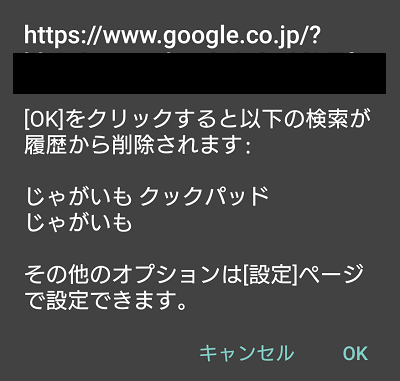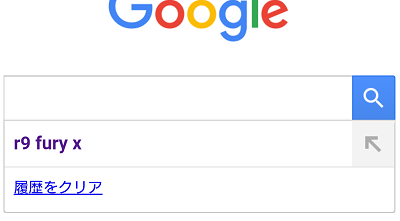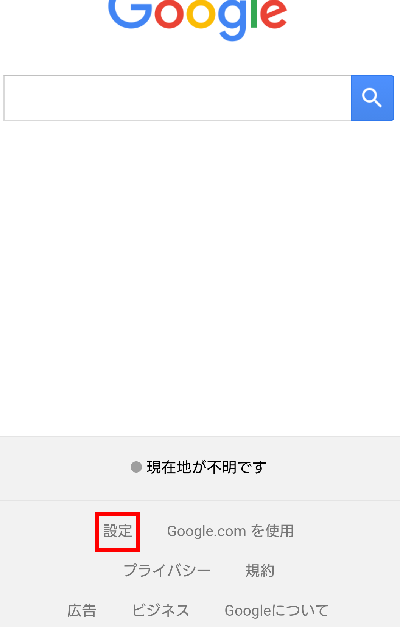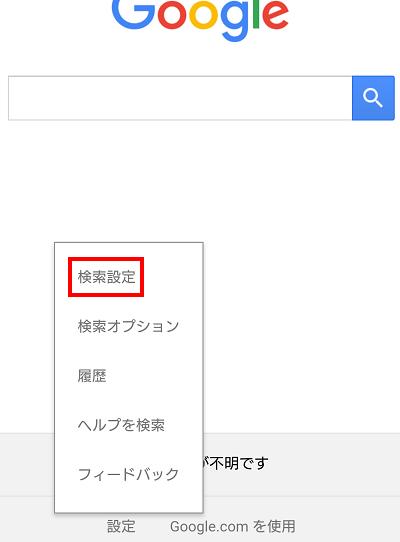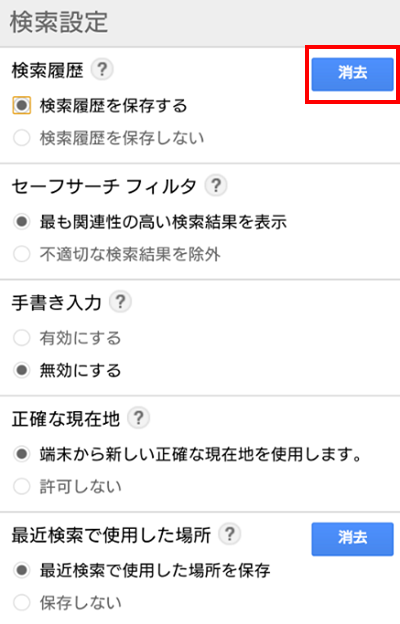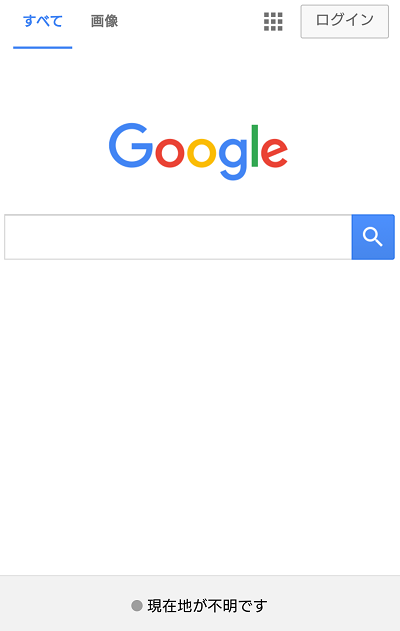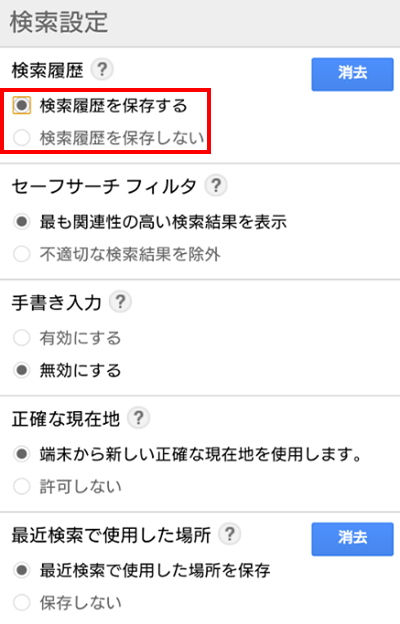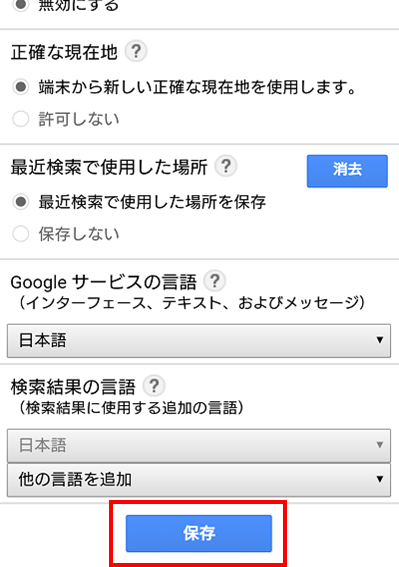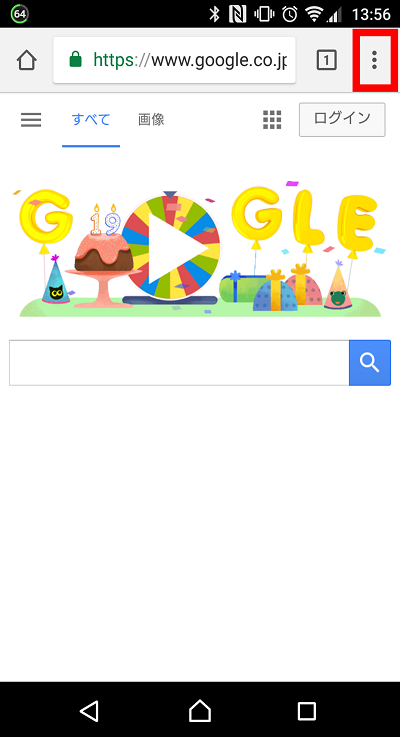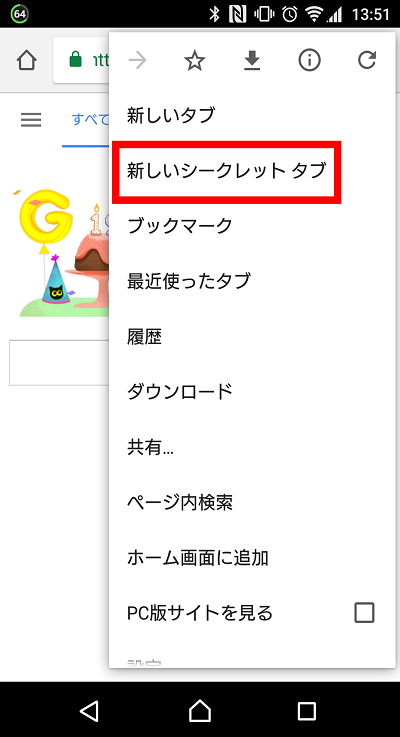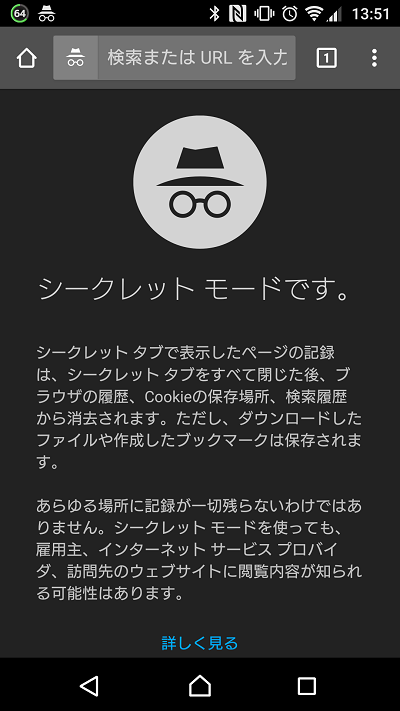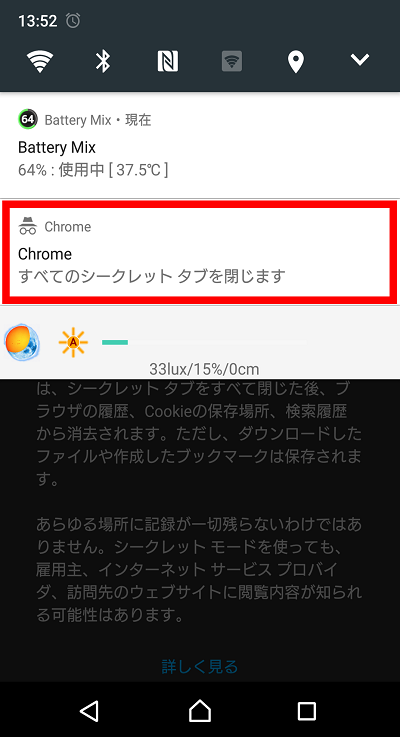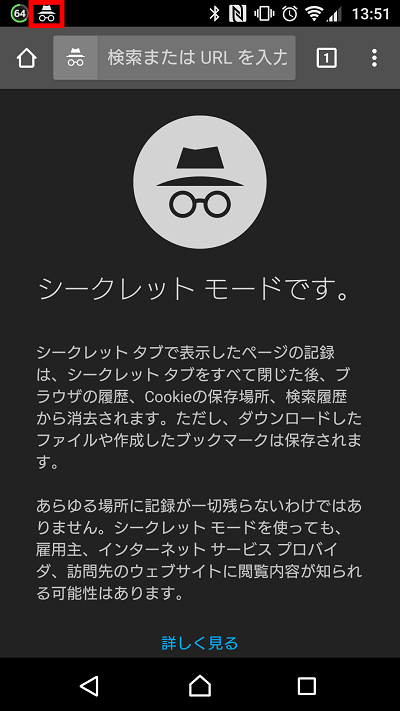スマホやPCのGoogleの検索履歴の表示や削除、残さないようにする設定方法
2020/02/28
本エントリーの目次
以前、注意!スマホのパターンロックは簡単に解除できてしまう!? にてご紹介した浮気がバレた友人から、今度はこんな相談が。
Googleの検索履歴を削除、残させないように設定したい!
この友人は、ネットを使って調べ物をする時は、検索エンジンとしてGoogleさんを使っているようです。
そして理由は聞きませんでしたが、その検索履歴を削除、さらに今後検索したキーワードを残さないように設定したい!
というのが、今回の相談内容。
この話を聞いた時に真っ先に思いついたのが、検索アクティビティ。
それなら既存の履歴を削除・無効に設定すれば、対応完了!
なんて思っていたんですが、他にも履歴が残っているケースがあるようです。
当初はこの履歴の削除・無効化方法が分からず、あれこれと調べた結果、この履歴も削除・無効化することができました。
そこで今回はこのパターンを含め、Googleさんが保存しているかもしれない検索履歴を削除、残させないように設定する方法をご紹介します!
Googleは検索履歴を保存している場合があります!
先の友人の相談内容をご覧になった方の中には、え?Googleさんは検索履歴を保存しているの!?知らなかった!
という方もいらっしゃるかもしれません。
そこでまずはこれについてご説明します。
Googleは検索履歴やYouTubeの再生履歴を保存していることがあります!
これを知らなかった方に伝えると、とってもビックリされることが多いですが、事実です。
ただ、”保存していることがある”という微妙な表現となるのは、ブラウザーの設定や使用状況によるため。
だから絶対に保存していますよ!とは言えません。
ですがブラウザーやGoogleさんの各種設定を変更せず、初期状態で使っている場合、Googleの検索履歴などの情報が保存されていることがほとんどでしょう。
そしてGoogleさんが保存している履歴として代表的なのが、冒頭にはるるが真っ先に思いついた検索アクティビティ。
そこでまずはこの検索アクティビティを含む、各種アクティビティの履歴の表示・削除方法をご紹介します。
アクティビティとは?
Googleさんは、利用者の各種行動をアクティビティと呼んでおり、これを記録するサービスをGoogleアカウントの利用者に提供しています。
そしてたとえばGoogleさんが提供する検索機能を利用した行動は、ウェブとアプリのアクティビティや検索内容や閲覧アクティビティ(以前はWEB履歴という名前だったような…)と呼ばれ、その利用履歴が保存されています。
アクティビティには他に、音声アクティビティ(音声検索とコマンド)、端末情報(お使いの端末の情報)、ロケーション履歴(訪れた場所)、YouTubeの再生履歴(YouTubeで再生した動画)、YouTubeの検索履歴(YouTubeで検索した動画)などがあります。
Googleの検索履歴を表示する方法(各種アクティビティを表示する方法)
先に挙げたウェブとアプリのアクティビティ(Googleの検索履歴)をはじめとした各種アクティビティを表示するには、Googleアカウントにログインした状態で、以下のリンクにアクセスします。
尚、各リンクをクリックすると、場合によっては恥ずかしい検索・閲覧内容がずらずら~っと表示される可能性があります。
そのためリンクをクリックする際は、一人の時、または背後に人がいないことを確認の上、リンクをクリックすることをおすすめします。
またリンクをクリック後、各種履歴が表示されない方は、ブラウザーやGoogleさんの各種設定の兼ね合いから履歴が保存されていない、ということです。
- ウェブとアプリのアクティビティ(https://history.google.com/history/)
- 音声アクティビティ(https://history.google.com/history/audio)
- ロケーション履歴(https://www.google.com/maps/timeline)
- YouTubeの再生履歴(https://history.google.com/history/youtube/watch)
- YouTubeの検索履歴(https://history.google.com/history/youtube/search)
さて、どうでしょうか。
ビックリするくらい昔の検索履歴や再生履歴などが見れるため、ビックリを通り越して恐怖すら感じる方もいらっしゃるかもしれませんね。
どれくらい昔の履歴まで保存されているのかは不明ですが、5年以上前の履歴さえも残っているらしいので、相当に古い履歴までさかのぼれるはずです。
ホントにGoogleさんはスゴイですね。
というか、ちょっと怖いほど。
このときはこんなことに興味があったんだよね。
と過去の履歴を見るのが楽しい反面、検索履歴を見ると個人の趣味嗜好がまる分かりです。
そのため使い方によっては便利なんでしょうけれど、こういった情報をGoogleさんに収集・保存されていることに恐怖感を感じてしまうのは、なんらおかしいことではありません。
だから、このGoogleの検索履歴をはじめとした各種アクティビティの履歴を削除、今後は保存させない設定に変更したい!と考えるのも自然なことです。
Googleの検索履歴を削除・無効化する方法(各種アクティビティを削除・無効化し、保存させない方法)
Googleの検索履歴など、各種アクティビティの履歴を削除する方法からご紹介しましょう。
Googleの検索履歴を削除する方法(各種アクティビティの履歴を削除する方法)
各種アクティビティの履歴の削除は、先ほどアクセスした各種アクティビティの閲覧画面から可能です。
各種アクティビティの閲覧画面にアクセスしたら、画面右上の丸が縦に3つ並んだボタンをクリック。
そして表示されたメニューから『削除オプション』をクリックします。
すると削除期間の指定画面が表示されるので、削除したい期間を選択後、『削除』ボタンをクリックします。
すべての履歴を削除したい場合は、『詳細設定』→『全期間』を選択してください。
最後に削除確認のメッセージが表示されるので、同意できる場合は、もう一度『削除』ボタンをクリックします。
ロケーション履歴(訪れた場所)を除いた各種アクティビティの削除方法は同じため、すべてこの方法で削除可能です。
ロケーション履歴を削除する方法
ロケーション履歴(訪れた場所)のみ、閲覧画面にアクセスすると地図の画面が表示され、他のアクティビティと異なる画面が表示されます。
ロケーション履歴を削除する場合、この画面右下の歯車の形の設定ボタンをクリックし、『場所の履歴をすべて削除』ボタンをクリックします。
次に削除確認メッセージが表示されるので、『理解したうえでロケーション履歴をすべて削除する』にチェックを入れ、『ロケーション履歴を削除』ボタンをクリックします。
この操作ですべてのロケーション履歴を削除可能です。
Googleの検索履歴の保存を無効化する方法(各種アクティビティの保存を無効化する方法)
さて、ここまでの手順で、各種アクティビティの過去の履歴を削除できたはずです。
ですがこの操作だけでは、今後もGoogleの検索履歴を含む各種アクティビティの情報が収集され続けてしまいます。
そこで今後各種アクティビティの情報が保存されないように、これらを無効化する必要があります。
これについてはたとえば以下のリンクから、それぞれ個別に無効化可能です。
- ウェブとアプリのアクティビティ(https://www.google.com/settings/accounthistory/search)
- 音声アクティビティ(https://www.google.com/settings/accounthistory/audio)
- 端末情報(https://www.google.com/settings/accounthistory/device)
画面上のトグルボタンをクリックし、一時停止の確認メッセージで『一時停止』ボタンをクリックします。
少し分かりづらいですが、各種アクティビティは『一時停止』の状態であれば、履歴が保存されない仕組みとなっています。
またアクティビティ管理画面(https://www.google.com/settings/accounthistory)を使用すれば、一画面でこれらのアクティビティをすべて無効化できるため、こちらを利用された方がより便利でしょう。
さて、冒頭の友人にも、これらの各種アクティビティの閲覧・削除・無効化方法を伝えて確認してもらったところ、やはり大量の検索履歴が残っており、ビックリしていました。
そしてこれを削除・無効化してもらってめでたしめでたしと思いきや。
検索アクティビティを削除しても、履歴が消えない!?
友人によると、たしかに検索アクティビティに残っていた履歴は消えたし、新規に保存もされなくなった!
でもそれはPCでGoogleを使ったときにかぎっての話。
PCでGoogleを使うときは、Googleアカウントにログインした状態で使っていたので、たしかにアクティビティに情報が保存されていた。
それに対してスマホで検索するときは、Googleアカウントにログインしていない。
だからそもそも各種アクティビティには、スマホで検索した際の情報は保存されていないみたい。
そして各種アクティビティの履歴削除・無効化後も、スマホで検索した内容は消えていないし、保存されなくなってもいない!
とのこと。
そこで友人にその現象についてくわしく聞き、はるるのスマホを確認してみたところ、なんとはるるのスマホでも、その現象が起きているじゃないですか!
その履歴情報が表示された状態がこちら。
右上にログインボタンがあることから分かるように、Googleアカウントにログインしていない状態です。
ですが『じゃがいも クックパッド』、『じゃがいも』と、以前はるるが検索した内容が表示されています。
これはつい先日、じゃがいもを使ったレシピで何か良いものがないかと検索した際の履歴。
これまでは、この検索履歴についてあまり気にしていなかったので、気付きませんでした。
ですがたしかに記憶されていますね…。
そこでこれの削除・無効化方法をネットで調べていろいろ試してみたんですが、個別の削除はできるものの、一括削除や無効化方法がよく分からず。
その後30分ほど、あれこれと自分のスマホの設定変更や操作を試したところ、やっとその方法が分かりましたよ!
Googleアカウントにログインしていない状態のスマホの検索履歴を削除・無効化する方法
まずは、Googleアカウントにログインしていない状態のスマホの検索履歴を個別に削除する方法について。
Googleアカウントにログインしていない状態のスマホの検索履歴を個別に削除する方法
これはとっても簡単。
先にもお見せした検索履歴が表示されている状態で、『履歴をクリア』をタップするだけ。
すると以下のような、現在表示されている履歴の削除確認メッセージが表示されるので、『OK』をタップすることで検索履歴が削除されます。
ただこの方法では、はるるのスマホの場合、最大3つしか履歴が消せませんでした。(使用しているスマホによって異なる可能性あり。)
そのため検索履歴が1回で削除しきれないケースでは、削除後に操作を行っていると、別の履歴が表示されることも。
この例から分かるとおり、たとえば検索履歴が10個残っていた場合、4回も履歴をクリアしなければならず、かなり面倒です。
そして多くの場合、保存されている検索履歴はかなり多いはずです。
だからこの個別削除の方法は、検索キーワードの履歴を数個削除したい時に役に立つ方法で、既存のすべての履歴を削除するのには適しません。
既存のすべての履歴を削除したい場合には、後述する専用の機能が用意されているので、そちらを利用すると良いでしょう。
Googleアカウントにログインしていない状態のスマホの検索履歴を一括削除・無効化する方法
Googleアカウントにログインしていない状態のスマホの検索履歴を一括削除したい場合、まずはGoogleさんの検索ページ(google.co.jp)下部にある、『設定』をタップします。
さらに『検索設定』をタップします。
検索設定画面が表示されるので、検索履歴の『消去』ボタンをタップしてください。
この操作を行うことで、スマホの検索履歴がすべて削除(一括削除)されます。
『消去』を実行後は、試しに検索画面で検索履歴を見ようとしても、検索履歴がすべて削除されているので、履歴は一切表示されません。
尚、この操作は既存の検索履歴をすべて削除しただけ。
そのためこの状態で何か検索を行えば、再度検索履歴に検索キーワードが保存されてしまいます。
この検索履歴の保存機能そのものを停止する設定も、先の検索設定画面で可能です。
それがこちら、検索履歴の『消去』ボタンの左側にある、『検索履歴を保存する』・『検索履歴を保存しない』という設定項目。
履歴が残っている場合には、おそらくはこの設定項目が『検索履歴を保存する』になっているはずなので、『検索履歴を保存しない』に変更します。
そして最後に設定画面最下部にある『保存』ボタンをタップして、変更内容を保存してください。
この設定を行うことで、今後は検索履歴が一切保存されない(検索履歴を残さない)ようになります。
ブラウザーの閲覧履歴や入力情報を保存しないようにする機能を利用する
PCやスマホのブラウザーアプリの中には、ブラウザーの閲覧履歴やフォームへの入力情報を保存しないようにする機能を搭載しているものもあります。
たとえばGoogle Chromeのシークレット モード(シークレット ウィンドウまたはシークレット タブ)や、Mozilla Firefoxのプライベート ブラウジング機能がこれに該当します。
ブラウザーの閲覧履歴やフォームへの入力情報を保存させたくない場合には、あらかじめこれらの機能を利用した状態でウェブサイトにアクセスするのも一つの手です。
そこで併せてスマホ版のGoogle Chromeのシークレット モードの使い方をご紹介しましょう!
まずはスマホ版のGoogle Chromeを起動し、右上のメニューボタンをタップしてください。
表示されたメニューから『新しいシークレット タブ』をタップします。
すると以下のような見慣れない黒い画面が表示されます。
これが、ブラウザーの閲覧履歴やフォームへの入力情報を保存しないシークレット モードのタブ(シークレット タブ)です。
後はこのタブ上でいつもと同じように検索ボックスで調べたいことを入力・検索するか、URLを直接入力して結果を表示。
内容を見たいウェブサイトにアクセスしてください。
シークレット モードを使った場合でも、あらゆる場所に一切記録が残らないわけではありません!
シークレット モードを使っていく上で、事前に知っておくべき重要な注意点があります。
それは『あらゆる場所に一切記録が残らないわけでない』ということ。
先ほどお見せしたシークレット タブの開始時に表示されるシークレット モードの注意書きをもう一度見てください。
シークレット モードです。
シークレット タブで表示したページの記録は、シークレット タブをすべて閉じた後、ブラウザの履歴、Cookieの保存場所、検索履歴から消去されます。
ただし、ダウンロードしたファイルや作成したブックマークは保存されます。あらゆる場所に記録が一切残らないわけではありません。
シークレット モードを使っても、雇用主、インターネット サービス プロバイダ、訪問先のウェブサイトに閲覧内容が知られる可能性はあります。(Google Chrome – シークレット タブの注意書きより引用)
この注意書きに記載されているとおり、シークレット モード(シークレット タブ)を使ってwebサイトを閲覧したとしても、あらゆる場所に一切記録が残らないわけではないのです。
そのため例示されている雇用主、インターネット サービス プロバイダ、訪問先のウェブサイトなどには、閲覧内容が知られているかもしれないと理解しておきましょう。
またこれも既に書いていますが、シークレット タブで表示したページの閲覧履歴やフォームへの入力情報は、プライベート ブラウジング中のChromeでは保存されません。
ですがCookieとサイトのデータについては、プライベート ブラウジングによる閲覧中は一時的に記憶されています。
そしてシークレット モードを終了した際に削除される仕組みとなっており、Chromeのヘルプページでは以下のように記載されています。
プライベート ブラウジングの閲覧内容は、同じ端末を使用する他のユーザーには表示されません。
プライベート ブラウジング中は、Chrome で閲覧履歴やフォームへの入力情報は保存されません。
Cookie とサイトのデータは閲覧中は記憶されますが、シークレット モードを終了すると削除されます。
このような仕組みとなっているのは、Cookieなどの情報を使用しているサイトを閲覧中の問題発生を防ぐためです。
そしてスマホ版のChromeでは、注意書き記載のとおり『シークレット タブをすべて閉じた後、ブラウザの履歴、Cookieの保存場所、検索履歴から消去』される仕様となっています。
したがってChromeのシークレット モード(シークレット タブ)を使い終わったら、以下の方法でGoogle Chromeのシークレット モードを終了しておきましょう。
スマホ版のChromeのシークレット モードの終了方法(終了によるCookieやサイトデータの削除方法)
スマホ版のChromeのシークレット モードを終了したい場合、画面上で上から下方向にスワイプします。
すると『Chrome すべてのシークレットタブを閉じます』というメニューが表示されるので、このメニューをタップしてください。
この操作によりスマホ版のChromeのシークレット モードが終了し、Cookieやサイトデータが削除されます。
尚、スマホ画面上部に帽子をかぶったメガネの人のマークが表示されている場合は、Chromeのシークレット モードが終了していない状態です。
そのため、このマークが表示されている = 一部の情報がまだ削除されていないと考えてください。
他の機能により、検索履歴が保存されているケースもあるかも
今回ご紹介したGoogleアカウントにログインしていない状態のスマホの検索履歴を削除・無効化する設定を行うことで、冒頭の友人とはるるが使用しているスマホ(のブラウザー)では、検索履歴の削除・無効化を実現できました。
ですが使用されているスマホの機種やブラウザーの設定によっては、この設定を行っても検索履歴が保存されているケースもあるかもしれません。
その場合には、お使いのスマホの設定画面やブラウザーの設定項目を一通り見てみると、原因が分かるかもしれないので、ぜひ確認してみてください!
またGoogle Chromeのシークレット モード(シークレット ウィンドウまたはシークレット タブ)やMozilla Firefoxのプライベート ブラウジングなど、ブラウザーの閲覧履歴やフォームへの入力情報を保存しないようにする機能を使えば、それら情報は保存されません。
現在お使いのブラウザーがそういった機能を持っている場合には、それら機能の利用も検討してみてくださーい!
もしそういった機能を持っていない場合には、Google ChromeやMozilla Firefoxに乗り換えるのも一つの手ですよー!