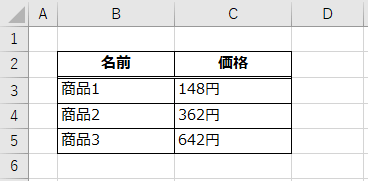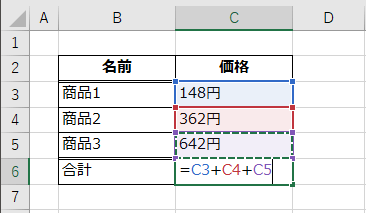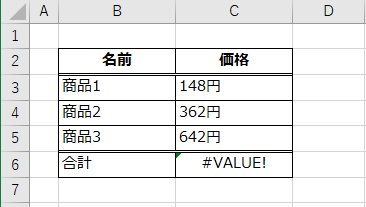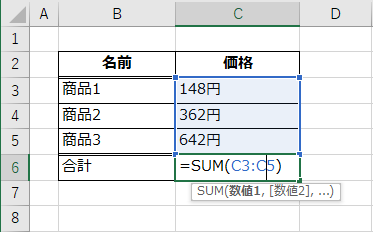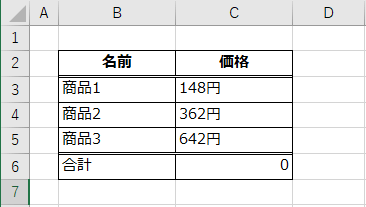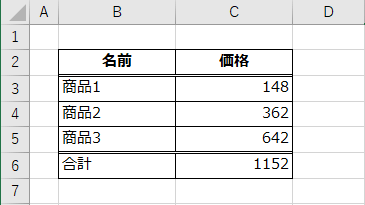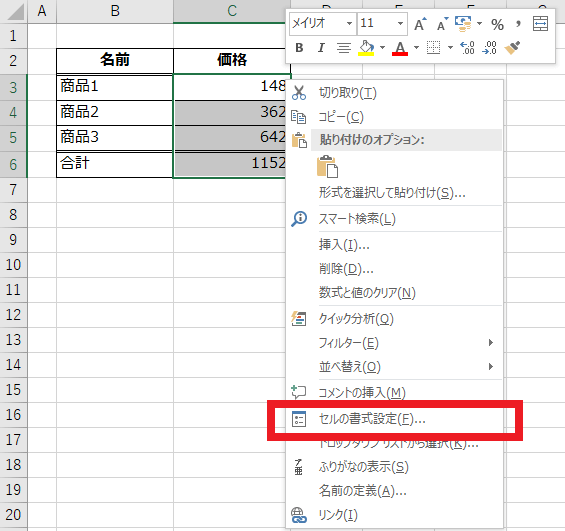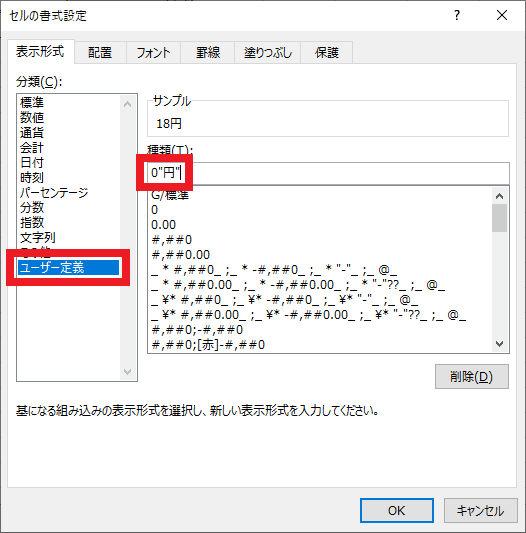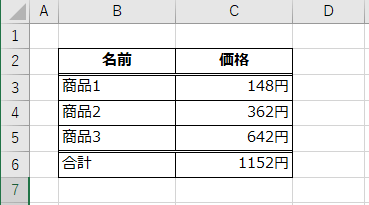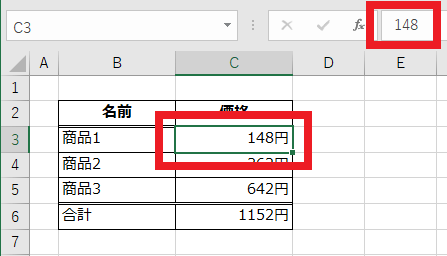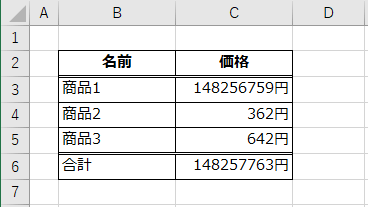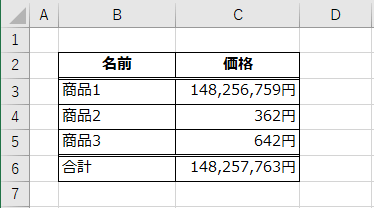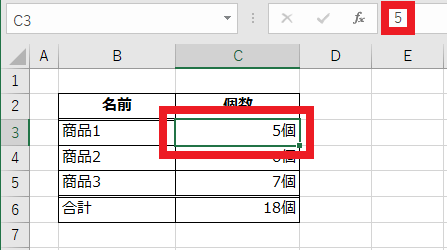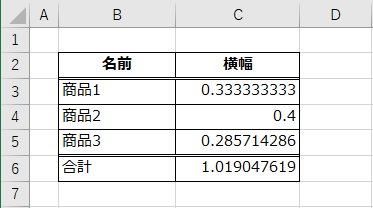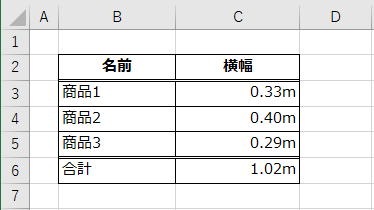Excelで円や個などの単位を自動表示し、計算に使用可能なセルとする方法
Excelのセルに『円』や『個』、『人』などの単位を自動で表示したい!
Excelを使って表を作成していると、表の中の数字に『円』や『個』、『人』などの単位を付けたいと思うことがあります。
たとえば商品の価格・在庫一覧表であれば、148円や21個。
作業ごとの人員割り振り表のようなものであれば、A作業に必要な人数は15人といった具合です。
こういった場合には以下表のように、価格列の各セルに148円、362円、642円など、単位付きの文字列をそのまま入力すれば、単位付きの表示が可能です。
ですがこの方法では、毎回単位を入力するのがちょっと面倒ですよね。
また入力に手間がかかるだけではなく、この方法には大きな問題があります。
それは集計・計算に単位付きの入力値が使用できないことです。
Excelでは、単位付きの入力値は集計・計算に使用できない!
先ほど例示した商品一覧表の一番下に価格の合計行を用意し、価格の合計値を算出するケースを考えてみましょう。
合計値を求める最も簡単な方法は、各セルの値を足し算する方法ですよね。
そこで以下のように、各商品の価格を足し算した結果を表示するよう、合計値のセルに計算式を入力します。
そしてその結果を見ると、合計値のセルには『#VALUE!』というエラー文字列が表示されており、合計値を計算することができません。
Excelでは数値の合計値をSUM関数を使って算出することも可能です。
そこで以下のように計算式を入力し、こちらの方法も試してみましょう。
そしてその結果は、なんと0円…。
合計値は正しくは、1152(= 148 + 362 + 642)円となるはずです。
ところが合計値が0円となり、想定と異なった計算が行われていることが分かります。
というわけでExcelでは、単位付きの入力値を使った集計・計算を行うと、『#VALUE!』というエラー文字列が表示される。
あるいは想定と異なった計算結果を取得してしまうことがあり、使用できないのです。
こういった問題が起こるのは、Excelは単位付きの入力値は計算に使用できないためエラー扱いとしたり、その入力値を0として取り扱ってしまうなどの理由によります。
では各セルに単位付きの値を表示させた状態で、その値を計算に使用することはできないのかというと、そうではありません。
Excelでは、これらの問題点に対処できる機能がしっかりと用意されています。
そこで今回は、Excelで円や個、人などの単位を自動表示し、計算に使用可能なセルとする方法をご紹介します!
『円』や『個』、『人』などの単位を自動表示し、計算に使用可能なセルとする方法
先ほど書いたとおり、Excelでは単位付きの入力値を集計・計算に使用することはできません。
そのため、各セルの値は単位なしの入力値とします。
そしてExcelの画面上での各セルの表示部でだけ単位を自動表示するよう、『セルの書式設定』の『ユーザー定義』分類の設定を行うことで、集計・計算に使用可能なセルとします。
この設定を行う際は、まずは以下のように各セルの値を単位なしの入力値としてください。(合計値はSUM関数で取得するように設定。)
次に単位を自動表示する対象とするセル範囲を選択した状態で、右クリックを行いコンテキストメニューを表示。
表示されたメニューの中から『セルの書式設定』をクリックします。
『セルの書式設定』画面が表示されるので、『表示形式』タブ上の『分類』で『ユーザー定義』を選択。
そして画面右側の『種類』を以下の設定値としてください。
1 | 0"円" |
設定を終えたら『OK』ボタンをクリックすれば、以下のように『円』という単位が価格列の値に自動表示されています。
上記画像を見ると、セルの入力値に『148円』など単位付きの入力を行った状態と、同様の状態のように見えます。
ですが価格列のセルにフォーカスをあてて内容を見てみると、セルの表示部では『148円』と表示されていても、実際の入力値は単位なしの『148』のままであることが分かります。
そして価格列の各セルの値は単位なしのままであるので、合計を正しく計算でき『1152』という値が算出されています。
セルの表示上『1152円』となっているのは、先の『ユーザー定義』分類の設定の範囲に合計行の価格も含んでおり、種類の設定がこのセルにも適用されているからです。
3桁ごとにカンマで区切る表記としたい場合の『ユーザー定義』分類の設定方法
価格が1000円を超えるような品目を含む場合には、1,000円といったように、3桁ごとにカンマで区切る表記としたいこともあるでしょう。
特に以下のような大きな数字が混じった入力値である場合には、金額を見やすくするために必須の作業と言えます。
1 | 下記画像では入力値は単位なし、分類:『ユーザー定義』・種類:『0"円"』と設定。 |
このケースでは、『ユーザー定義』分類の種類を以下設定に変更することで、3桁ごとにカンマで区切った表記とし、末尾に『円』という単位を表示できます。
1 | #,##0"円" |
『個』、『人』などの単位を自動表示する方法
『個』、『人』などの単位を自動表示したい場合には、『円』と同様に『ユーザー定義』分類の種類を以下設定とすることで対応します。
1 2 | 0"個" 0"人" |
たとえば『個』の単位を自動表示するよう、『ユーザー定義』分類の種類を変更した場合には、以下のように入力値は『5』。
そしてセルの表示上は『5個』とすることが可能です。
少数点以下の値を含む数値の四捨五入をしたり、単位を自動表示する方法
Excelで作成した表の中には、少数点以下の値を含むものもあるでしょう。
そういった値を特定の桁数で四捨五入したり、単位を自動表示したい場合にも、『ユーザー定義』分類の種類の設定を行うことで対応できます。
たとえば以下のような、小数点以下の値を含むセルの入力値を持つ表があったとしましょう。
この表で、横幅列の値を小数点第三位で四捨五入。
そして単位に『m』を自動表示したいケースでは、『ユーザー定義』分類の種類を以下設定とします。
1 | 0.00"m" |
すると横幅列の値は小数点第三位で四捨五入され、『m』の単位が自動表示されます。
この他にも、Excelの『ユーザー定義』分類の種類の設定では、さまざまな表示形式の設定を行うことが可能です。
利用可能なその他設定値についての詳細は、以下Microsoftさんのサポートサイトに掲載されています。
Microsoft サポート – Excel のセルの表示形式で [ユーザー定義] に使用できる書式記号について
興味がある方は併せて参考になさってくださーい!