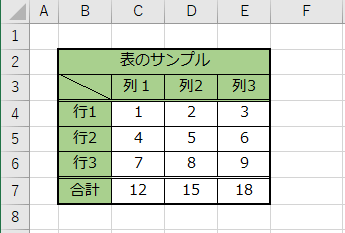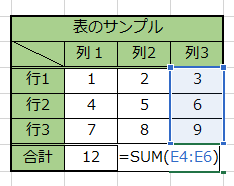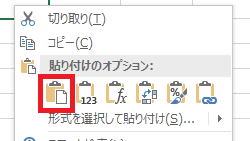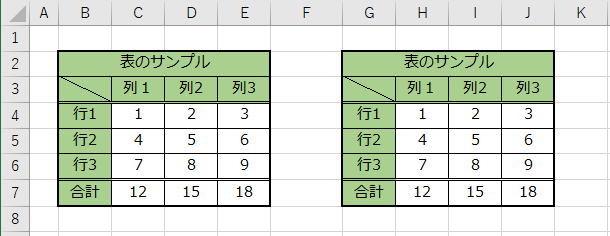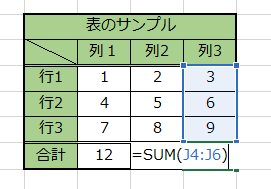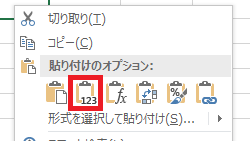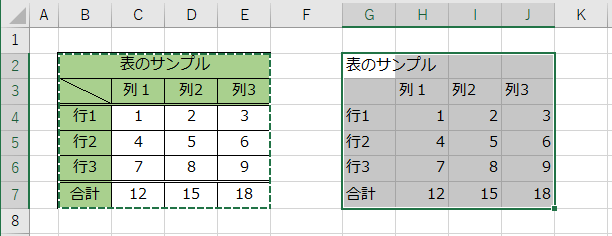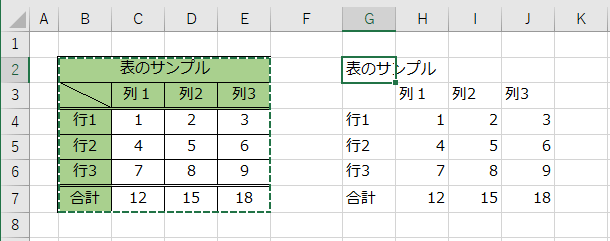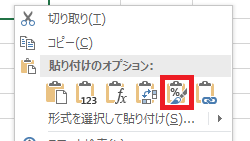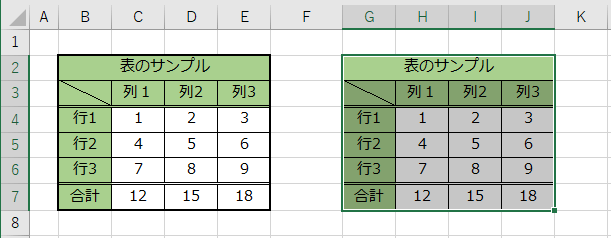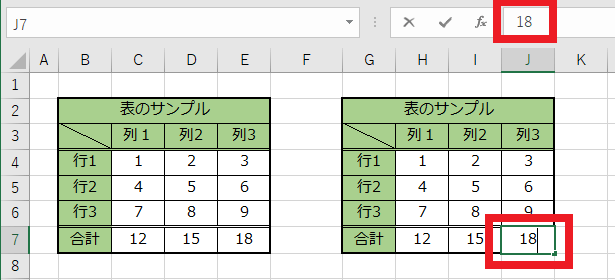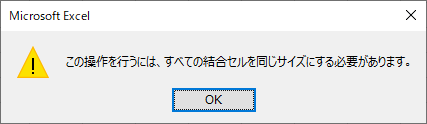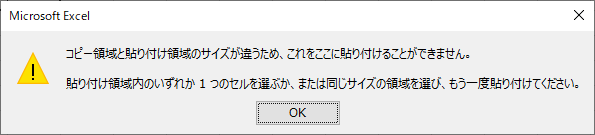Excelで書式を維持した状態で、計算式を値(数値)に変更して貼り付ける方法
本エントリーの目次
Excelで書式を維持した状態で、計算式を値(数値)に変更したい!
Excelで資料を作成している際、計算式を使って計算を行っていたセルの内容を、値(数値)が直接入力されている状態に変更したいことがあります。
たとえば『=5+3』という数式が入力されており、その結果である『8』が表示されていたセルに、『=5+3』の数式ではなく『8』という値(数値)が入力されている状態としたい。
または『=A3+A4』というような、他のセルの値を使用する数式が入力されているセルについて、その計算結果の値が入力されている状態にしたい、というようなケースが考えられます。
こういった場合には、以前にExcelの貼付・形式を選択して貼り付け動作の違いを分かりやすく解説!でご紹介している、Excelの『値』貼り付け機能を使うことで対応可能です。
ただしExcelの『値』貼り付け機能は、文字通り値(数値)を貼り付けするだけの機能です。
そのため、太字・下線などの文字装飾やセルの背景色・セルの結合といった書式設定は、一切貼り付け・複製されません。
しかし、セルに設定されている各種の書式設定を維持したまま値(数値)が入力されている状態に、セルや表の内容を複製したい!
といったケースも少なくないでしょう。
そこで今回は、Excelで各セルに設定されている書式設定を維持したまま、計算式を値(数値)に変更して貼り付ける方法をご紹介します!
通常の手順・方法で、コピー&ペースト(貼り付け)した場合の挙動について
本題に入る前に、まずはExcelの通常の手順・方法で、コピー&ペースト(貼り付け)した場合の挙動について、確認しておきましょう!
今回はサンプルとして、以下のような表を用意しました。
サンプル表の合計行(7行目)には、合計を計算するための『=SUM(E4:E6)』というような数式が入力されています。
この表の『B2:E7』セル範囲を選択した状態で右クリックし、表示されたコンテキストメニュー中の『コピー』メニューをクリック。
次に貼り付け先の起点となる『G2』セルを選択状態としてから右クリックし、コンテキストメニューを表示。
そして『貼り付けのオプション』の左端にある『貼り付け』メニューをクリックして、『貼り付け』を実行します。
すると以下のように、『G2』セルを起点に表が複製されます。
これらの操作により複製された表(各セル)は、列の幅や高さを除いた情報が複製、貼り付けされています。
そのため、数式が入力されていた合計行のセルについては、合計を計算するための『=SUM(J4:J6)』というような数式が入力されている、というわけです。※
※合計を計算するための数式は、正しい計算結果となるように自動で数式の計算範囲が変更されています。
各セルに設定されている書式設定を維持したまま、計算式を値(数値)に変更して貼り付けたい!
というケースでは、上記複製結果で数式が入力されている箇所(セル)について、値(数値)そのものが入力されている状態にしたい、というわけです。
Excelの貼り付けオプションの機能を組み合わせることで、書式設定を維持したまま、計算式を値(数値)に変更可能です!
Excelで、各セルに設定されている書式設定を維持したまま、計算式を値(数値)に変更して貼り付けたいときは、貼り付けオプションの『値』貼り付けと『書式設定』貼り付け機能を組み合わせることで対応可能です。
先ほど例示した以下サンプル表について、書式設定を維持したまま、計算式を値(数値)に変更して貼り付ける場合では、まずは複製元の表の範囲をコピーします。
この表であれば、『B2:E7』セル範囲を選択した状態で右クリック。
表示されたコンテキストメニューの中にある『コピー』メニューをクリックしてください。
次に貼り付け先の起点となる『G2』セルを選択状態としてから右クリックし、コンテキストメニューを表示。
そして『貼り付けのオプション』の左から2番目にある『値』メニューをクリックして、『値』貼り付けを実行します。
するとコピー元のセル範囲に含まれる各セルの値だけが複製され、以下のように貼り付けされます。
『値』貼り付けを実行した直後は、貼り付け先のセル範囲である『G2:J7』が選択状態となっています。
この状態のまま次の手順を実行するか、もし別のセルをクリックしてしまうなどし、セルの選択範囲が変更されているときは、以下のように貼り付け先のセル範囲の起点である『G2』セルを選択状態としてから、次の手順を実行してください。
『値』貼り付けを実行して各セルの値を複製した後は、書式設定を複製するため、右クリックしてコンテキストメニューを表示。
『貼り付けのオプション』の右から2番目にある『書式設定』メニューをクリックし、『書式設定』貼り付けを実行します。
以上の手順により、セル範囲の値と書式設定が以下のように複製されます。
通常の手順で複製したケースでは、『=SUM(J4:J6)』という数式が入力されていたJ7セルの内容について確認してみると、数式ではなく計算結果の値(数値)である『18』が入力されていることから、書式設定を維持したまま、計算式を値(数値)に変更して貼り付けできていることが確認できます。
『値』貼り付けと『書式設定』貼り付けの実行順序が重要です!
今回ご紹介した書式設定を維持したまま、計算式を値(数値)に変更して貼り付ける方法では、『値』貼り付けの後に『書式設定』貼り付けを行うという実行順序が重要です。
と言いますのも、紹介した順序とは逆に、『書式設定』貼り付けの後に『値』貼り付けを実行した場合、『この操作を行うには、すべての結合セルを同じサイズにする必要があります。』というエラーメッセージが表示され、操作に失敗することがあるからです。
上記エラーメッセージが表示されるパターンでは、さらに『コピー領域と貼り付け領域のサイズが違うため、これをここに貼り付けることができません。貼り付け領域内のいずれか1つのセルを選ぶか、または同じサイズの領域を選び、もう一度貼り付けてください。』というエラーメッセージが表示されることもあります。
これらのエラーメッセージは、コピー&ペーストを実行するセル範囲の中に、結合されているセルが含まれているケースなどで表示されます。
結合されているセルが含まれていなければ、『書式設定』貼り付けの後に『値』貼り付けを実行しても、正常に処理を完了できるケースもあります。
ですが操作の手間は変わらないため、結合されているセルが含まれていても大丈夫な、『値』貼り付けの後に『書式設定』貼り付けを行うという実行順序で覚えておくと良いでしょう。
Excelで利用できる貼り付けオプション機能はこれ以外にも、『数式』や『リンク貼り付け』など、便利な機能が用意されています。
貼り付けオプション機能については別途、Excelの貼付・形式を選択して貼り付け動作の違いを分かりやすく解説!でくわしく書いているので、興味がある方は併せてご覧くださーい!