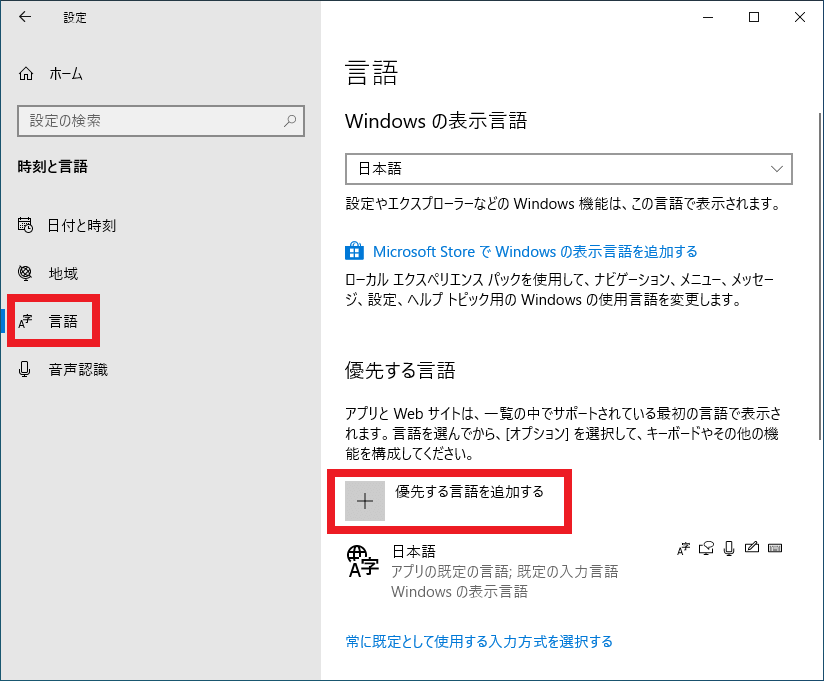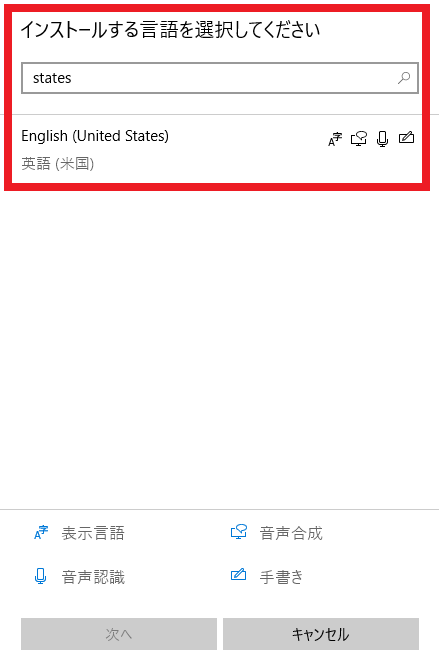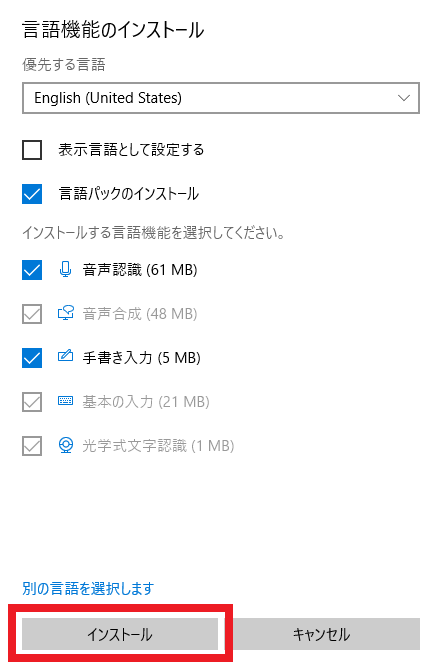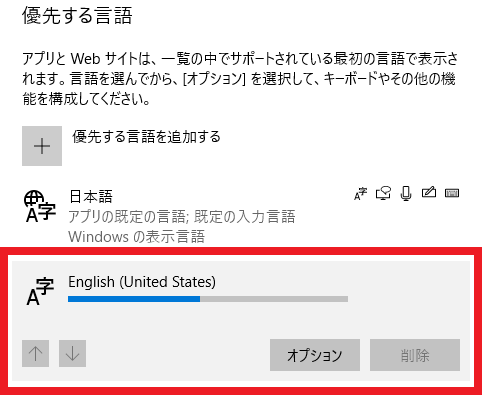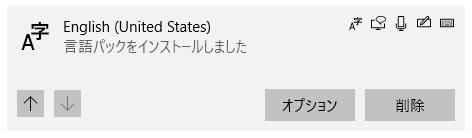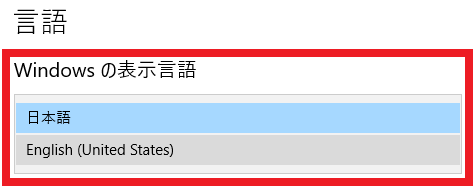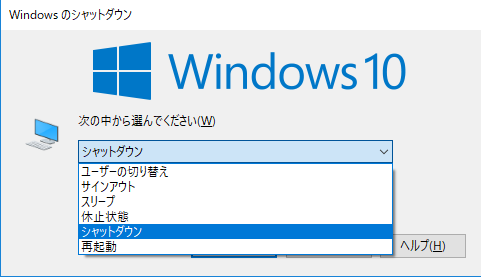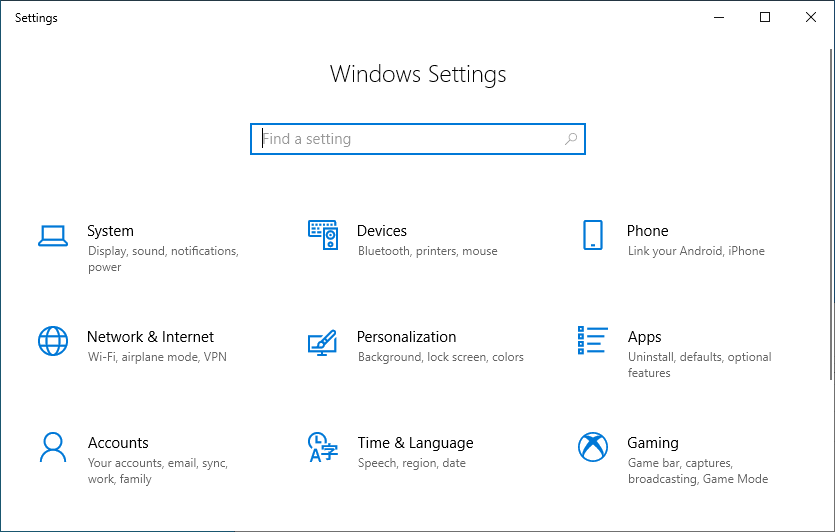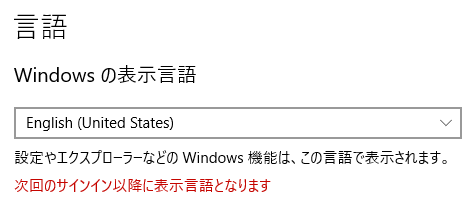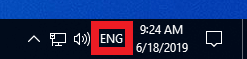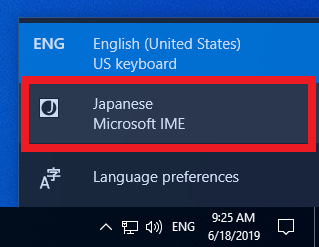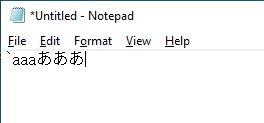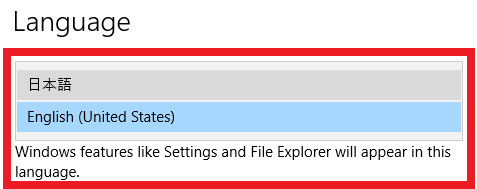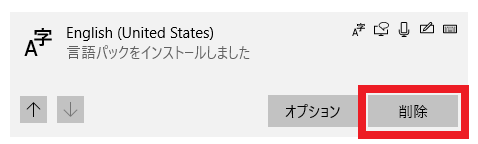Windowsの表示言語を英語など日本語以外の外国語に変更する方法や、日本語を入力する方法
本エントリーの目次
日本語表示のWindowsを英語表示にしたい!
日本で購入したWindows OSを搭載したPCを使っている場合、Windowsは日本語表示となっているのが一般的です。
しかし何らかの目的のために、英語表示のWindowsを使いたい!
というケースもあるでしょう。
たとえば英語表示のWindowsを使うことで、英語表現を勉強したいだとか。
アプリケーションソフトウェアの開発の都合から、英語表示のWindowsが必要だ、というケースが考えられますね。
他には、英語表示のWindowsは格好良い、オシャレだから、英語表示のWindowsを使いたい!
なんて考えている方もいらっしゃるかもしれませんね。
現在のWindowsでは、初期表示状態が日本語表示であっても、設定画面で表示言語を変更することで簡単に表示言語を変更可能です。
今回は、Windowsの表示言語を英語表示など他の言語に変更する方法や、日本語を入力する方法。
日本語以外の言語に表示言語を変更した後に、日本語に表示言語を戻す方法などをご紹介します!
英語をはじめとした日本語以外の別の言語を表示言語に設定したい方は、ぜひ参考になさってください!
日本語表示のWindowsを、英語など他言語表示のWindowsに変更する方法
日本語表示のWindowsを、英語など他言語表示のWindowsに変更する場合には、Windowsの設定画面で言語に関する設定を変更します。
そのため、まずはキーボードの『Windows』+『I(アルファベットのアイ)』キーを押下。
または、画面下部にあるタスクバー左端の『Windows』ボタン → 『設定』ボタンとクリックし、Windowsの設定画面を表示してください。
設定画面が表示されたら『時刻と言語』をクリックし、『時刻と言語』の設定画面を表示します。
『時刻と言語』の設定画面では、時刻と言語に関するさまざまな設定が可能です。
今回は言語に関する変更を行うため、設定画面左側の『言語』をクリックしてください。
日本で購入したWindows OSを搭載したPCは、初期設定状態から変更されていなければ『Windowsの表示言語』が『日本語』。
『優先する言語』も『日本語』が選択されており、その他の言語は選択できない状態となっていることが多いでしょう。
この状態のPCで、英語など日本語以外の言語表示のWindowsを使いたい場合には、まずは『優先する言語を追加する』をクリックし、対象の言語機能をWindowsに追加する必要があります。
『優先する言語を追加する』をクリックすると、『インストール言語選択』画面が表示されるので、インストール(追加)したい言語を選択してください。
『インストール言語選択』画面では、英語(米国)や英語(英国)、ドイツ語(ドイツ)など、とてもたくさんの言語がリストアップされており、選択可能です。
そのため目的の言語を探す際は、画面上部の検索ボックスに国名などを入力して、候補を絞り込むと良いでしょう。
参考までに、『英語(米国)』を選択したいときは、検索ボックスに『states』と入力することで、候補を『English(United States) = 英語(米国)』の一つに絞り込むことができます。
候補を絞り込んでインストール対象の言語が見つかったら、その言語を選択状態としてから、画面下部にある『次へ』ボタンをクリックしてください。
次に『言語機能のインストール』画面が表示されるので、設定を変更せず画面下部の『インストール』ボタンを押下します。
『言語機能のインストール』を行う(これまで使っていなかった言語の機能をWindowsに追加する)際は、インターネット通信が必要となります。
したがってオフライン(インターネット通信ができない)状態では、『言語機能のインストール』画面を表示した際、『現在オフラインになっています。』というようなメッセージが表示され、インストールを完了できません。
そのため言語機能を追加する際は、オンライン(インターネット通信ができる)状態で設定作業を行ってください。
『言語機能のインストール』作業が始まると、『言語』設定画面の『優先する言語』部でインストールの進捗状況が以下のように表示されます。
『言語機能のインストール』が完了すると、以下のように『言語パックをインストールしました』と表示されるので、この表示状態となるまでしばらく待ってください。
この作業はそれほど時間がかかるものではなく、インターネット通信の状態が良好であれば、数分程度で完了するはずです。
『言語機能のインストール』が終わったら、『言語』設定画面の上部にある『Windowsの表示言語』を『日本語』から追加した言語に変更してください。
今回の例では『English(United States) = 英語(米国)』を追加しているため、『English(United States)』を選択します。
『Windowsの表示言語』を変更した場合、一度サインアウトし、その後のサインインの際に設定が反映されます。
そのため『Windowsの表示言語』を変更すると、直後に『新しい言語を完全に適用するには、Windowsからサインアウトする必要があります。続行しますか?』というメッセージが表示されるので、ただちにサインアウトして良い場合は、『はい、今すぐサインアウトします』を選択してください。
編集中のファイルがあった場合など、ただちにサインアウトすることができない場合には、『いいえ、あとでサインアウトします』を選択。
ファイルを保存するなどしてサインアウトができる状態としてから、手動でサインアウト操作を実行してください。
手動でのサインアウト操作を実行したいときは、キーボードの『Alt』キーを押しながら、『F4』キーを押下。
表示されたWindowsのシャットダウンや再起動の確認・選択画面で、『サインアウト』を選択してから、『OK』ボタンをクリックすると簡単です。
参考:Windows パソコンをキーボード操作でシャットダウンや再起動する方法
また再起動を行うと、『サインアウト』操作も行われるため、PCの再起動を実行していただいても構いません。
『Windowsの表示言語』を変更し、その後一度サインアウトしてからサインイン操作を行うと、表示言語の設定が反映され、エクスプローラーやWindowsの設定画面などの表示言語が変更されます。
今回の例では『Windowsの表示言語』を『日本語』から『英語(米国)』に変更したため、Windowsの設定画面が以下のように英語表記に変更されています。
尚、ただちに『サインアウト』操作を実行しなかった場合には、『Windowsの表示言語』の下部に赤い文字で『次回のサインイン以降に表示言語となります』と表示されます。
この状態では『Windowsの表示言語』の変更はまだ反映されていない状態なので、『サインアウト』操作を実行して変更を反映してください。
『Windowsの表示言語』が『英語(米国)』のときに、日本語を入力する方法
『Windowsの表示言語』を『英語(米国)』に変更した直後は、キーボードからの日本語入力ができない状態となることがあります。
たとえばメモ帳(英語表記ではNotepad)を使っているときに、日本語の『あああ』と入力しようと『半角/全角』キーを押下※してから『a』キーを3回押下すると、以下のように『`aaa』と入力されてしまうことがあるのです。
※半角英数入力からひらがな入力に切り替えるために『半角/全角』キーを押下する。
こういった事象が起きた場合には、タスクバーの右側にあるIME(Input Method Editor =入力方式エディター)切り替え部の『ENG』アイコンをクリックしてください。※
すると以下のようなIMEの切り替えメニューが表示されるので、『Japanese Microsoft IME』を選択して、『Japanese Microsoft IME』に切り替えてください。
※IMEの切り替えメニューは、キーボードの『Windows』キーを押しながら、『space』キーを押下することでも表示可能です。
IMEを『Japanese Microsoft IME』に切り替えることで、以下のように日本語入力が可能となるはずです。
『Windowsの表示言語』を『英語(米国)』から『日本語』に戻す方法
『Windowsの表示言語』を『日本語』から『英語(米国)』に変更した後に、以前と同じように『日本語』に戻したいケースもあるでしょう。
こういった場合には、Windowsの設定画面を表示して『Time & Language』をクリック。
『Time & Language』画面の左側にある『Language』をクリックし、『English(United States)』が選択されている『Windows display language』を『日本語』に変更してください。
すると『Windowsの表示言語』を『日本語』から『英語(米国)』に変更したときと同じように、設定反映のためのサインアウトを求められるので、サインアウトを実行してください。
そしてサインアウト実行後にサインインを行うことで、『Windowsの表示言語』の『日本語』への変更が適用されます。
追加した言語パック『英語(米国)』を削除する方法
Windowsを英語表記にするために追加した言語パック『英語(米国)』が不要になったときは、削除可能です。
この場合には、『優先する言語』に表示されている『English(United States) = 英語(米国)』を選択状態とし、表示された『削除』ボタンを押下するだけでOKです。
ただし『削除』ボタンは、『優先する言語』の一番上部に表示されている(最も優先度が高い)状態では、クリックできません。
そのため言語パックを削除する際は、言語パックの左端にある『↑』ボタンと『↓』ボタンを操作し、優先度を下げてから削除操作を実行してください。
尚、『優先する言語』は『Windowsの表示言語』に連動しており、『Windowsの表示言語』が『日本語』であれば『優先する言語』は『日本語』。
『Windowsの表示言語』が『English(United States)』であれば『優先する言語』は『English(United States)』となっています。
そのため、『Windowsの表示言語』を『英語(米国)』から『日本語』に戻す方法の手順にしたがい、『Windowsの表示言語』を『日本語』に戻していれば、『優先する言語』の『英語(米国)』は『日本語』よりも優先度が低い状態となっており、削除可能な状態となっているはずです。
以上、参考になさってくださーい!