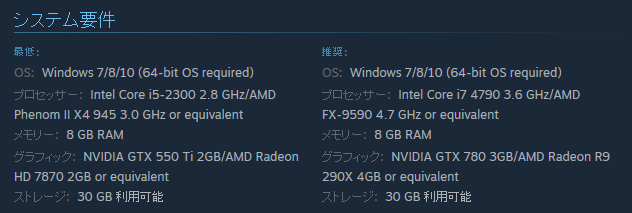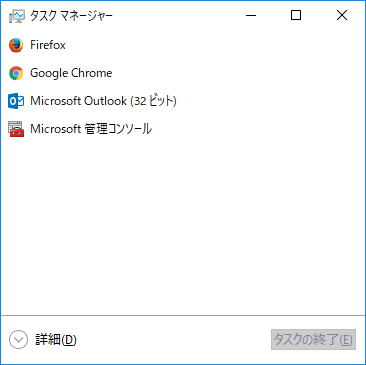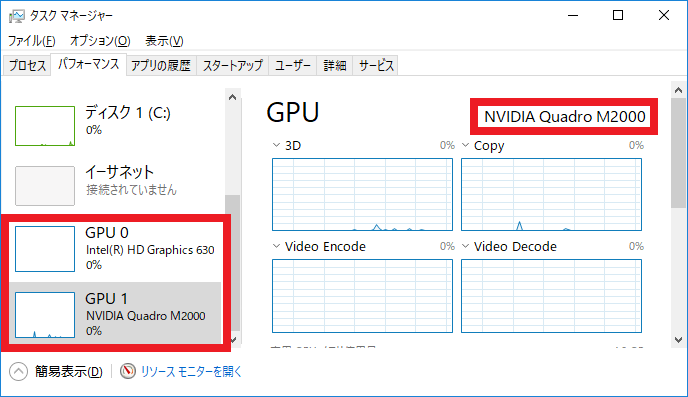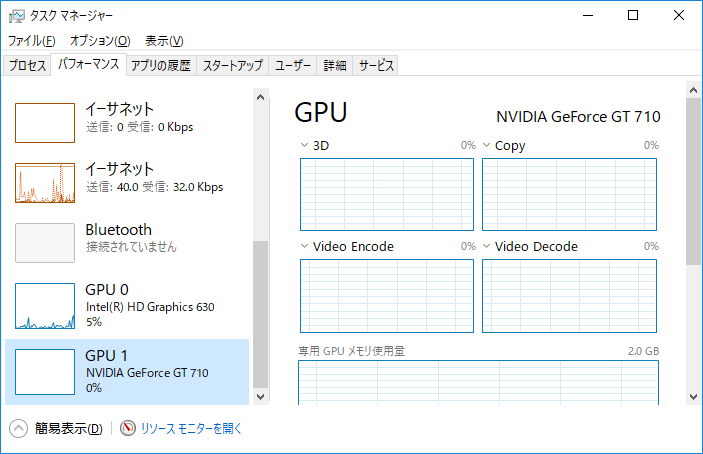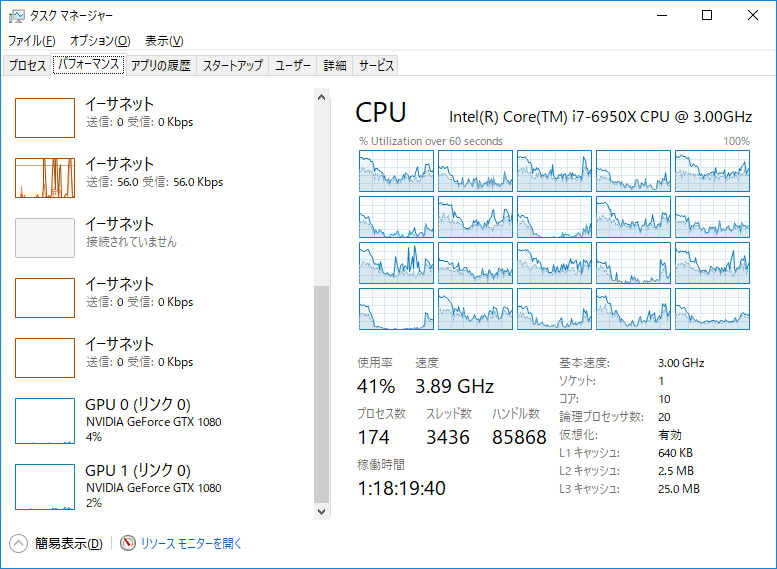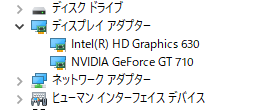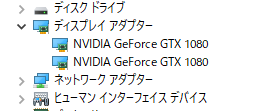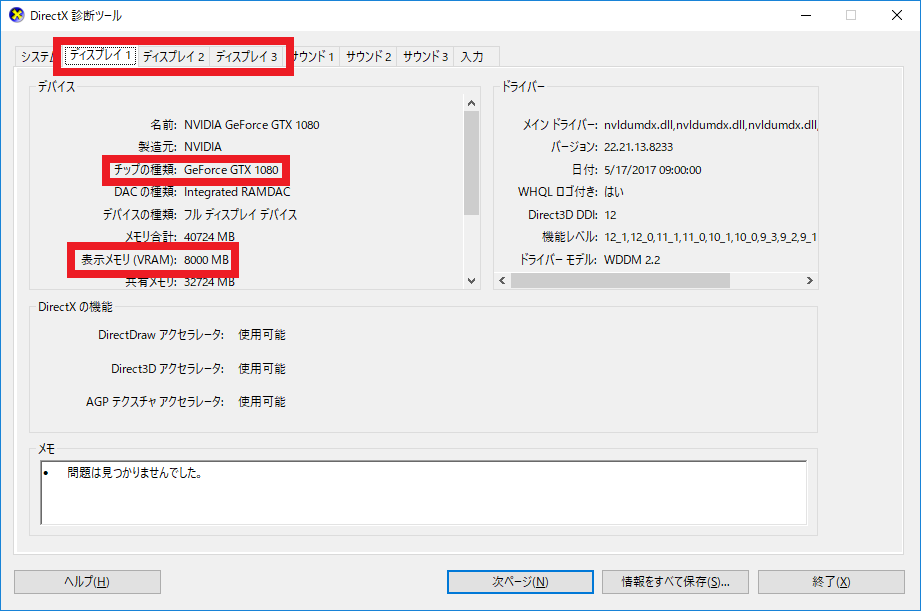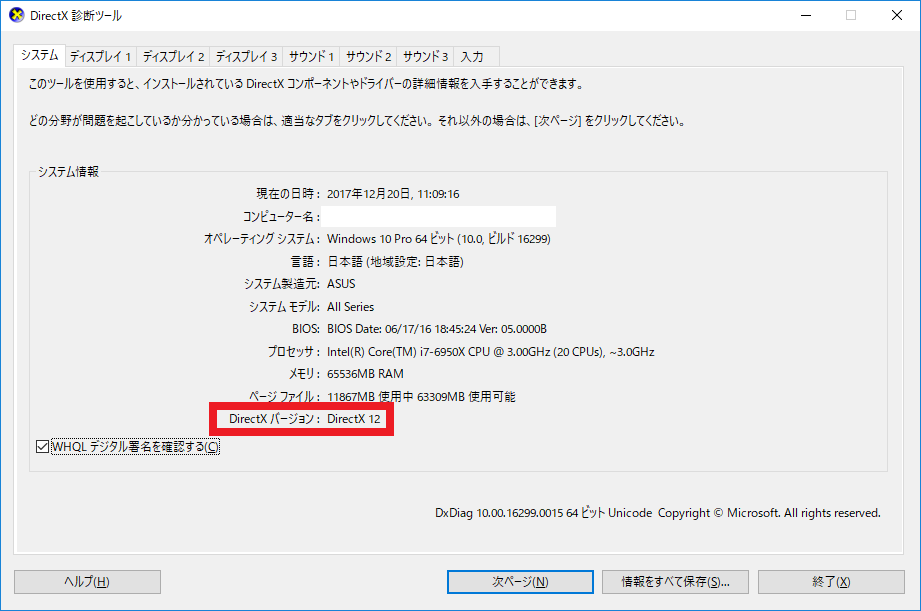PCのグラボの確認方法 GPUの型番やDirectXのバージョンの調べ方
2018/04/26
PCゲームを始めたり、新しいPCゲームを買いたいときに、『自分のPCに搭載されているグラボ(グラフィックボード)は、どのメーカーの何という製品なんだろう。』と思うことがあります。
自分のPCのグラボは何という製品なんだろう?
通常PCゲームでは、以下のようにゲームを楽しむために必要なスペック(システム要件)が公開されています。
(STEAM – FALLOUT4システム要件より引用)
自分のPCの性能がシステム要件の最低性能を下回っていると、そのゲームのプレイが困難。
そのため、これを上回っているかを事前に確認しておかなければなりません。
そしてこの確認のためには、自分のPCに搭載されているグラボのGPUが、どのメーカーの何という製品かを知る必要があります。
またAdobe PhotoshopやIllustratorに代表される画像編集ソフトウェア。
あるいはCADソフトウェアの処理にGPUを使いたいとき※にも同様に、自分のPCに搭載されているグラボのGPUが何であるかを確認しておきたいです。
※画像編集ソフトウェアやCADソフトウェアの中には、OpenGLの処理に最適化された(GPUを搭載した)グラボを使用することで、より効率的な作業が可能になるものがあります。
OpenGLの処理に最適化されたGPUには、たとえばNVIDIA社の『Quadro』、AMD社の『FirePro(以前はFireGL、FireMV)』などが挙げられます。
通常グラボの性能は、搭載しているGPUの性能でほとんど決まります。※
そのためグラボの性能を知るために重要なのは、グラボ本体の型番ではなく、搭載しているGPUチップの型番です。
そこで今回は、PCに搭載されているグラボのチップ型番を確認する方法をご紹介します!
またゲームをする際に重要なDirectXのバージョンについても、併せて調べ方をご紹介しましょう!
※ASUSさんやMSIさんなどのグラボメーカーが開発・販売しているオリファン(オリジナルファン)モデルのグラボ製品の中には、オーバークロックされた製品もあります。
それらはオーバークロックされていない同型番のGPUを搭載したグラボに比べ、より高性能です。
PCに搭載しているグラボのチップ型番やDirectXのバージョンの確認方法
PCに搭載しているグラボのチップ型番を調べる方法には、たとえば以下のようなものが挙げられます。
タスクマネージャーで確認する方法が最もお手軽簡単ですが、一部のWindows PCでしか使用できません。
この方法が使えない場合には、後述のデバイスマネージャーで確認する方法や、DirectX診断ツールで確認する方法を使って確認してください。
タスクマネージャーで確認する方法
Windows 10 1709(Fall Creators Update)以降のWindows 10であれば、タスクマネージャーでPCに搭載されているグラボのチップ型番を確認することができます。
参考:Windows OSのバージョンやエディションを簡単に確認する方法
Windows 10ではキーボードの『Ctrl』キー、『Alt』キー、『Delete』キーを同時に押下。
表示されたメニューの中から『タスク マネージャー』をクリックすることで、タスクマネージャーを起動できます。
タスクマネージャーを起動後、以下のような簡易表示モードで表示された場合には、左下の『詳細』ボタンをクリックして詳細表示に切り替えてください。
『プロセス』タブが開くので、さらに『パフォーマンス』タブをクリック。
するとタスク マネージャーの詳細表示のパフォーマンス情報が表示されます。
この画面中の左下にGPUxという表記があり、ここにPCに搭載されているGPUのメーカー名、型番が表示されています。(xは0以上の数。)
さらにそのアイコンをクリックすると、画面右側にGPUの負荷状況。
そして右上にクリックしたGPUのメーカー名と型番が大きく表示されます。
上記画像の例では、以下2つのGPUをPCに搭載していることが分かります。
- Intel社のHD Graphics 630
- NVIDIA社のQuadro M2000
Quadroはあまり見かけないGPUなので、見たことがない!
という方もいらっしゃるかもしれません。
NVIDIAさんといえば、3Dゲーム用にDirectXの処理に最適化されたGeForceシリーズが有名です。
QuadroはOpenGLの処理に最適化されており、画像編集に強いGPUと言えます。
またGPGPUという、GPUの演算資源を画像処理以外の目的に応用する技術向けには、TeslaというシリーズのGPUも販売されています。
GeForceシリーズのGPUを搭載している場合は、以下のような表記となっています。
このPCではIntel社のHD Graphics 630と、NVIDIA社のGeForce GT710のGPUを搭載しています。
また同じGPUを複数搭載している場合には、以下のように同じGPUが複数表示されます。
このPCではNVIDIA社のGeForce GTX1080というGPUを2つ搭載しています。
尚、Windows 10 1709(Fall Creators Update)より前のバージョンのWindows 10では、タスクマネージャーにGPUの表示がありません。
デバイスマネージャーで確認する方法
PCに搭載しているGPUのチップ型番は、デバイスマネージャーからも確認可能です。
デバイスマネージャーは以下の手順で起動します。
デスクトップなど、任意の画面を表示した状態で『Windows』キーを押しながら『R』キーを押下してください。
以下のような『ファイル名を指定して実行』画面が表示されるので、『名前』のテキストボックスにdevmgmt.mscと入力し、『OK』ボタンをクリックしてください。
するとデバイスマネージャーが表示されるので、『ディスプレイ アダプター』という項目をダブクリックして展開すれば、GPUのメーカー名と型番を見ることができます。
以下の例では、Intel社のHD Graphics 630と、NVIDIA社のGeForce GT710のGPUを搭載しているPCということですね。
またNVIDIA社のGeForce GTX1080というGPUを2つ搭載していれば、以下のように複数行で同じGPUが表示されます。
DirectX診断ツールで確認する方法
DirectX診断ツールというWindowsの標準機能を使うことでも、PCに搭載しているGPUのメーカーやチップ型番を調べられます。
DirectX診断ツールを起動する方法は、先ほどご紹介したデバイスマネージャーで確認する方法の手順と、途中までは同じ。
まずはデスクトップなど、任意の画面を表示した状態で『Windows』キーを押しながら『R』キーを押下してください。
『ファイル名を指定して実行』画面が表示されたら、『名前』のテキストボックスにdxdiagと入力し、『OK』ボタンをクリックしてください。
以下画面のように『ドライバーがデジタル署名されているかどうかを確認しますか?』と表示された場合は、『はい』をクリックします。
するとDirectX診断ツールが起動するので、『ディスプレイ x』※タブをクリックします。
そして『ディスプレイ x』※の『デバイス』という項目内にある『チップの種類』にGPUの型番、『製造元』にGPUのメーカー名が表示されています。
またPCゲームをするときや、GPGPU目的でGPUを使用するときに特に重要になるVRAMの容量が、『表示メモリ(VRAM)』に表示されています。
※xは1以上の数。複数のディスプレイを使用していると、以下のように複数の『ディスプレイ x』が表示されます。
上記画像のPCでは、『チップの種類』と『表示メモリ(VRAM)』から、VRAMが8000MBのGeForce GTX 1080というGPUを搭載していることが分かります。
尚、DirectX診断ツールの画面では複数のGPUを搭載している、複数のディスプレイを接続している、またはリモートデスクトップで接続している場合などに、搭載しているGPU・数を正確に把握できないことがあります。
接続しているディスプレイの数に影響を受けてしまい、GPUの数を正確に把握できない問題が起こります。
そのため可能なかぎりタスクマネージャーで確認する方法か、デバイスマネージャーで確認する方法での確認をおすすめします。
DirectX診断ツールの『情報をすべて保存』を使って確認する方法
DirectX診断ツールの画面下部にある『情報をすべて保存』ボタンをクリックし、情報を一度テキストファイルに出力。
ファイル内の『Display Devices』という項目を確認する方法でも、GPUの情報を確認できます。
GPUの情報は、以下のようなCard nameで始まる項目に出力されています。
1 2 3 4 5 6 7 8 | Card name: NVIDIA GeForce GTX 1080 Manufacturer: NVIDIA Chip type: GeForce GTX 1080 DAC type: Integrated RAMDAC 中略 Dedicated Memory: 8000 MB |
それぞれのDirectX診断ツールの画面との対応は、以下のとおりです。
- Card name:名前
- Manufacturer:製造元
- Chip type:チップの種類
- DAC type:DACの種類
- Dedicated Memory:表示メモリ(VRAM)
この方法はDirectX診断ツールで確認する方法と同様に、搭載しているGPU・数を正確に把握できません。
そのため可能なかぎりタスクマネージャーで確認する方法か、デバイスマネージャーで確認する方法での確認をおすすめします。
ちなみにDirectX診断ツールの『情報をすべて保存』ボタンで出力できるテキストファイルには、GPUに関すること以外にも、非常に多くのPCのスペック情報が出力されます。
そのため、手っ取り早くPCのスペックを確認する際にも便利なので、覚えておくと良いでしょう。
参考:簡単にPC(パソコン)のスペック(性能)を確認する方法
DirectXのバージョンの確認方法
DirectXのバージョンは、DirectX診断ツールで確認できます。
DirectX診断ツールで確認する方法を参考にDirectX診断ツールを起動したら、『システム』タブの『DirectX バージョン』を見てください。
ここに記載されているのが、DirectXのバージョンです。
以下画像の例では、DirectX 12ということになります。
簡単にグラボ(GPU)の性能差の目安を確認する方法
ここまでにご紹介した手順で、PCに搭載されているGPUの型番を調べることができます。
そして型番を調べた結果分かったGPUが、ゲームのシステム要件を超える性能を持った製品なのか。
どれくらいの性能差があるのか、といった点についても知りたいですよね。(上回っていればどれくらいの余裕があるのか、下回っていればどれくらい性能が足らないのかを知りたい。)
これについては正確な差を知るのは難しいですが、グラボの性能を計測する各種ベンチマークの結果を見れば、性能差の目安が分かります。
PCショップドスパラさんでは、各GPUの性能目安を分かりやすく公開しているので、これを確認すると良いでしょう。
以上、参考になさってくださーい!