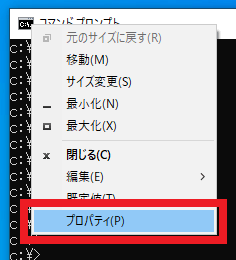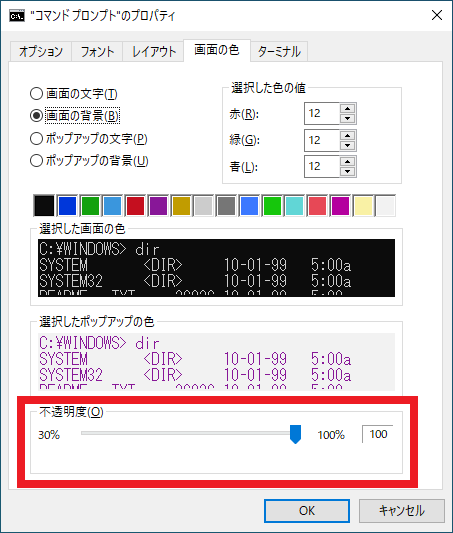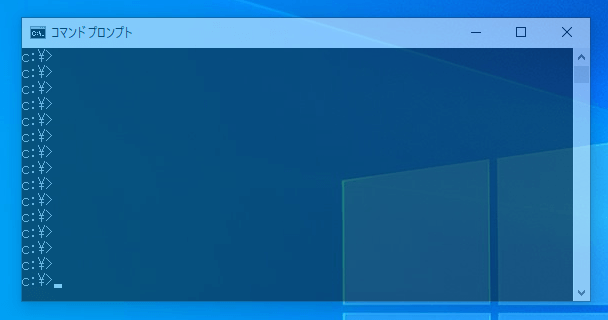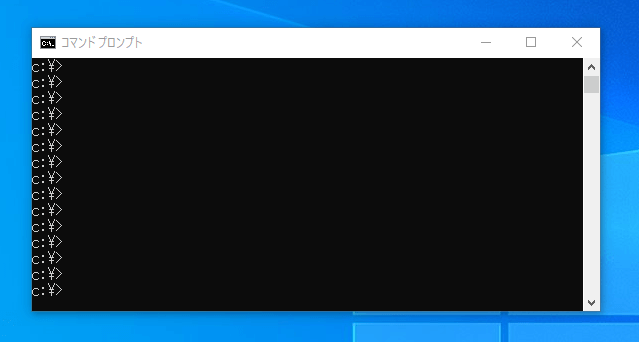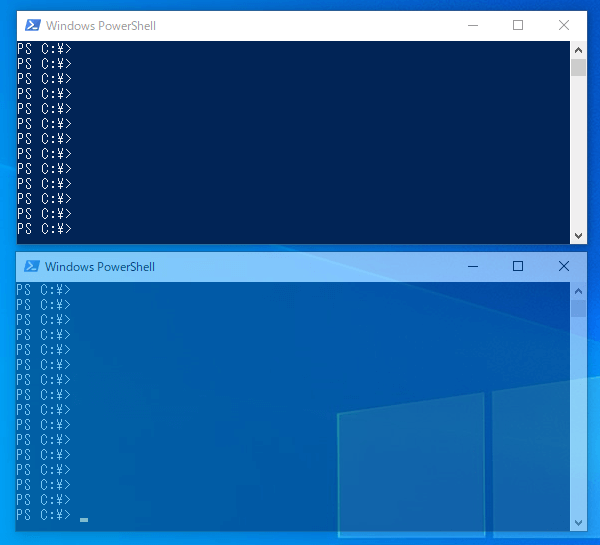PowerShellやコマンドプロンプトの画面を背景透過(半透明)設定にする方法
本エントリーの目次
PowerShellやコマンドプロンプトを使って、Windowsの運用・設定操作を行っていると、こんなふうに思うことがあります。
PowerShellやコマンドプロンプトの画面を半透明にできたら便利なのに…
PowerShellやコマンドプロンプトを使ってWindowsの操作を行っている際、ネット上の各種解説サイトやMicrosoft Docs※などのサイトを見ながら作業することがありますよね。
※リンク先は、Microsoft Docsの『Get-ADUser』コマンドレットの解説ページ。
特に多数のパラメーターを持っているコマンドやコマンドレットについては、利用方法をすべて覚えるのは困難。
そこで、こういったコマンドを使用する際は、コマンドやそのパラメーターに関する解説情報を見ながら作業するのが一般的でしょう。
そしてこういったケースでは、コマンドプロンプトやPowerShellのウィンドウと、解説サイトを表示しているブラウザーのウィンドウを、画面上に半分ずつ表示して作業する方法を使っている方が多いでしょう。
ただしこの方法では、両者のウィンドウが小さくなってしまうため、どちらも表示できる情報の量が少なくなってしまう。
という弱点があります。
そのため、PowerShellやコマンドプロンプトの画面を半透明にできたら便利なのに…。
ウィンドウを半透明にできれば、両者のウィンドウを重ねて表示することで、表示される情報の量が減らずにすむのに…、というわけですね。
実は現在の最新のWindows OSでは、PowerShellやコマンドプロンプトの画面(ウィンドウ)は、背景透過(透過・半透明・すけすけ)状態に変更することができます。
そこで今回は、PowerShellやコマンドプロンプトの画面(ウィンドウ)を、背景透過(透過・半透明・すけすけ)状態に変更する方法をご紹介します!
PowerShellやコマンドプロンプトの画面を、透過(半透明)状態に変更する方法
コマンドプロンプトの画面(ウィンドウ)を、透過(半透明)状態に設定したいときは、コマンドプロンプトのプロパティ画面で設定を変更します。
コマンドプロンプトのプロパティ画面は、コマンドプロンプトを起動した後、画面左上の黒いアイコン部を右クリックして、コンテキストメニューを表示。
そしてメニュー中の『プロパティ』メニューをクリックすることで、起動できます。
『プロパティ』画面を表示したら、『画面の色』タブを表示してください。
『画面の色』タブの下部に、『不透明度』という設定項目があります。
この設定項目を変更することで、コマンドプロンプトの画面を半透明(透過)状態とすることができます。
『不透明度』は、初期設定状態では『100%』となっており、一切透過しない(まったく半透明状態ではない)設定となっています。
画面を透過させ、コマンドプロンプトの画面の下にあるウィンドウを表示させたいときは、スライダーを左に移動して数字を下げることで透過(半透明)状態にできます。
たとえば『不透明度』を『50%』に設定したケースでは、以下のように背景(デスクトップの壁紙)が透けていることが分かります。
『不透明度』が初期設定状態である『100%』のコマンドプロンプトのウィンドウと比べると、違いがよく分かりますね!
PowerShellの画面を透過(半透明)状態に変更する方法
PowerShellの画面を透過(半透明)状態にしたい場合は、先ほどご紹介したコマンドプロンプトの画面を透過状態にする方法とまったく同じ方法で設定できます。
『不透明度』が初期設定状態である『100%』のPowerShellと、『50%』に設定したPowerShellでは、以下のようにウィンドウの見た目が変わります。(画像の上部にあるウィンドウは『不透明度』が『100%』、下部にあるウィンドウは『不透明度』が『50%』。)
尚、コマンドプロンプトとPowerShellでは設定方法は同じですが、それぞれの設定内容は独立して保存されます。
したがって、PowerShellで『不透明度』を『50%』に設定しても、コマンドプロンプトの『不透明度』は変更されません。
一時的に、PowerShellやコマンドプロンプトの画面の透過(半透明)状態を変更する方法
先ほどご紹介したPowerShellやコマンドプロンプトの画面を、透過(半透明)状態に変更する方法では、設定内容がPCに保存されています。
そのため、コマンドプロンプトやPowerShellの次回起動時は、変更内容が適用された状態で起動します。
ですが、毎回の起動時に適用される設定は変更せず『不透明度』は『100%』のままとしておきたいが、一時的に現在表示中のPowerShellやコマンドプロンプトのウィンドウの『不透明度』(透過状態)を変更したい!というケースもあるでしょう。
こういったケースでは、キーボード操作によるショートカットキーの利用がおすすめです。
コマンドプロンプトやPowerShellでは、ウィンドウがアクティブ状態のときに操作することで『不透明度』の設定を変更するショートカットキーが用意されています。
『不透明度』の数値(%)を下げ、半透明(透過)状態としたいときは、キーボードの『Ctrl』キーと『Shift』キーを押しながら、マウスのホイールを下方向に回す。
『不透明度』の数値(%)を上げ、透過状態を解除したい(透けにくい設定にしたい)ときは、キーボードの『Ctrl』キーと『Shift』キーを押しながら、マウスのホイールを上方向に回す。
そしてこのショートカットキーで変更した『不透明度』の設定は、操作対象のコマンドプロンプトやPowerShellのウィンドウにのみ、一時的に適用されるものです。
したがって、一時的に現在表示中のPowerShellやコマンドプロンプトのウィンドウの『不透明度』を変更したい場合は、ショートカットキー操作を利用すると良いでしょう。
以上、参考になさってください!