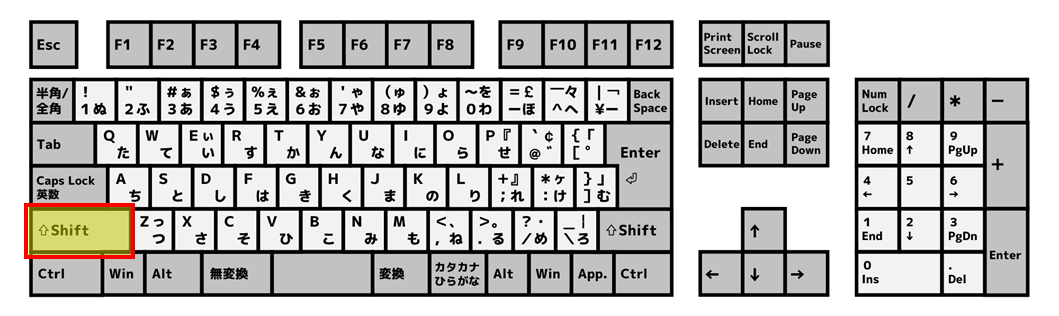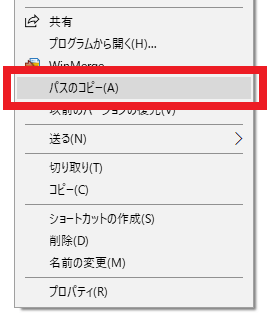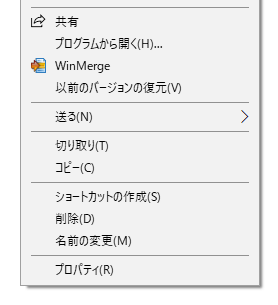ファイルやフォルダー、共有フォルダーのパス文字列を簡単にコピーする方法
ファイルやフォルダーのファイルパス(パス文字列)をコピーしたい!
PCを使って業務を行っていると、あるファイルやフォルダーの存在する場所の位置を示すファイルパス(パス文字列)が必要となることがあります。
たとえばファイルサイズが大きいデータファイルを他の人員に受け渡す際、ファイルサーバー上の共有フォルダーにファイルを配置。
そして配置先のファイルパスをメールや社内チャットツールで伝え、受け渡すなどでしょうか。
ファイルパスを取得する一般的な方法
ファイルパスを取得する場合、以下のような手順で行うのが一般的です。
まずは、エクスプローラーで対象となるファイル・フォルダーの保存先を開きます。
次に以下赤枠で示したエクスプローラーのアドレスバーにフォーカスをあて、『C:\test』というフォルダーのパス文字列を取得。
エクスプローラーのアドレスバーにフォーカスをあてる際は、『Alt』+『D』ショートカットキーを使うと簡単です。
参考:ブラウザーやエクスプローラーのアドレスバーのショートカットキー
そしてパス文字列の末尾に『\』を付与し、『C:\test\』という文字列を作成。
これにファイル名である『会議資料.xlsx』という文字列を結合し、『C:\test\会議資料.xlsx』というファイルパスを取得します。
以上の手順では、ファイルの保管先の親フォルダーのファイルパスとファイル名を、『\』文字列で結合する手順が必要であり、ちょっと面倒ですよね。
そこで今回は、簡単にファイルやフォルダー、共有フォルダーのパス文字列をコピーする方法をご紹介します!
『パスのコピー』機能を使えば、簡単にファイルやフォルダー、共有フォルダーのパス文字列をコピーできます!
一般にはあまり知られてはいませんが、Windowsのエクスプローラーには『パスのコピー』機能という、ファイルパスをコピーするための専用の便利な機能が用意されています。
そのため、専用機能である『パスのコピー』機能を使えば、簡単にファイルパスのコピーが可能です!
『パスのコピー』機能を使ったファイルパスのコピー方法
『パスのコピー』機能を使ったファイルパスのコピーでは、まずは対象のファイルやフォルダーが保存してあるフォルダー(親フォルダー)をエクスプローラーで開きます。
『C:\test\会議資料.xlsx』というファイルであれば、『C:\test』フォルダーが親フォルダーとなります。
したがって『C:\test』フォルダーをエクスプローラーで開き、以下のような状態とします。
次に対象となるファイルやフォルダーを、キーボードの『Shift』キーを押しながら右クリックしてください。
『Shift』キーの位置の例:
この操作により表示されるコンテキストメニュー中には、以下のような『パスのコピー』というメニューが表示されるので、このメニューをクリックしてください。
すると以下のようなダブルクォートで挟まれたファイルパス(パス文字列)が、クリップボードにコピー取得されます。
1 | "C:\test\会議資料.xlsx" |
ダブルクォートで挟まれたファイルパスは、そのままエクスプローラーのアドレスバーに貼り付けて『Enter』キーを押下しても、対象のファイルを開くことができません。
そのため、ファイルパスをメールやチャットツールなどで伝達する際は、前後のダブルクォートを外してから送付すると良いでしょう。
※Outlookでは、ダブルクォートで挟まれたファイルパスをメール本文に貼り付けてから『Enter』キーを押下すると、自動的にリンク文字列に変更してくれるため、ダブルクォートを外す必要はありません。
『パスのコピー』機能を使ったファイルパスのコピーを行う際のポイントは、『Shift』キーを押しながら対象のファイルやフォルダーを右クリックすることです。
『Shift』キーを使用せずに右クリックを行った場合、以下のような通常のコンテキストメニューが表示されます。
通常のコンテキストメニューでは『パスのコピー』機能が表示されないため、この機能を利用することはできません。
『パスのコピー』機能を使ったファイルパスのコピーは、UNCパスにも対応!
NAS※1やファイルサーバーを使用しており、そのストレージ上の共有フォルダーにデータファイルが配置されている場合、ファイルパスは通常UNCパスと呼ばれる形式で表現されます。※2
UNC(Universal Naming Convention、またはUniform Naming Convention)パスとは、ファイル・フォルダーのパスを以下の形式で示したパス表記です。
1 | \\コンピューター名(またはIPアドレス)\共有名(共有フォルダー名)\フルパス |
たとえばcontoso.localドメインに属する、IPアドレスが192.168.100.50の『PC001』という名前のコンピューターが、『shared』という共有名で共有フォルダーを公開。
その直下にある『test』フォルダー内の『会議資料.xlsx』というファイルのUNCパスは、以下のような形となります。
1 2 3 | \\PC001.contoso.local\shared\test\会議資料.xlsx または \\192.168.100.50\shared\test\会議資料.xlsx |
さきほどご紹介した『パスのコピー』機能はUNCパスに対応しており、NASやファイルサーバーの共有フォルダーに保管されたファイル・フォルダーのパスも、『\\…』で始まるようなUNCパスの形式で正しく取得可能です。
そのため冒頭にご紹介した、ファイルサーバー上の共有フォルダーにファイルを配置。
そして、配置先のファイルパスをメールや社内チャットツールで伝えて受け渡すという方法にも、もちろん使用可能です。
※1 Network Attached Storageの省略で、ネットワークに直接接続されるファイルサーバー機能を持ったストレージ製品のこと。
※2 本来UNCパスで表される場所をネットワークドライブに割り当てている場合には、UNCパスではなく『N:\』などの形式で始まるパスとなります。
ただし共有フォルダーをネットワークドライブに割り当てている場合には、少し注意が必要です。
と言いますのも、ネットワークドライブを使って共有フォルダーをエクスプローラーで開いている場合、『パスのコピー』機能で取得されるのは、『N:\』などの形式で始まるネットワークドライブ文字を使ったパス文字列だからです。
ファイルパスを伝える相手が使用しているコンピューターでも、同様のネットワークドライブの設定を行っていれば問題ありません。
ですが相手のコンピューターでは、ネットワークドライブの設定をしていない。
または、そのネットワークドライブを別の場所に割り当てていた場合には、相手がファイルを開けなかったり、同名の別ファイルを開いてしまう問題が発生するからです。
こういった事情から、別のコンピューターを使っているユーザーに対し、共有フォルダーのパスを伝える際は、UNCパスを使ったファイルパスを使用するようにしましょう。
以上、参考になさってくださーい!