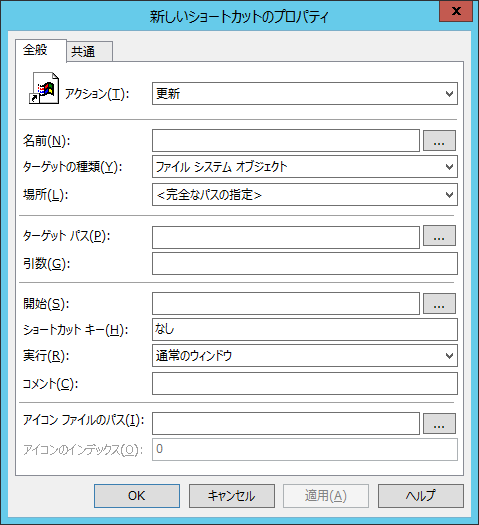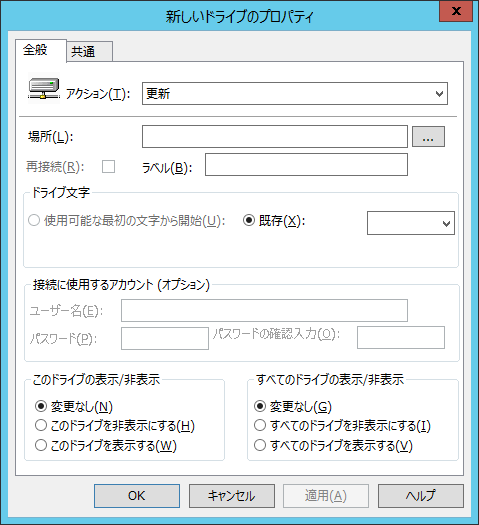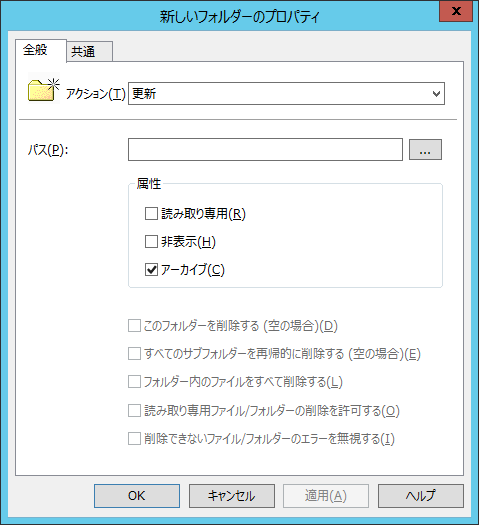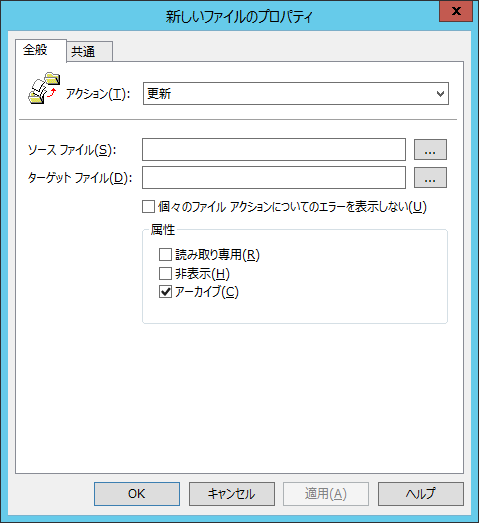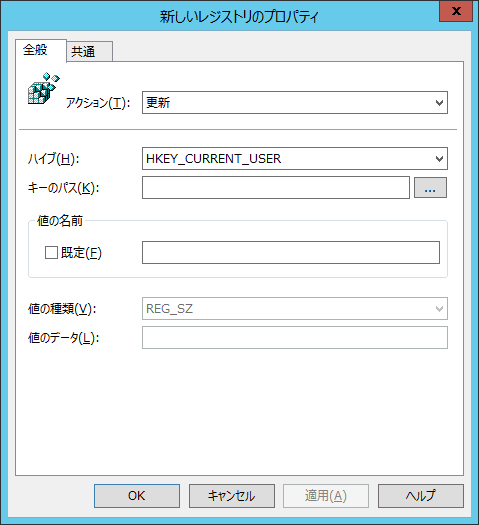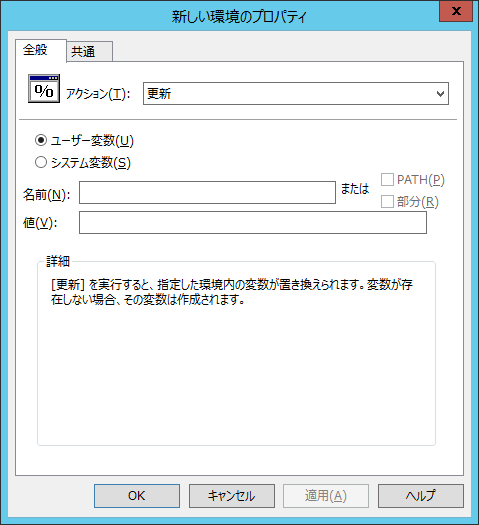GPOでショートカットやネットワークドライブ、レジストリの設定配布方法
本エントリーの目次
ショートカットやネットワークドライブの設定を一括で行いたい!
組織内にたくさんのPCが存在し、それらに対して共通の設定を行いたいときがあります。
たとえば業務で使用するショートカットファイルやネットワークドライブを各自のPCに追加・設定するだとか。
デスクトップにフォルダーを作成し、その中にファイルを配布するなどが挙げられます。
こういった設定操作は、Active Directoryを導入している環境下であれば、GPOを使うことで簡単に実現可能です。
そこで今回は、ADのGPOを使用してショートカットやネットワークドライブの設定を一括で行うなど、組織で利用されることが多い設定について、その設定方法をご紹介します!
尚、本エントリーで紹介している内容はドメインコントローラーにWindows Server 2012 R2(機能レベル:Windows Server 2012 R2)、クライアントPCにWindows 10 Pro 1803を使用し、正常に動作することを確認しています。
GPOを使って、ショートカットファイルを作成する方法
GPOの編集画面左側にあるツリーペインを以下のように展開します。
[ユーザーの構成]-[基本設定]-[Windowsの設定]-[ショートカットを右クリック]-[新規作成]-[ショートカット]
すると『新しいショートカットのプロパティ』画面が表示されるので、作成したいショートカットの設定情報を入力してください。
たとえばデスクトップに\\test-server.contoso.local\pictureというパスあてのショートカットファイルを、写真というショートカット名で作成したい場合は、以下のように設定を行います。
- アクション:更新
- 名前:写真
- ターゲットの種類:ファイル システム オブジェクト
- 場所:デスクトップ
- ターゲットパス:\\test-server.contoso.local\picture
尚、デスクトップにショートカットというフォルダーを作成し、その中にショートカットファイルを作成したい場合は、名前にショートカット\写真と指定すれば、自動でフォルダーも作成される仕様となっています。
GPOを使って、ネットワークドライブを設定する方法
GPOの編集画面左側にあるツリーペインを以下のように展開します。
[ユーザーの構成]-[基本設定]-[Windowsの設定]-[ドライブ マップを右クリック]-[新規作成]-[マップされたドライブ]
すると『新しいドライブのプロパティ』画面が表示されるので、作成したいネットワークドライブの設定情報を入力しましょう。
たとえば\\test-server.contoso.local\pictureというパスあてのネットワークドライブを、Pドライブに割り当て。
そしてボリュームラベルを写真としたい場合は、以下のように設定を行ってください。
- アクション:更新
- 場所:\\test-server.contoso.local\picture
- 再接続:チェックを入れる
- ラベル:写真
- ドライブ文字:『次の文字を使用』/『P』を選択。
GPOを使って、フォルダーを作成する方法
GPOの編集画面左側にあるツリーペインを以下のように展開します。
[ユーザーの構成]-[基本設定]-[Windowsの設定]-[フォルダーを右クリック]-[新規作成]-[フォルダー]
この操作により『新しいフォルダーのプロパティ』画面が表示されるので、作成したいフォルダーの設定情報を入力します。
たとえばデスクトップに音楽というフォルダーを作成し、その中にさらにクラシックというフォルダーを作成する場合は、以下のように設定してください。
- アクション:更新
- パス:%USERPROFILE%\Desktop\音楽\クラシック
パスの設定には環境変数を使用可能です。
そのためデスクトップなど、ユーザープロファイルフォルダーの配下にパスを設定したいときは、%USERPROFILE%を使って設定を行います。
GPOを使って、ファイルを配布する方法
GPOの編集画面左側にあるツリーペインを以下のように展開します。
[ユーザーの構成]-[基本設定]-[Windowsの設定]-[ファイルを右クリック]-[新規作成]-[ファイル]
この操作により『新しいファイルのプロパティ』画面が表示されるので、配布したいファイルのソースファイル(配布元パス)とターゲットファイル(配布先パス)を入力してください。
\\test-server.contoso.local\picture\test.pngを、test-copy.pngというファイル名でデスクトップのテスト画像フォルダーに配布する場合は、以下のように設定します。
- アクション:更新
- ソース ファイル:\\test-server.contoso.local\picture\test.png
- ターゲット ファイル:%USERPROFILE%\Desktop\テスト画像\test-copy.png
GPOを使って、レジストリを設定する方法
GPOを使用して、レジストリの設定を行うことも可能です。
設定は、GPOの編集画面左側にあるツリーペインを以下のように展開。
[ユーザーの構成]-[基本設定]-[Windowsの設定]-[レジストリを右クリック]-[新規作成]-[レジストリ項目]
この操作により『新しいレジストリのプロパティ』画面が表示されるので、設定内容を指定します。
今回は、初期設定のWindows 10では無効となっている、NATトラバーサル機能を有効化するレジストリ設定を例に、設定方法をご紹介します。
Windows 10でNATトラバーサル機能を有効化する場合は、レジストリで以下の設定が必要です。
- キー名:HKEY_LOCAL_MACHINE\SYSTEM\CurrentControlSet\Services\PolicyAgent
- 値の名前:AssumeUDPEncapsulationContextOnSendRule
- 値の種類:REG_DWORD / DWORD(32ビット)
- 値のデータ:2
(Windows10やスマホから、L2TP/IPSecによるリモートアクセスVPNを行うためのヤマハRTXルーターのCUI設定方法より引用)
この設定をGPOで行う場合は、『新しいレジストリのプロパティ』画面で以下のように設定を行います。
- アクション:更新
- ハイブ:HKEY_LOCAL_MACHINE
- キーのパス:SYSTEM\CurrentControlSet\Services\PolicyAgent
- 値の名前:AssumeUDPEncapsulationContextOnSendRule
- 値の種類:REG_DWORD
- 値のデータ:2
GPOを使って、環境変数を設定する方法
GPOの編集画面左側にあるツリーペインを以下のように展開します。
[ユーザーの構成]-[基本設定]-[Windowsの設定]-[環境を右クリック]-[新規作成]-[環境変数]
この操作により『新しい環境のプロパティ』画面が表示されるので、設定内容を指定してください。
たとえば『C:\test』という値を持ったシステム変数『TEST_HOME』を設定する場合は、以下のように設定します。
- アクション:更新
- システム変数
- 名前:TEST_HOME
- 値:C:\test
- 『PATH』及び『部分』のチェックボックス:無効
環境変数の一覧を取得する方法
GPOの設定を行う際、環境変数を使用するケースがあります。
そのため、環境変数の一覧とその内容を見られると便利ですよね。
そこで最後に、環境変数とその内容の一覧を調べる方法をご紹介しましょう。
環境変数とその内容の一覧はPowerShellのGet-ChildItemコマンドレットを使用し、 env:を指定して実行することで取得可能です。
1 2 3 4 5 6 7 8 9 10 11 12 13 | PS C:\Users\Administrator>Get-ChildItem env: Name Value ---- ----- ALLUSERSPROFILE C:\ProgramData APPDATA C:\Users\Administrator\AppData\Roaming 中略 USERPROFILE C:\Users\Administrator windir C:\Windows PS C:\Users\Administrator> |
以上、参考になさってくださーい!