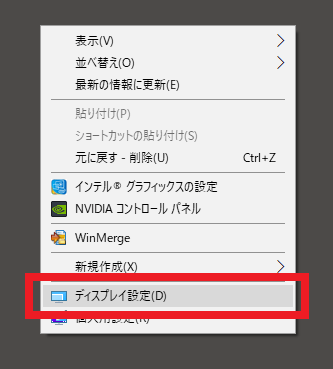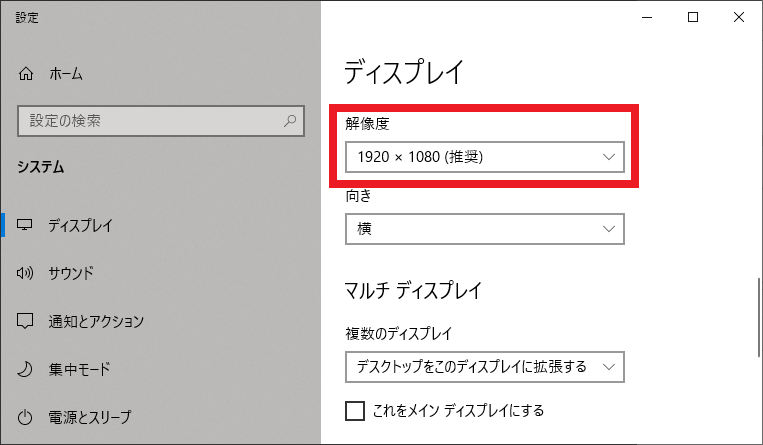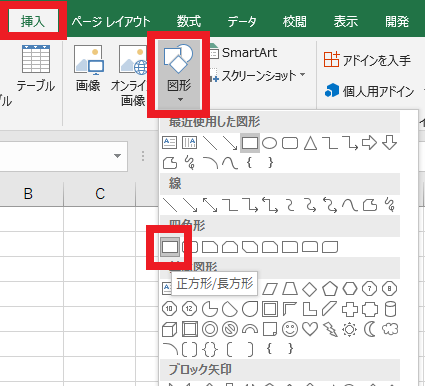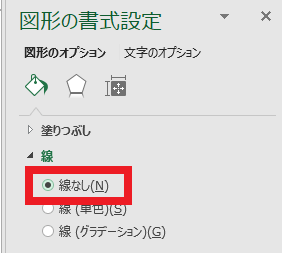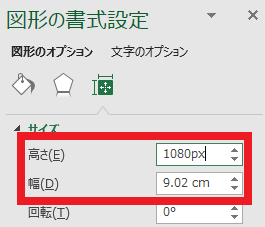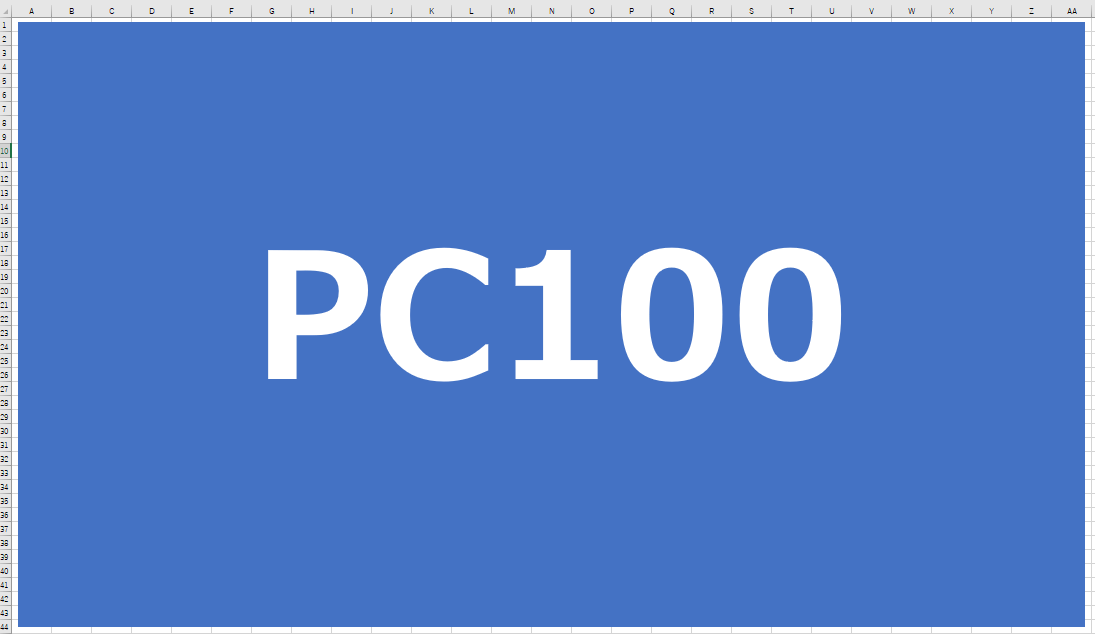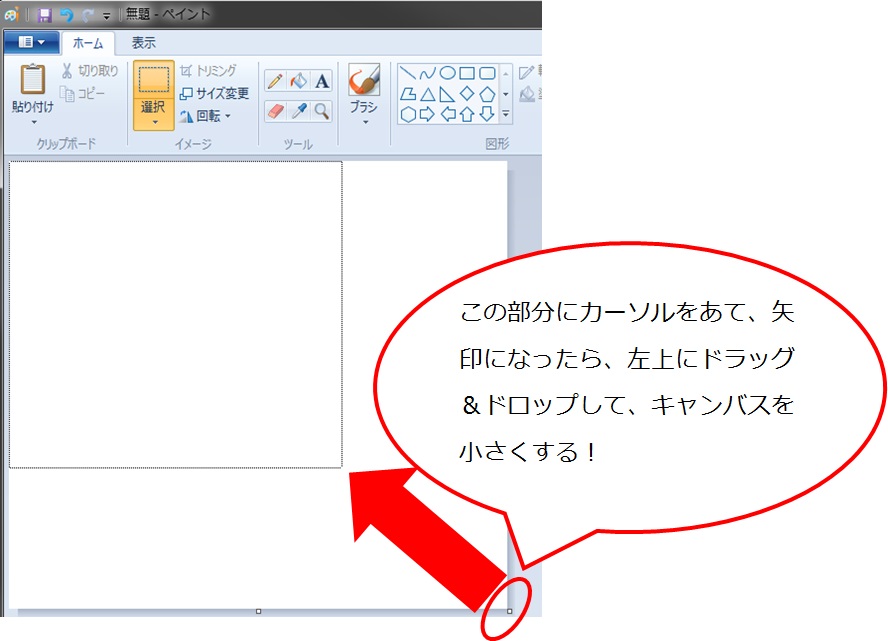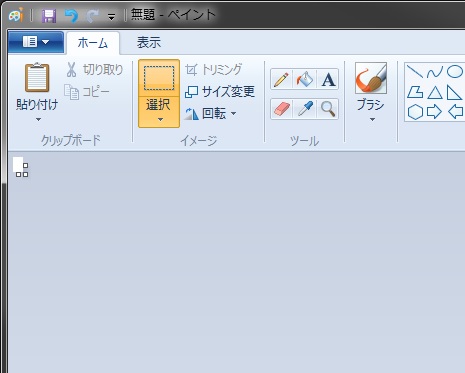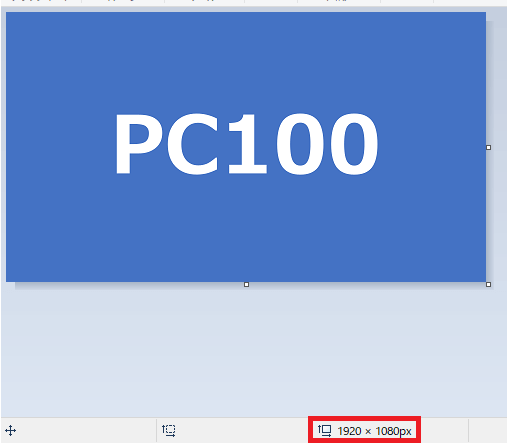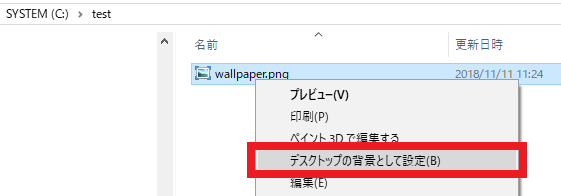Excelを使ってPCの壁紙(デスクトップの背景)を作成し、設定する方法
本エントリーの目次
PCの壁紙(デスクトップの背景)に、自分の好きな文字を入れて表示させたい!
PCを使っていると、PCの壁紙(デスクトップの背景)に、自分の好きな文字を入れて表示させたいだとか。
好きな画像と文字を組み合わせて表示させたい!と思うことがあります。
こういった場合、Adobe社のPhotoshopやIllustratorなどの画像加工・イラスト作成ソフトウェアを使えば、目的の画像を自分で作ることが可能です。
しかしこういったソフトウェアは有償・高価であり、それぞれの操作方法を覚える必要があります。
そのため自分の好みの壁紙画像を作りたい、という目的だけのために購入するのはちょっともったいないですし、操作を覚えるのも面倒でしょう。
そこでおすすめしたいのが、Excelを使ってPCの壁紙画像を作る方法です。
Excelを使った方法では、一般的な多くのPCであらかじめインストールされているExcelを使ってPCの壁紙画像を作ります。
したがって、ソフトウェアの追加購入費用が不要であることがほとんどでしょう。
また、Excelはとても有名なソフトウェアであり、使ったことがある!
という方が多く、操作を新たに覚えずに済むのもおすすめの理由です。
そこで今回は、Excelを使ってPCの壁紙画像を作る方法をご紹介します!
Excelを使ってPCの壁紙画像を作る方法
Excelを使ってPCの壁紙画像を作る方法では、まずは現在使用しているPCの画面解像度を調べます。
次に、そのサイズに合った壁紙画像の元となるデータをExcelを使って作成。
最後にそのデータをクリップボード経由でペイントソフトウェアに複写し、画像データファイルとして保存することで壁紙画像を作成します。
現在使用しているPCの画面解像度を調べる方法
作成する壁紙のサイズを、現在使用しているPCの画面解像度のサイズに合わせるため、まずは解像度を調べましょう。
PCの画面解像度はデスクトップの任意の場所で右クリックを行い、コンテキストメニューを表示。
そして『ディスプレイ設定』メニューをクリックすることで表示される『ディスプレイ設定』画面で確認できます。
『ディスプレイ設定』画面の右側部分を下方向にスクロールしていくと、『解像度』という項目が見つかるので、表示されている解像度の数値をメモしてください。
上記画像の例では、『1920 ✕ 1080(推奨)』と表示されており、解像度は『1920 ✕ 1080』であることが分かります。
壁紙画像の元となるデータをExcelを使って作成する方法
現在使用しているPCの画面解像度を把握できたら、壁紙画像の元となるデータをExcelを使って作成します。
まずはExcelを起動し、画像の背景となる長方形画像を挿入してください。
これは、Excelの『挿入』タブにある『図形』ボタンを押下し、さらにその中の『正方形/長方形』ボタンを押下。
『正方形/長方形』挿入モードとなったら、シート上の任意の場所でダブルクリックを行うことで、挿入できます。
『正方形/長方形』図形の挿入後、その画像を右クリックして『図形の書式設定』メニューをクリックしてください。
『図形の書式設定』が表示されるので、『線』セクション内の『線なし』を選択してください。
環境によってはExcelで図形を挿入した直後は、図形に線(枠線)が設定されていることがあります。
これは壁紙画像を作る際は不要であるため、枠線なしの設定に変更しています。
次に『図形の書式設定』の上部にある『サイズとプロパティ』ボタンを押下。
『サイズ』セクション内にある『高さ』と『幅』に、先ほど調べた画面の解像度を『px』単位で入力してください。
Excelでは『高さ』と『幅』の単位を『cm』で扱っています。
ですが『高さ』と『幅』の数値を入力する際、『px』(ピクセル)単位で入力を行うことで、『px』単位の数値を自動的に『cm』単位に変換してくれる仕様となっています。
参考:Excelの図形のサイズをcmではなくピクセル(px)単位で指定する方法
『サイズとプロパティ』は、『正方形/長方形』図形を右クリックしてコンテキストメニューを表示。
表示されたメニューの中から、『サイズとプロパティ』メニューを探してクリックすることでも表示できます。
Excelに挿入した『正方形/長方形』図形のサイズを画面解像度に合わせてサイズ変更すると、図形が非常に大きくなり画面上に収まらなくなることがあります。
この場合にはExcelの画面右下にある拡大縮小ボタンを操作し、図形を50%など縮小することで画面内に収まるようにすると、操作がしやすくなるでしょう。
あとは画面に挿入・サイズ調整した『正方形/長方形』図形の矩形内に収まるように、表示したい文字や画像を挿入し、壁紙画像の元となるデータを作成してください。
壁紙画像の背景色を変更したいときは、『正方形/長方形』図形の『図形の書式設定』で『塗りつぶし』の『色』を変えることで変更可能です。
今回の例では、青い背景色の上に、設定対象PCのコンピューター名である『PC100』という文字列をテキストボックスで挿入した画像を、壁紙画像の元となるデータとしています。
はるるは開発・動作検証の目的で、仮想マシンを同時に10機以上起動してリモート(遠隔)操作で作業を行うことがあります。
このとき、デスクトップの背景にコンピューター名を設定することで、操作対象の仮想マシンを間違えにくくすることに、この壁紙を活用しています。
壁紙画像の元データをペイントソフトウェアに複写し、画像データファイルとして保存する方法
Excelで壁紙画像の元データを作成したら、データをクリップボード経由でペイントソフトウェアに複写し、画像データファイルとして保存することで壁紙画像を作成します。
Excelで作成した元データでは、複数の図形オブジェクトが存在している状態のはずです。
そのうちのいずれかの図形オブジェクトを選択状態としてから、キーボードの『Ctrl』キーを押しながら『A』キーを押下し、図形オブジェクトを全選択します。
キーボード上の『Ctrl』キーの位置の例:
次にそのまま(図形オブジェクトを全選択した状態のまま)、キーボードの『Ctrl』キーを押しながら『C』キーを押下してください。
この操作により、シート上の全図形オブジェクトがコピーされて、クリップボードに格納されます。
次に、Windowsのペイントソフトウェアを起動しましょう。
ペイントソフトウェアは、デスクトップなど任意の画面を表示した状態で、『Windows』キーを押しながら『R』キーを押下し、『ファイル名を指定して実行』画面を表示。
『名前』のテキストボックスにmspaintと入力してから、『Enter』キーを押下することで起動できます。
ペイントソフトウェアを起動すると、以下のような新規画像編集画面が表示されるので、キャンバス右下端でカーソルが矢印に変わったら、左上に向かってドラッグ&ドロップを実行。
以下画像のように、キャンバスが極端に小さくなっている状態でドロップを完了してください。
そしてそのままキーボードの『Ctrl』キーを押しながら『V』キーを押下すると、先ほどコピーしてクリップボードに格納した壁紙画像の元データがペイントソフトウェアに貼付けされます。
ペイントソフトウェアの下部にある画像サイズ表示エリアには、Excelで設定・リサイズした1920px ✕ 1080pxという画像サイズが表示されており、PCの画面解像度と一致していることが分かります。
最後に『Ctrl』キーを押しながら『S』キーを押下し、画像ファイルを任意の場所に保存すれば、壁紙画像ファイルの作成は完了です!
画像の作成に使った元データ作成用のExcelファイルは、壁紙画像ファイルを保存してしまえば不要となります。
ですが将来的に内容を微修正して再度壁紙画像ファイルを作る場合には、このデータファイルが必要となるため、別途保存して保管しておくことをおすすめします。
Excelを使って作成したPCの壁紙画像を、壁紙(デスクトップの背景)として設定する方法
最後に、Excelを使って作成したPCの壁紙画像を、壁紙(デスクトップの背景)として設定する方法をご紹介しましょう。
これはとても簡単でして、まずはエクスプローラーで壁紙画像ファイルの保存場所を開いてください。
そして壁紙画像ファイルを右クリックしてコンテキストメニューを表示。
『デスクトップの背景として設定』メニューをクリックするだけでOKです!
この操作により、ただちに壁紙が変更されます。
Excelは表計算ソフトウェアであり、PhotoshopやIllustratorなどの専用ソフトウェアに比べると、画像加工・イラスト作成についての機能面では劣ります。
ですが簡単な壁紙を作る機能は十分に持っていますので、Excelが使用可能な状態であれば、まずは今回ご紹介した方法を使ってExcelで壁紙画像を作成。
それでは機能が足りず、希望の画像が作れないということであれば、専用ソフトウェアの購入を検討してみてはどうでしょうか。
Excelを使った壁紙作成は本当に簡単なので、ぜひ試してみてくださーい!