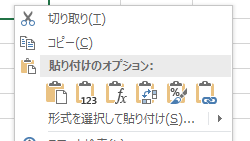ExcelやWordで貼り付け時に表示されて邪魔な貼り付けオプションを非表示にする方法
本エントリーの目次
ExcelやWordを使っていると、以下のようなボタンが表示されることで、イライラしてしまうことがあります。
ExcelやWordで貼り付け時に表示される貼り付けオプションが邪魔!
最近のバージョンのExcelやWordでは、セルや文字列をコピーしてから、貼り付け(ペースト)操作を実行すると、以下のような『貼り付けオプション』ボタンが表示されるようになっています。
Excelの『貼り付けオプション』ボタンの例:
Wordの『貼り付けオプション』ボタンの例:
『貼り付けオプション』ボタンは、ExcelやWordでキーボード操作(ショートカットキー)か右クリックにより、コピー操作を実行。
その後、貼り付け(ペースト)操作を実行することで、貼り付けを行った箇所の右下に表示される仕様となっています。
『貼り付けオプション』ボタンは、その部分に書かれている数字や文字の上に表示されるため、書いてある文字が見えにくくなってしまいます。
そのため邪魔に感じてしまうのです。
しかもこのボタンは、表示を消すようなボタンが用意されていないため、消し方が分からない!
とイライラしている方もいらっしゃるでしょう。
そこで今回は、ExcelやWordで貼り付け時に表示される『貼り付けオプション』ボタンの表示を消す方法や、貼り付け時に『貼り付けオプション』ボタンが表示されないようにする方法をご紹介します!
貼り付けオプションの表示を消す方法
貼り付け時に表示される『貼り付けオプション』ボタンの表示を消す方法はいくつかあり、たとえば以下のような方法で表示を消すことが可能です。
『名前を付けて保存』するか『上書き保存を実行する』※Excelのみ
Excelでは、貼り付け操作の後に表示される『貼り付けオプション』ボタンは、『名前を付けて保存』操作か、『上書き保存』操作を実行すると、非表示となります。
一度『名前を付けて保存』操作を実行しておけば、以後は『Ctrl』+『S』ショートカットキー(『Ctrl』キーを押しながら、『S』キーを押下する)で『上書き保存』操作を実行可能となります。
『Ctrl』キーの位置の例:
そこで『貼り付けオプション』ボタンが表示されたら、『Ctrl』+『S』ショートカットキーを押下することで、すばやく『貼り付けオプション』ボタンを非表示にできます。
またこの方法では、『上書き保存』操作を実行しているため、こまめに保存処理が行われます。
そのため、何らかの理由によりExcelがクラッシュしても、作業の手戻りが少なくなる、という利点もあります。
尚、手元にあったWord 2016の環境では、この方法により『貼り付けオプション』ボタンを非表示にできないことを確認しています。
したがってこの方法はExcelでのみ、使用可能です。
『Esc』キーを押下する
貼り付け操作の後に表示される『貼り付けオプション』ボタンは、キーボード上の『Esc』キーを押下することでも、非表示にできます。
さきほどご紹介した『名前を付けて保存』するか『上書き保存を実行する』方法は、Word 2016では非表示にできないことを確認しています。
ですがこの『Esc』キーを押下する方法はWord 2016でも使用でき、ExcelやWordで共通して利用可能です。
使い方はとても簡単で、貼り付け操作の後に『貼り付けオプション』ボタンが表示されたら、キーボード上の『Esc』キーを押下するだけです。
『Esc』キーはあまり使う機会がないキーであるため、場所が分からない方もいらっしゃるでしょう。
多くのキーボード配列では、以下のようにキーボードの左上に配置されていることがほとんどです。
『Esc』キーの位置の例:
キーボードの端の方にあるキーであるため少し押しにくいですが、このキーを押すことでただちに『貼り付けオプション』ボタンが非表示となります。
Word 2016では、『名前を付けて保存』するか『上書き保存を実行する』方法は動作しない※ため、『Esc』キーの押下による非表示操作を行ってください。
※今後の更新や、より新しいバージョンのWordでは対応するかもしれませんが、本エントリー執筆時点のWord 2016では非対応。
Excelでは、併せて上書き保存をする『Ctrl』+『S』ショートカットキー(『名前を付けて保存』・『上書き保存を実行する』)を使った『貼り付けオプション』ボタンの非表示がおすすめです。
貼り付け時に『貼り付けオプション』ボタンが表示されないようにする方法
ExcelやWordで、『貼り付けオプション』ボタンの機能はほとんど使用しない!
だから貼り付け操作時に、『貼り付けオプション』ボタンを表示しないようにしたい!
という場合には、ExcelやWordの設定変更により、対応可能です。
ただしこの設定は、ExcelとWordで共有のものとなります。
そのため、Excelで『貼り付けオプション』ボタンが非表示となるように設定を行うと、Wordでも表示されなくなります。
同様に、Wordで『貼り付けオプション』ボタンが非表示となるようにすると、Excelでも表示されなくなり、どちらか一方だけを常に非表示とするというような設定はできません。
したがってどちらで設定を行っても構いません。
この設定はExcelとWordで共通し、詳細設定オプションで設定を行います。
Excel・Word 2010以降での設定方法
ExcelやWordの2010以降のバージョンでは、画面上部のリボンの左端にある『ファイル』をクリックしてください。
次に左下の『オプション』をクリックします。
すると『オプション』画面が表示されるので、画面の左側にある『詳細設定』をクリックします。
『詳細設定』の項目が画面の右側に表示されるので、『切り取り、コピー、貼り付け』セクションを探します。
このセクション内に、『コンテンツを貼り付けるときに[貼り付けオプション]ボタンを表示する』という設定項目のチェックボックスがあるので、このチェックを外してください。
Excelの『コンテンツを貼り付けるときに[貼り付けオプション]ボタンを表示する』のチェックボックス:
Wordの『コンテンツを貼り付けるときに[貼り付けオプション]ボタンを表示する』のチェックボックス:
『コンテンツを貼り付けるときに[貼り付けオプション]ボタンを表示する』のチェックボックスを外して無効化することで、貼り付け後に『貼り付けオプション』ボタンが表示されなくなります。
再度表示されるようにしたいときは、このチェックボックスにチェックを入れて機能を有効化してください。
Excel・Word 2007での設定方法
ExcelやWord 2007では、2010以降のバージョンとは設定項目の名前が異なるものの、同様の設定が存在します。
この設定を変更するときは、画面左上の丸いOfficeボタンをクリック。
次にOfficeメニューの右下部に表示される『Excelのオプション』、または『Wordのオプション』をクリックします。
オプション画面が表示されるので、画面の左側にある『詳細設定』をクリックします。
『詳細設定』の項目が画面の右側に表示されるので、『切り取り、コピー、貼り付け』セクションを探してください。
このセクション内に、『[貼り付けオプション]ボタンを表示する』というチェックボックスがあるので、このチェックを外して機能を無効化します。
『貼り付けオプション』ボタンを無効化しているときに、『貼り付けオプション』の機能を使う方法
『貼り付けオプション』ボタンを無効化すると、貼り付け時に『貼り付けオプション』ボタンが表示されなくなります。
ですが無効化している場合であっても、『貼り付けオプション』の機能を使いたいときもあるでしょう。
この場合には、貼り付け(ペースト)操作時に『Ctrl』+『V』ショートカットキーではなく、右クリックでコンテキストメニューを表示して貼り付ける方法を使うと良いでしょう。
コンテキストメニューを表示すれば、以下のように『貼り付けのオプション』が表示され、各種貼り付け操作を利用可能となります。
上記画像はExcelの例ですが、Wordでも同様にコンテキストメニューに『貼り付けのオプション』が表示されます。
Excelの『貼り付けのオプション』や『形式を選択して貼り付け』については、別途以下ページでくわしく解説しています。
Excelの貼付・形式を選択して貼り付け動作の違いを分かりやすく解説!
興味がある方は、併せてご覧くださーい!
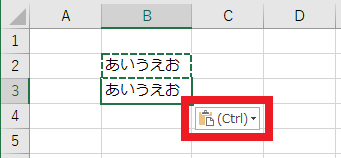
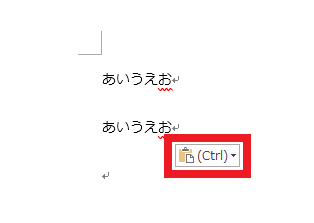

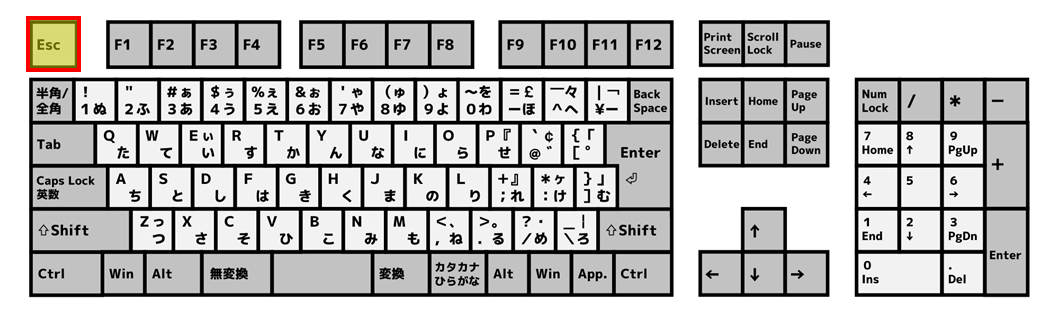
![Excelの『詳細設定』オプション内にある設定項目、『コンテンツを貼り付けるときに[貼り付けオプション]ボタンを表示する』の位置を示した図。](https://www.haruru29.net/blog/wp-content/uploads/2019/04/paste-option-4.png)
![Wordの『詳細設定』オプション内にある設定項目、『コンテンツを貼り付けるときに[貼り付けオプション]ボタンを表示する』の位置を示した図。](https://www.haruru29.net/blog/wp-content/uploads/2019/04/paste-option-5.png)