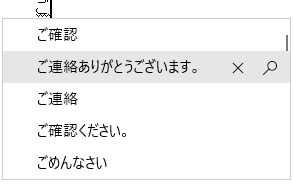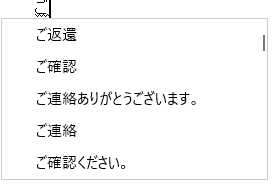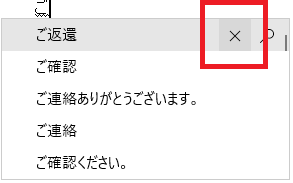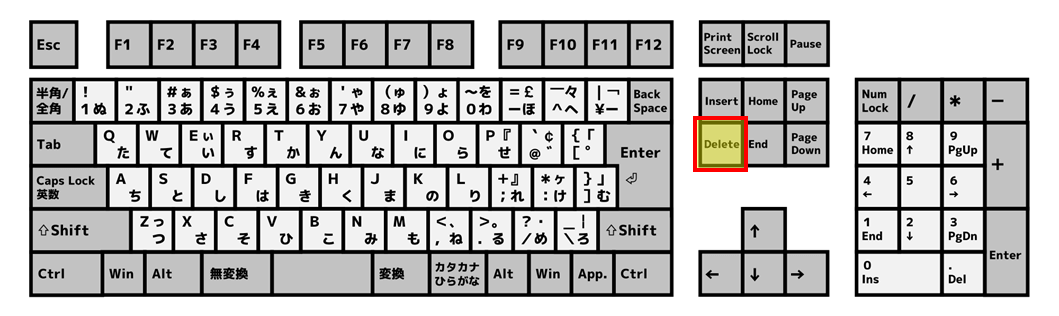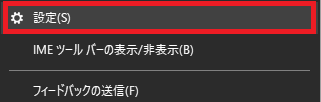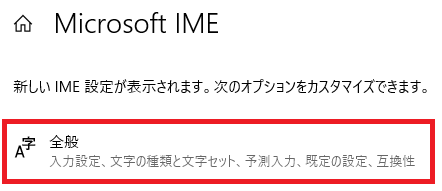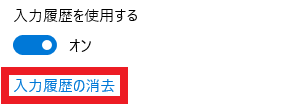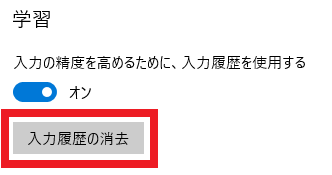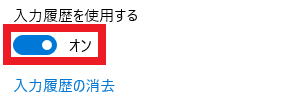誤変換の予測入力(不要な変換候補)の削除や入力履歴の使用をオフにする方法
本エントリーの目次
誤変換により表示されるようになった予測入力(推測入力&変換)候補を消したい!
PCを使って文章入力をしている際に、変換の区切り位置を間違えてしまった。
同音の異なる漢字に変換してしまったなどの理由により、誤変換してしまうことがありますよね。
そして誤変換を行ったことにより、以後に同様の文字列の先頭数文字を入力すると、誤った変換の予測入力(推測入力&変換)候補が表示されるようになってしまうことが。
Windows 10の初期設定のIME(Input Method Editor = 入力方式エディター)であるMicrosoft IMEでは、『ご』と入力すると以下のような『予測入力』の候補が表示されます。
そして『誤変換』と入力・変換するケースで、誤って『ご返還』と誤変換を数回行うと、『予測入力』の候補語郡が以下のように、『ご返還』を含んだ語郡に変わります。
『ご返還』という入力はあまり行わない、というケースでは、誤変換により表示されるようになったこの『ご返還』という予測入力の候補が不要です。
それどころか、邪魔くさい!と感じてしまう方も少なくないでしょう。
そこで今回は、誤変換などにより表示されるようになった『予測入力』機能の候補文字列について、不要な変換候補を削除して表示されないようにする方法をご紹介します!
また、『予測入力』機能が過去の入力履歴を使用すること自体が不要だ!
という方向けに、『予測入力』機能の入力履歴の使用を無効化(オフに)する方法も紹介します!
『予測入力』機能の候補文字列のうち、不要な変換候補を削除して表示されないようにする方法
誤変換などにより表示されるようになった『予測入力』機能の候補文字列のうち、不要な変換候補を削除して表示されないようにしたい場合は、以下の手順で候補の手動削除を行います。
まずは文字列の入力を行い、不要な候補が表示される『予測入力』機能を使用してください。
たとえば『ご』と入力した際に、『ご返還』という不要な変換候補が表示され、これを表示されないように削除したい場合には、『ご』と入力します。
そして不要な変換候補に対し、キーボードの『↑』キーや『↓』キーを使ってカーソルをあてると、以下のように『×』ボタンが表示されます。
このボタンをマウスを使ってクリックすることで当該変換候補が削除され、『予測入力』機能で表示されなくなります。
『予測入力』機能の不要な変換候補をすばやく削除する方法
『予測入力』機能で表示された不要な変換候補の削除を、『×』ボタンを使って行う場合、キーボードからマウスに持ち替える操作が必要です。
そのため操作に少し時間がかかります。
『予測入力』機能の変換候補の削除操作には、ショートカットキーが割り当てされています。
持ち替える手間を省いてスピーディーな操作を行いたい方は、ショートカットキーを使った操作を利用すると良いでしょう。
『予測入力』機能の変換候補の削除のショートカットキーは、以下のとおり『Ctrl』+『Delete』です。
キーボードの『Ctrl』キーの位置の例:
キーボードの『Delete』キーの位置の例:
したがって、まずはキーボードの『↑』キーや『↓』キーを使って削除対象の変換候補にカーソルをあてます。
その後『Ctrl』キーを押しながら、『Delete』キーを押下することで、選択中の変換候補が削除され、『予測入力』機能で表示されなくなります。
『予測入力』機能の『入力履歴の消去』を行う方法
誤変換などによって、不要な変換候補が『予測入力』機能で表示されるようになるのは、過去の入力履歴が記録されており、それによって表示する変換候補を『予測入力』機能が変更するためです。
そのため『予測入力』機能の『入力履歴の消去』を行うことで、誤変換などによって表示されるようになった不要な変換候補が表示されないようにする※ことが可能です。
※厳密には『入力履歴の消去』により、初期設定状態のMicrosoft IMEの『予測入力』機能の変換候補が表示されるようになります。
『予測入力』機能の『入力履歴の消去』は、Microsoft IMEの設定画面で行うため、以下の手順で表示してください。
まずは、Microsoft IMEの以下アイコンを右クリックして、コンテキストメニューを表示。
Microsoft IMEのコンテキストメニュー中の『設定』メニューをクリックしてください。
Microsoft IMEの設定画面が表示されるので、画面上部の『全般』をクリックしましょう。
そして、Microsoft IMEの『全般』設定の中段あたりに、以下のような『入力履歴の消去』という設定項目があるので、これをクリックします。
すると『入力履歴の消去』というボタンが表示されるので、このボタンをクリックしてください。
消去確認ダイアログが表示されるので、『OK』を選択します。
以上の操作により、『予測入力』機能の入力履歴が消去されます。
『予測入力』機能の入力履歴の使用そのものを無効化(オフに)する方法
Microsoft IMEの『予測入力』機能の入力履歴の使用そのものが不要である場合には、この機能を無効化(オフに)しておくと良いでしょう。
『予測入力』機能の入力履歴の使用そのものの有効化・無効化(オン・オフ)の切り替えは、『予測入力』機能の『入力履歴の消去』を行う方法の手順中で表示したMicrosoft IMEの『全般』設定画面で行います。
『全般』設定画面の中段に、『入力履歴を使用する』という設定項目があるので、ここで設定を行ってください。
『予測入力』機能で入力履歴を使用する場合は、『入力履歴を使用する』を『オン』に。
入力履歴を使用しない場合は、『入力履歴を使用する』を『オフ』に設定します。
以上、参考になさってくださーい!