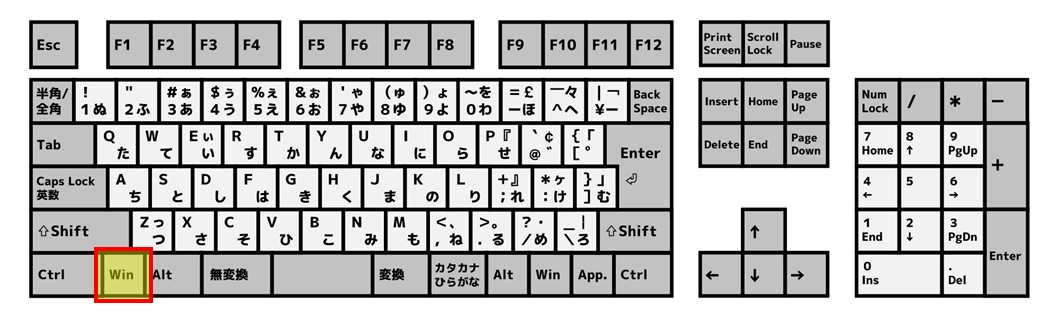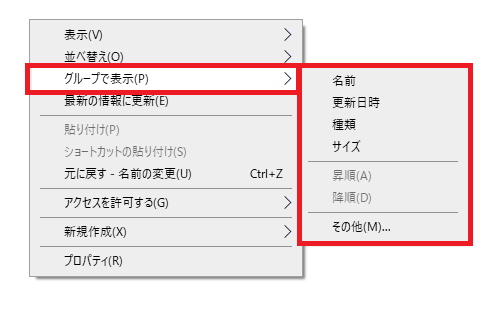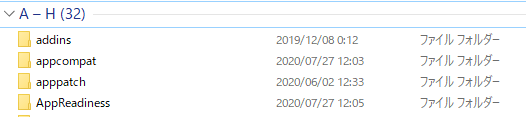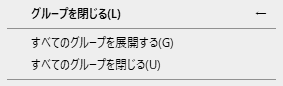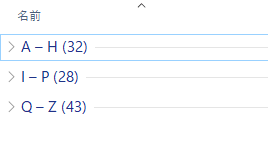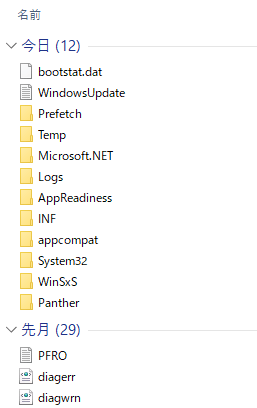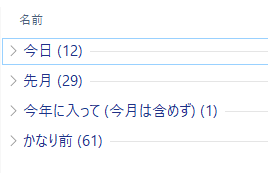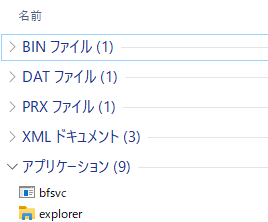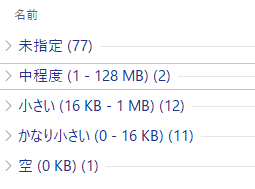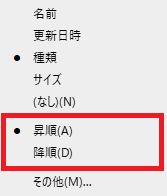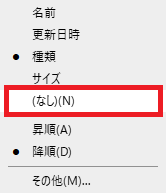エクスプローラーで日付やファイルの種類でグループ表示をしたり解除する方法
本エントリーの目次
エクスプローラーで、ファイルの一覧をグループ化して表示したい!
Windowsのエクスプローラーを使ってファイルやフォルダーを一覧表示している際、一覧をグループ化して表示したいことがあります。
たとえばファイルのサイズや種類(拡張子)でグループ化して表示することで、目的のファイルやフォルダーを探しやすくするだとか。
ファイルの更新日時でグループ化し、最近編集(更新)されていないファイルやフォルダーを探し、不要なデータを削除する、といったケースが考えられますね。
実は、Windows 10のエクスプローラーでは、こういったグループ化の機能があらかじめ用意されています。
そこで今回は、Windows 10のエクスプローラーで、日付やファイルの種類などでグループ表示を行う方法をご紹介します!
またエクスプローラーを使っているときに、意図せずにグループ化が実行されてしまい、解除方法が分からず困ってしまった…。
という方も、いらっしゃることでしょう。
そのため、グループ化を解除する方法についても、併せてご紹介します!
エクスプローラーで、ファイルの一覧表示をサイズや種類(拡張子)などでグループ化して表示する方法
Windows 10のエクスプローラーで、ファイルの一覧表示をサイズや種類(拡張子)などでグループ化して表示する場合には、まずはエクスプローラーで対象のフォルダーを表示してください。
エクスプローラーは、キーボードの『Windows』キーを押しながら『E』キーを押下することで表示可能です。
キーボードの『Windows』キーの位置の例:
以後の説明では、エクスプローラーで『C:\Windows』というパスのフォルダーを開いた前提で、手順を紹介しましょう。
エクスプローラーで、ファイルやフォルダーの一覧を表示したいフォルダーを表示したら、エクスプローラー画面の右端の白い余白部などで右クリックを行ってください。
するとエクスプローラーのコンテキストメニューが表示されるので、以下の位置にある『グループで表示』メニューをクリックしてください。
エクスプローラーのグループ表示を行う際は、この『グループで表示』メニューの配下にある各種メニューで操作を行います。
たとえば『グループで表示』メニュー配下の『名前』メニューをクリックすると、以下のようにファイルやフォルダーの名前でグループ化が行われます。
グループ化した直後は、各グループが展開された状態で表示されています。
この状態では、目的のデータを探しづらいため、以下のようなグループのヘッダー部を右クリック。
すると以下のようなコンテキストメニューが表示されるので、『すべてのグループを閉じる』メニューを押下。
一度すべてのグループ化されたグループを、展開状態から閉じた状態に変更しましょう。
今回の操作例では、ファイルやフォルダーの名前に応じ、以下のような『A-H』、『I-P』、『Q-Z』グループの3つにグループ化され、一覧表示が行われていたようです。
そこで対象のデータが属しているであろうグループだけを展開して内容を確認することで、表示されるデータが絞り込まれて表示されるため対象のデータを見つけやすくなる、というわけです。
同様の操作により、『更新日時』でグループ化した場合には、以下のようなグループ表示が行われます。
『すべてのグループを閉じる』メニューを押下して、グループの一覧を確認すると、以下のような表示となりました。
当日に編集したデータファイルの名前を忘れてしまった場合には、『今日』グループの内容を確認することで、目的のデータを見つけやすくなるでしょう。
『種類』でグループ表示を行った場合には、以下のような表示となります。
何らかのアプリケーションソフトウェアの実行ファイル(拡張子が『.exe』のファイル)を探したいときは、『アプリケーション』グループ内のデータを探すと良いでしょう。
また『種類』でグループ表示をしている場合、フォルダーは『ファイル フォルダー』というグループにまとめて表示されています。
同様の手順により、『サイズ』を使ってグループ表示を行うと、『小さい(16KB – 1MB)』、『かなり小さい(0 – 16KB)』といったような分類でグループ表示が行われます。
手元のテスト環境では、フォルダーはすべて『未指定』というグループに表示されていました。
グループ化されている一覧の表示を、ソート(並べ替え)する方法
グループ表示が行われているファイルやフォルダーの一覧は、グループの昇順・降順でのソート(並べ替え)が可能です。
グループのソート順を変更する場合は、『グループで表示』メニューを表示してください。
そしてその配下にある『昇順』メニュー、または『降順』メニューをクリックすることで現在表示中のグループに対して、並べ替えが行われます。
エクスプローラーのグループ表示を解除する方法
表示の変更操作を行い、グループ表示を行ったエクスプローラーで、グループ表示を解除する(グループ化されていない状態の表示に変更する)場合は、『グループで表示』の配下のメニューを表示してください。
そしてグループ表示をする際の選択部に、『(なし)』というメニューがあるのでクリックしてください。
この操作によりグループ表示が解除され、グループ化されていない状態の表示に変更されます。
以上、参考になさってくださーい!