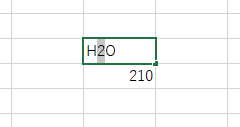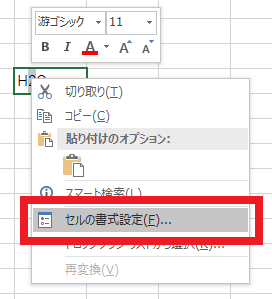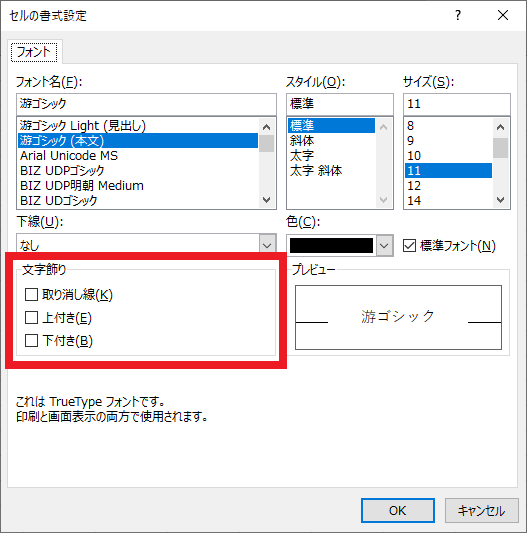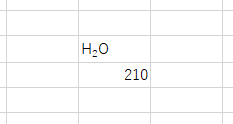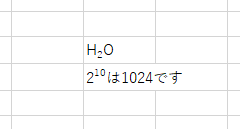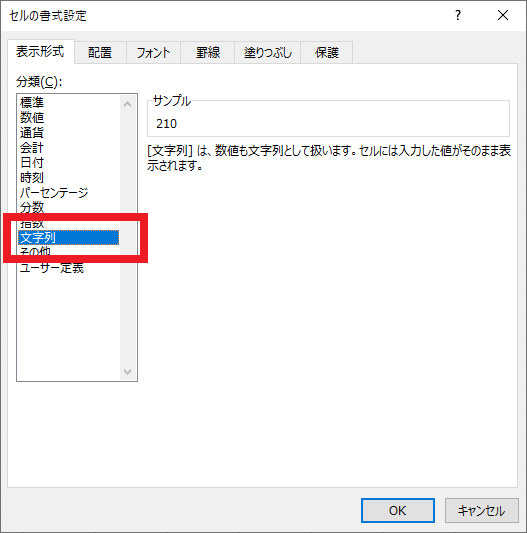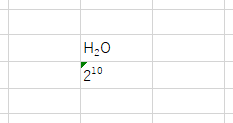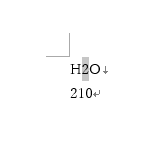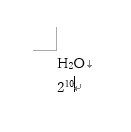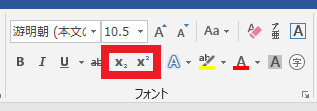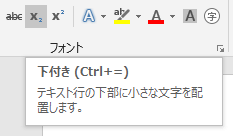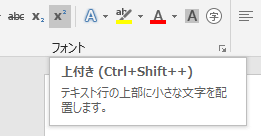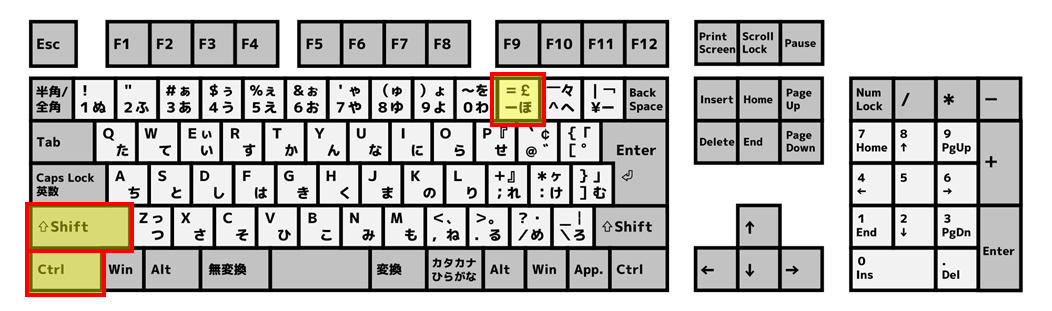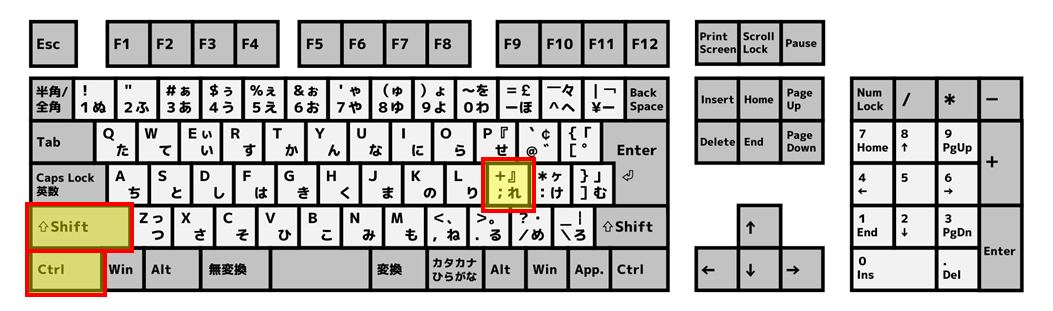ExcelやWordで上付き・下付き(2の10乗などの指数やH2Oの2)表示を行う方法
本エントリーの目次
ExcelやWordで210やH2Oなどの上付き・下付き表記を行いたい!
ExcelやWordを使って資料を作成しているときに、文字の右上に小さな文字を表記する。
または、文字の右下に小さな文字を表記したいというケースがあります。
前者はたとえば、2の10乗を示す210という計算式の表記、後者は水分子の化学式であるH2Oなどが挙げられます。
こういった、文字の右上に小さな文字を表記するのは一般的には上付き。
そして右下に小さな文字を表記するのは下付きと呼ばれています。
ExcelやWordでは、通常の手順でこれらの文字を入力すると210やH2Oという表記となってしまい、210やH2Oという形式の表記とはなりません。
そこで今回は、ExcelやWordで210やH2Oなどの上付き・下付き表記を行う方法をご紹介します!
Excelで210やH2Oなどの上付き・下付き表記を行う方法
Excelで上付きや下付き表記を行う場合には、入力済みの文字に対して『セルの書式設定』画面で『文字飾り』機能の設定を変更して対応します。
そのため、まずは上付きや下付き表記の対象となる文字列を入力。
そして以下のように、入力済みの文字列の中から表記の変更対象部分だけを選択状態としてください。
次に、選択状態の文字列を右クリックしてコンテキストメニューを表示。
表示されたメニューの中から、『セルの書式設定』メニューをクリックします。
すると『セルの書式設定』画面が表示されるので、『文字飾り』部の『上付き』や『下付き』にチェックを入れ、設定を変更してから『OK』ボタンをクリックしてください。
今回の例では、H2Oという文字列の2の部分を選択状態としており、これを下付き表記としたいので、『下付き』にチェックを入れてから『OK』ボタンをクリックします。
これら操作によりH2O表記であった文字列が以下のように、H2O表記に変更されます。
『分類』設定を『文字列』に変更しないと、上付き・下付き表記ができない場合もあります
Excelではセルの設定が規定の状態であった場合、先にご紹介した手順を使い、210と入力されているセルの10の部分を上付き表記の設定に変更しても、210表記とはならず、210表記のままです。※
実際に設定操作を行ってみると分かりますが、セルの入力状態の間は上付き表記が適用されるものの。
文字の入力を確定し、入力状態ではない状態となると、上付き表記が解除されてしまいます。
※本エントリー執筆時点の最新バージョンであるExcel 2019で、表記設定が反映されない動作を確認しています。
『210は1024です』というような文字列であれば、先にご紹介した手順を行うことで、以下のように上付き表記にできます。
ところが『210』などの入力値では、上付きや下付き表記の設定が反映されないことがあるのです。
こういったケースでは、(対象となる文字列ではなく)対象セル自体の『セルの書式設定』画面を表示。
『表示形式』タブ上にある『分類』設定にて『文字列』を選択してから『OK』ボタンをクリックし、セルの『表示形式』を『文字列』に変更してください。
あとは先にご紹介した手順により、上付きや下付きの設定を行うことで、以下のように210を210表記にできます。
ちなみにExcelで210の計算をさせたいときには、『^』記号を使った以下数式を使用します。
1 | =2^10 |
Wordで210やH2Oなどの上付き・下付き表記を行う方法
Wordで上付き・下付き表記を行う場合には、先にご紹介したExcelの上付き・下付き表記を行う方法と似た設定方法で対応できます。
まずは設定対象となる文字列を入力。
次に上付きや下付き表記としたい文字列を選択状態としてから右クリックを行い、コンテキストメニューを表示。
そして表示されたメニュー中の『フォント』メニューをクリックし、『フォント』設定画面を表示します。
『フォント』設定画面の中段にExcelと同じように『文字飾り』設定部があるので、ここで『上付き』や『下付き』にチェックを入れてから、『OK』ボタンをクリックしてください。
またWordでは、画面上部の『ホーム』タブ上にある『フォント』グループ内に、以下のような『上付き』ボタンと『下付き』ボタンが用意されています。
上付きや下付き表記としたい文字列を選択状態としてから、これらのボタンをクリックすることでも上付きや下付き表記に変更可能です。
『フォント』設定画面中の『文字飾り』設定部を変更する操作と比べ、『上付き』ボタンと『下付き』ボタンを操作する方法の方が操作手順が少ないため、おすすめです。
Wordでショートカットキー操作により、上付き・下付き表記を行う方法
Wordの『上付き』ボタンと『下付き』ボタンの機能は、ショートカットキー操作によって呼び出すことも可能です。
以下のとおり、『下付き』ボタンの機能は『Ctrl』+『=』ショートカットキーが割り当てられています。
また『上付き』ボタンの機能は『Ctrl』+『Shift』+『+』ショートカットキーが割り当てされています。
そのため『下付き』ボタンの機能は、キーボードの『Ctrl』キーと『Shift』キーを押しながら、『-(ハイフン)』キーを押下※1することで利用できます。
『上付き』ボタンの機能はキーボードの『Ctrl』キーと『Shift』キーを押しながら、『;(セミコロン)』キーを押下※2することで利用できます。
※1 一般的なキーボードであれば、『Shift』キーを押しながら『-(ハイフン)』キーを押下すると『=』が入力されます。
※2 一般的なキーボードであれば、『Shift』キーを押しながら『;(セミコロン)』キーを押下すると『+』が入力されます。
以上、参考になさってくださーい!