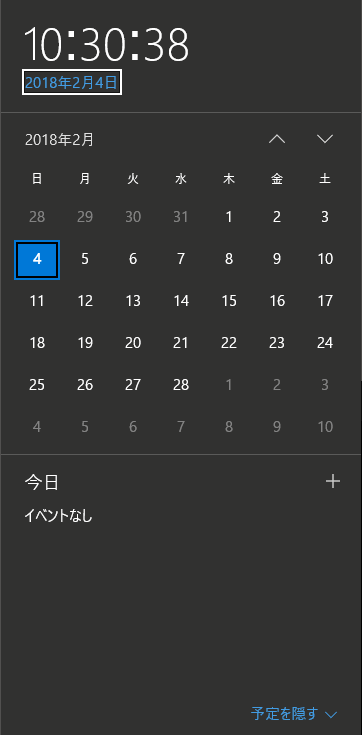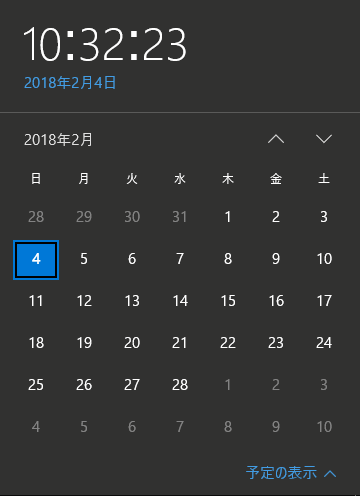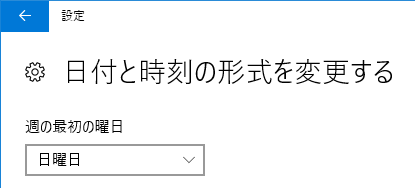Windows 10でカレンダーをサッとすばやく簡単に表示する方法
2018/04/26
すばやくカレンダーを表示したい!
PCを使って何らかの作業を行っているときに、今月の末日は30日?それとも31日だったっけ?
あるいは来月の15日は何曜日だっけ?といったように、カレンダーを見たくなるときがあります。
卓上にカレンダーが置いてあれば、それを見てもOKです。
ただPCにはカレンダーの機能が内蔵されているので、わざわざ卓上カレンダーを見たりめくったりせずとも、翌月の曜日などを知ることができるんです!
そこで今回は、PCですばやく簡単にカレンダーを表示する方法をご紹介します!
PCですばやく簡単にカレンダーを表示する方法
Windows 10ですばやく簡単にカレンダーを表示する方法は以下の2つ。
通知領域の時計表示をクリックする方法
Windows 10の画面下部右端には、以下のような通知領域が存在します。(タスクバーの右隣にある領域のこと。)
この通知領域内の時計部をクリックすると、秒単位の現在時刻や西暦を含んだ日付、曜日などが分かるカレンダーが表示されます。
PCに負荷がかかっているときは表示が遅いことがあるため、一度クリックしてもすぐに表示されないことがあります。
クリックしても表示されない場合には、そのまま表示されるまでしばらく待ってください。
PCを使って予定の管理を行っていない場合は、カレンダー下部に表示されているイベント(予定表示)については、何も表示されません。
もし不要であれば、画面右下にある『予定を隠す』ボタンを一度クリックすれば非表示となり、以後カレンダーを表示させたときはイベントが表示されなくなります。
このカレンダー上で画面右上にある『∧』をクリックすると、一回クリックするたびに一つ前の月が表示されます。
また『∨』をクリックするたびに一つ次の月のカレンダーが表示されます。
翌月や前月のカレンダーを見たいときに利用すると良いでしょう。
ショートカットキーを使う方法
マウス操作よりも、キーボードを使ったショートカットキーの使用を好む方には、ショートカットキーを使ってカレンダーを表示する方法がおすすめです。
カレンダーを表示するショートカットキーは、『Windows』+『Alt』+『D』キーです。
したがって任意の画面を表示中に、キーボードの『Windows』キーを押しながら『Alt』キーを押下。
さらにそのままの状態で『D』キーを押下することで、カレンダーを表示することができます。
今月のカレンダーを見たいだけであれば、この方法を使えばいちいちマウスに持ち替えて操作する必要がないので、よりすばやく操作できて便利でしょう。
カレンダーの週の最初の曜日や日付の形式を変える方法
マウス操作やショートカットキーを使って表示したカレンダーの週の最初の曜日は、初期設定では日曜日です。
これを月曜日始まりなど、別の曜日から始まるように変えたい場合もあると思います。
これはタスクバー左端の『Windows』ボタン → 『設定』ボタンとクリックし、設定画面を表示。
さらに『時刻と言語』 → 『日付と時刻の形式を変更する』とクリックし、『週の最初の曜日』設定項目で変更可能です。
またこの『日付と時刻の形式を変更する』画面ではその他、日付の表示形式などを変更することができるので、好みの表示形式があれば、それに変更してください。
今日の曜日をすばやく確認する方法
PC作業中に今日は何曜日だっけ?と確認したいときもありますよね。
そこで最後に、今日の曜日をすばやく確認する方法をご紹介します!
今日の曜日を知りたい場合は、マウスで通知領域の日付・時計表示をしているあたりにマウスカーソルをあてて0.5秒ほど待っていると、以下のように今日の日付と曜日が表示されます。
今日の曜日を知りたいだけなら、この方法が一番簡単でしょう。
以上、参考になさってくださーい!