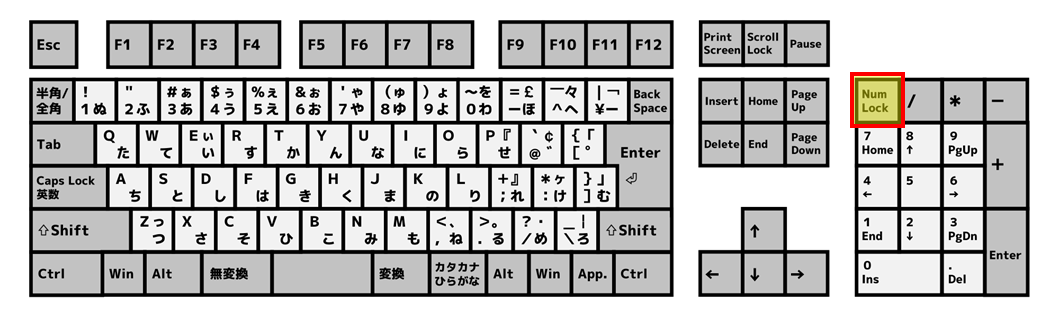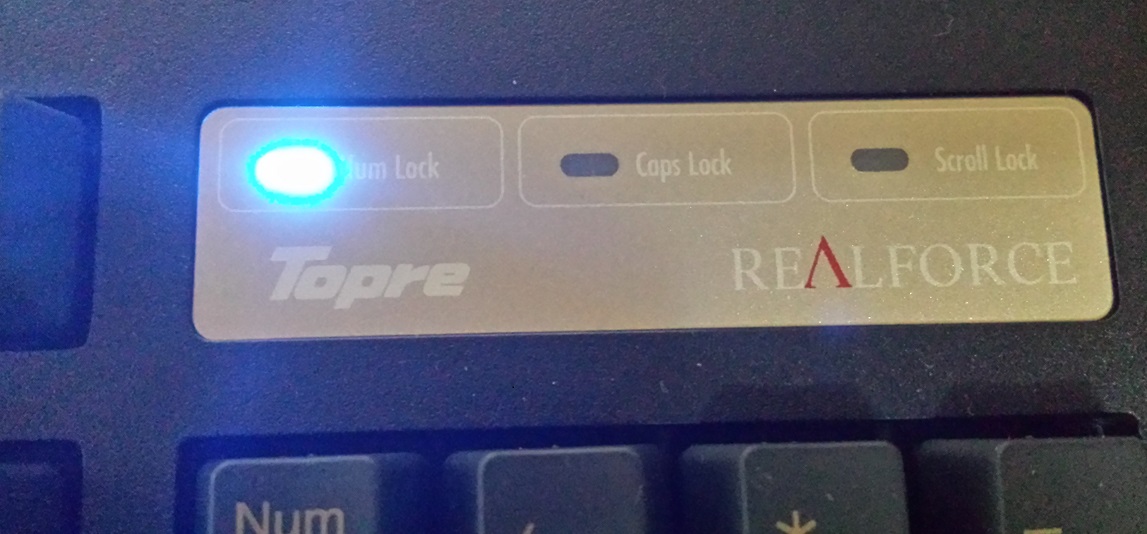Excelでテンキーによる数字入力ができずカーソルが移動するときの対処法
2018/04/26
本エントリーの目次
Excelでテンキーを使って数字入力ができない!
Excelで資料を作ったり、計算作業を行うためにテンキー※を使って数字入力をしていると、突然数字入力ができなくなるというトラブルに遭遇することがあります。
※キーボードの右側にある数字入力用のキーのこと。
この現象が発生すると数字入力ができない代わりに、数字キーの『8』を押下すると上方向、『6』のキーを押下すると右方向にカーソルが移動するように。
また『9』キーを押下すると上方向に、『3』キーを押下すると下方向にExcelの画面がスクロールするようになります。
この状態でも、アルファベットキーの上部に配置されている数字キーを使えば数字入力は可能です。
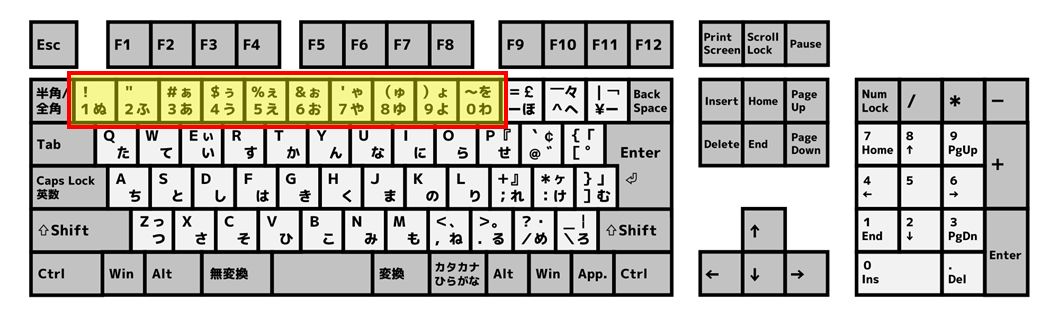
ただアルファベットキー上部の数字キーは、タッチタイピングのホームポジションから遠く打ちづらいです。
そのため、これらキーのタッチタイピングが苦手という方もいらっしゃるでしょう。
また、ひたすら数字入力を繰り返すような作業の場合、テンキーを使っての入力の方が効率が良いです。
そこで今回は、Excelでテンキーを使って数字入力ができず、カーソルが移動してしまうときの対処法(もとに戻す方法)をご紹介します!
Num Lock(ナム ロック)機能を有効にすれば解決!
Excelで以前はテンキーを使って数字入力ができていたにも関わらず、あるときから突然数字入力ができなくなった。
そして数字が入力される代わりにカーソルが移動してしまうようになった場合、Num Lock(ナム ロック)機能が無効になったのが原因です。
そのためNum Lock機能を有効にすればこのトラブルは解消され、以前と同じようにテンキーを使って数字入力ができるようになります。
Num Lock機能とは?
Num Lock機能とは、数字入力モードのオン・オフ切り替えを行う機能のことで、Numeric Lock(数値ロック)機能の省略形です。
そしてNum Lock機能をオン(有効状態)にすると、機能の対象となるキー(テンキー)が数字入力キー※として動作するようになります。
これとは反対にオフ(無効状態)にすると、機能の対象となるキーが数字入力キーとしてではなく、『矢印』キーや『PageUp』キー、『PageDown』キーとして動作するようになります。
※数字だけではなく『.』(小数点)の入力キーとして動作するキーも存在します。
Num Lock機能がオン・オフそれぞれの状態のときに入力される各キーの機能は、実はキートップに書いてあります。
以下は一般的なフルキーボードの配置を示したもの。
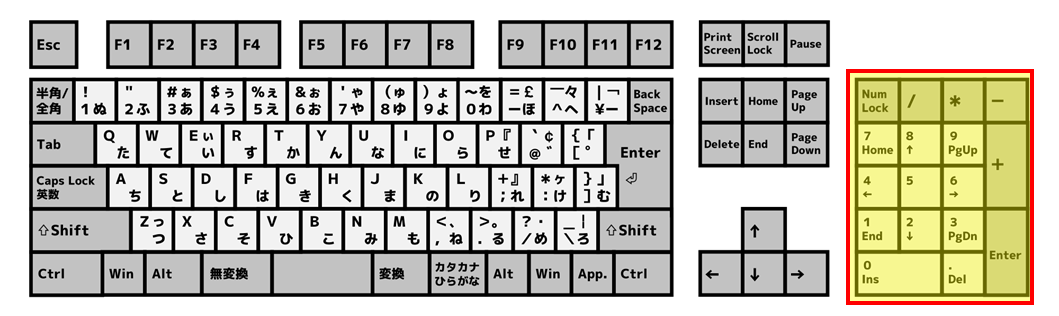
黄色で囲ったテンキー部のキーのうち、数字の『0~9(5を除く)』と『.』(小数点)の入力キーのキートップ上側には、Num Lock機能がオンのときに入力される機能が。
そしてキートップの下側には、Num Lock機能がオフのときに入力される機能が書かれています。
各キーに割り当たっている機能の切り替え関係を、Num Lock機能がオン / Num Lock機能がオフの形でまとめると、以下のような関係となります。
- 『0』キー:数字の0 / 『Insert』キーと同様の機能
- 『1』キー:数字の1 / 『End』キーと同様の機能
- 『2』キー:数字の2 / 『↓』キーと同様の機能
- 『3』キー:数字の3 / 『Page Down』キーと同様の機能
- 『4』キー:数字の4 / 『←』キーと同様の機能
- 『6』キー:数字の6 / 『→』キーと同様の機能
- 『7』キー:数字の7 / 『Home』キーと同様の機能
- 『8』キー:数字の8 / 『↑』キーと同様の機能
- 『9』キー:数字の9 / 『Page Up』キーと同様の機能
- 『.』キー:小数点の. / 『Delete』キーと同様の機能
冒頭に以下のように書きましたね。
数字入力ができない代わりに、数字キーの『8』を押下すると上方向、『6』のキーを押下すると右方向にカーソルが移動するように。
また『9』キーを押下すると上方向に、『3』キーを押下すると下方向にExcelの画面がスクロールするようになります。
これらの動きは、Num Lock機能がオフになったことで、テンキーの動作が変わってしまい起きたことなのです!
だからNum Lock機能を有効にすればこのトラブルは解消される、というわけ。
Num Lock機能のオン・オフ切り替えの方法
Num Lock機能のオン(有効)・オフ(無効)切り替えは、キーボード上の『Num Lock』キーの押下で行います。
Num Lock機能がオンのときに『Num Lock』キーを押下すると、Num Lock機能がオフに。
そしてオフのときに押下すると、Num Lock機能がオンになります。
したがってNum Lock機能がオフとなったことで、テンキーによる数字入力ができなくなった場合、『Num Lock』キーを一度押下してNum Lock機能を有効化すれば、再度数字入力ができるようになるのです。
突然Num Lock機能が無効化されてしまった場合、その原因は『/』キーや『7』キー、『8』キーなど、『Num Lock』キーと近い位置にあるキーを押そうとした際に、誤って『Num Lock』キーを押してしまったことだと思われます。
Num Lock機能の状態(有効・無効)を調べる方法
最後に、Num Lock機能が現在有効なのか、それとも無効なのか、その状態を調べる方法をご紹介しましょう。
一般的なフルキーボードでは、キーボードの右上あたりにNum Lock機能などの状態を示すインジケーターランプが搭載されています。
インジケーターランプ部の左からNum Lock、Caps Lock、Scroll Lockという順番で、各機能の状態を示しています。(有効時のみ点灯。)
この画像の例ではNum Lock機能のみ有効で、Caps LockとScroll Lock機能は無効状態ということになります。
そのためこの状態では、テンキーは数字入力キーとして動作します。
Excelでテンキーによる数字入力ができなかったときは、このランプが消灯していたはずです。
以上、参考になさってくださーい!