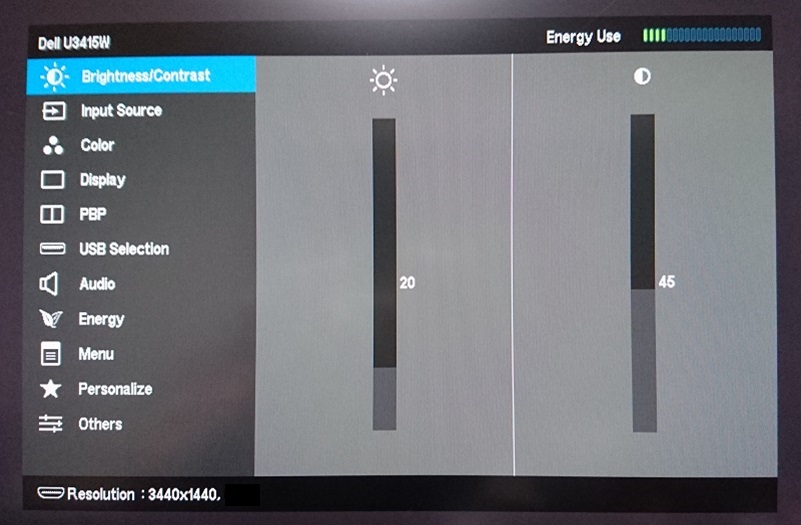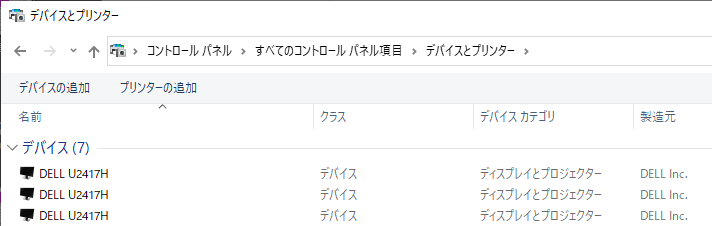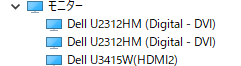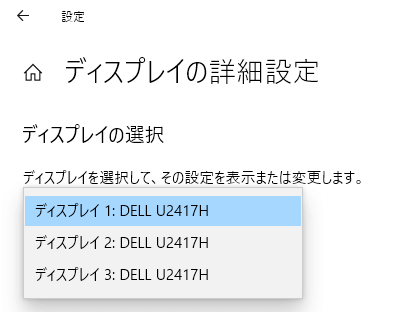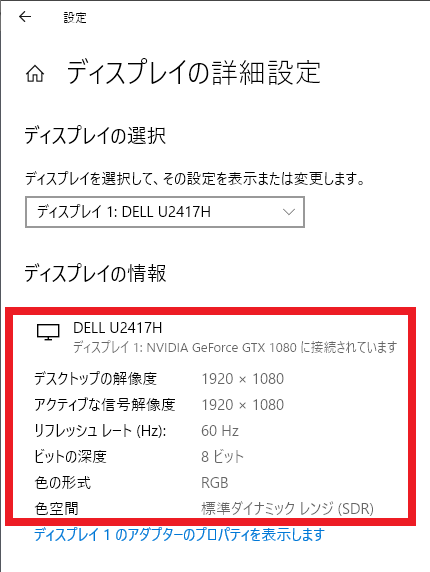Windows PCに接続しているモニターの型番(モデル番号)を確認する方法
現在PCに接続・使用しているモニターの型番を確認したい!
Windows PCを使っていく中で、現在PCに接続し、画面表示に使用しているモニター(ディスプレイ)製品の型番(モデル番号)を確認したい!
と思うことがあります。
これはたとえば、PCに複数のモニターを接続することで作業効率を上げるマルチモニター構成とする際、現在使用中のモニターと同じ製品を買い増ししたいケースなどが考えられます。
マルチモニター構成の例:
参考:
手軽にマルチディスプレイ化するならUSB ディスプレイアダプターが便利!
モニターアームを買うなら、エルゴトロンのLXが断然おすすめ! 45-248-026 LX 購入レビュー
PCのモニター製品は、メーカーや製品によって明るさや色表現など、表示される映像に違いがあります。
またベゼル部(画面周囲のフレーム部)の太さやモニターの外形サイズ、形状も異なります。
さらに同一のモデルであっても、個体差によって表示される映像に違い※が起こります。
そして複数のモニターを使用するマルチモニター構成では、これらの違いを最小限に抑えるために、すべて同一モデルのモニターを使用したい!
買い増ししたい!と考えるのは、自然なことでしょう。
そこで今回は、Windows PCに接続しているモニターの型番(モデル番号)を確認する方法をご紹介します!
特に、現在使用中のモニターと同一モデルのモニターの買い増しを検討している方は、ぜひ参考になさってください!
※モニター製品の画質・映像調整機能により、同様の明るさや色表現に近づけることは可能です。
PCに接続・使用しているモニターの型番を確認する方法
現在、Windows PCに接続しているモニター(ディスプレイ)製品の型番(モデル番号)を確認したい場合には、以下のような方法で確認可能です。
尚、紹介している方法の中には、使用しているWindows OSのバージョンや環境によっては使用できない方法であったり、正しい情報が取得できない場合があります。
この場合には、別の方法を使って確認を行ってください。
モニター製品の筐体部の表記を確認する
多くのモニター製品では、筐体部に型番が表記されています。
この表記を確認することで、型番を調べることができます。
表記の位置は製品によって異なりますが、よく見かけるのは製品背面の外装部や入出力端子部にラベル表記されているケースです。
また、本体正面(画面表示する側)のベゼル部(画面周囲のフレーム部)に印字されている製品も、見かけたことがあります。
参考までにDELLさんのU2417Hというモニター製品では、本体背面の入出力端子部にラベル表記されており、『Model No』という部分に記載されていました。
この方法では、液晶モニターが故障してしまった場合など、製品の電源が入らない状態でも型番を確認できるため、同一製品を書い直す際の確認などに使用すると良いでしょう。
モニター製品のOSD表示を確認する
PCのモニター製品では、輝度やコントラストなどの本体設定を、OSD(On Screen Display)を使って確認・変更可能です。
PCモニターのOSDの例:
そして一部のモニター製品では、OSDにメーカー名や型番の表示が行われているため、これを確認することで型番を調べることができます。
たとえばDELLさんのU3415Wというモニターでは、以下画像のとおりOSDの左上に『DELL U3415W』と表示されています。
モニターのOSDを表示する方法
OSDの表示方法は製品によって異なるため、製品の取扱説明書を確認いただくと良いでしょう。
ただしベゼル部の右下などにあるボタン操作により表示できる製品が多いため、まずは以下のようなボタン類がベゼル部にないか、確認してみてください。
DELL U2312HMのOSD表示・操作用のボタン:
DELL U3415WのOSD表示・操作用のタッチボタン:
『デバイスとプリンター』画面で確認する
Windowsのコントロールパネルの『デバイスとプリンター』画面では、接続されているデバイスの一覧を表示できます。
この一覧には現在接続中のモニター機材も表示されるため、これを確認する方法も利用可能です。
コントロールパネルは、デスクトップなど任意の画面を表示した状態で、『Windows』キーを押しながら『R』キーを押下。
すると『ファイル名を指定して実行』画面が表示されるので、『名前』のテキストボックスに『control』と入力してから、『Enter』キーを押下することで起動します。
参考:Windows 10のコントロールパネルを表示する方法
コントロールパネルを表示したら、画面右上の『表示方法』を操作して『小さいアイコン』表示に変更し、『デバイスとプリンター』をクリック。
以上の操作により、『デバイスとプリンター』画面を表示できます。
そして現在接続中のモニター機材は、画面中の『デバイス』というセクション部に、以下のように表示されます。
上記画像の例では、『DELL U2417H』というモニター製品が3つ接続されているマルチモニター構成である、ということが分かります。
デバイスマネージャーで確認する
現在接続中のモニター製品の型番は、デバイスマネージャーから確認できる場合もあります。
デバイスマネージャーは、デスクトップなど任意の画面を表示した状態で、『Windows』キーを押しながら『R』キーを押下。
『ファイル名を指定して実行』画面が表示されるので、『名前』のテキストボックスに『devmgmt.msc』と入力してから、『Enter』キーを押下することで起動できます。
デバイスマネージャーを起動したら、『モニター』という項目をクリックして展開してください。
すると接続中のモニターのメーカー名や製品型番が以下のように表示され、確認できます。
上記画像の例では、DELL U2312HMというモニター2枚と、DELL U3415Wというモニター1枚が接続された、マルチモニター構成であることが分かります。
尚、デバイスマネージャーの『モニター』部で、メーカーや製品名が表示されず、『汎用 PnP モニター』と表示されてしまうことがあります。
このケースでは、他の方法を使って型番の確認を行ってください。
DirectX診断ツールで確認する
Microsoft DirectXという機能に関する情報を表示するWindowsの標準機能、DirectX診断ツール※でもモニター製品の型番を確認・取得できる場合があります。
※DirectX診断ツールでは、PCに搭載しているグラボのチップ型番やDirectXのバージョンを調べることも可能です。
参考:PCのグラボの確認方法 GPUの型番やDirectXのバージョンの調べ方
DirectX診断ツールは、デスクトップなど、任意の画面を表示した状態で『Windows』キーを押しながら『R』キーを押下。
そして『ファイル名を指定して実行』画面で、『名前』のテキストボックスに『dxdiag』と入力し、『OK』ボタンをクリックすることで起動できます。
『OK』ボタンをクリックした後に、以下画面のように『ドライバーがデジタル署名されているかどうかを確認しますか?』と表示された場合は、『はい』をクリックしてください。
DirectX診断ツールが起動したら、画面下部にある『情報をすべて保存』ボタンをクリックして、情報をデスクトップなどに出力、保存します。
次に、出力したテキストファイル『DxDiag.txt』をメモ帳などで開き、『Monitor Model』という項目を探してください。
この項目の右側に、以下のようなモニターの型番の表記が行われています。
『Monitor Model』が『unknown(=不明)』※と表記されてしまう場合には、別の方法を使って確認してください。
※リモートデスクトップ接続を行っているケースなど、『Monitor Model』が『unknown』となってしまうことがあります。
『ディスプレイの詳細設定』画面を確認する
PCのOSがWindows 10である場合には、Windowsの『ディスプレイの詳細設定』画面でも、接続されているモニター機材の型番を確認できます。
この方法では、まずはキーボードの『Windows』+『I(アルファベットのアイ)』キーを押下。
または、画面下部にあるタスクバー左端の『Windows』ボタン → 『設定』ボタンとクリックし、Windowsの設定画面を表示してください。
Windowsの設定画面では、『システム』→『ディスプレイ』とクリックし、『ディスプレイの設定』画面を表示。
そして『ディスプレイの設定』画面の右側下部にある『ディスプレイの詳細設定』をクリックすることで、『ディスプレイの詳細設定』画面を表示します。
『ディスプレイの詳細設定』画面では、『ディスプレイの選択』部に接続されているモニター機材のメーカーや型番が表示されているため、これを確認すると良いでしょう。
たとえば下記画像では、『DELL U2417H』というモニター製品が3つ接続されているマルチモニター構成となります。
またこの画面では、『ディスプレイの選択』部で選択したモニターについて、『リフレッシュレート(Hz)』や『ビットの深度』などの詳細情報も確認可能です。
尚、本エントリー執筆時点のWindows 10では、リモートデスクトップ接続を行っている場合には、リモートデスクトップホスト(リモートデスクトップの接続先コンピューター)の『ディスプレイの詳細設定』画面を表示できないようで、この方法での確認はできません。
そのため『デバイスとプリンター』画面で確認する方法を使って調べると良いでしょう。
以上、参考になさってくださーい!