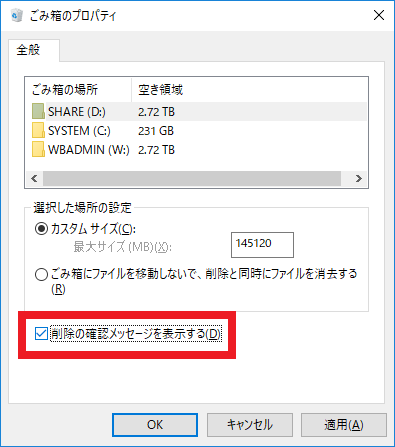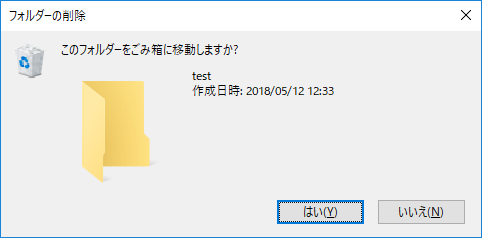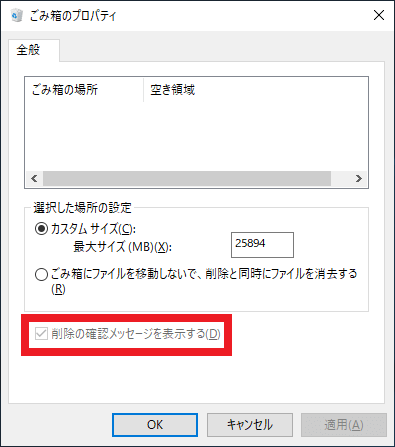グループポリシーでファイル削除時の確認ダイアログの表示を強制する方法
本エントリーの目次
ファイルやフォルダーを削除時、確認ダイアログを表示したい!
Windows 7以前のWindows OSでは、ファイルを削除する際、『このファイルをゴミ箱に移動しますか』というような確認ダイアログが表示されていました。
ところがWindows 8以降のOSでは、確認ダイアログが表示されないように、初期設定状態のWindowsの動作仕様が変更されています。
この変更は、ファイル削除時のユーザー操作が減るというメリットがある反面、誤操作による意図しないファイルやフォルダーの削除に気付きにくくなるというデメリットもあります。
そのため以前のWindowsと同じように、削除操作時に確認ダイアログを表示したい!
と考えている方もいらっしゃることでしょう。
そこで今回は、ファイルやフォルダーを削除時、確認ダイアログを表示する設定方法と、削除確認のダイアログ表示をグループポリシーで強制する方法をご紹介します!
ファイルやフォルダーを削除時、確認ダイアログを表示する設定方法
ファイルやフォルダーを削除する際、確認ダイアログを表示する設定方法は、以前にWindowsのごみ箱の容量(サイズ)を確認・変更したり、削除確認させる方法でもご紹介しており、『ゴミ箱のプロパティ』画面で設定可能です。
デスクトップなどに表示されているゴミ箱のアイコンを右クリックし、コンテキストメニューを表示。
メニュー中の『プロパティ』メニューをクリックして、『ゴミ箱のプロパティ』画面を表示します。
そして『ごみ箱のプロパティ』画面の下部にある『削除の確認メッセージを表示する』にチェックを入れてください。
最後に『OK』ボタンをクリックし、変更を確定します。
これら変更操作により、フォルダーやファイルを削除する際に、以下のような確認ダイアログが表示されるようになります。
参考:Windowsのごみ箱の容量(サイズ)を確認・変更したり、削除確認させる方法 – 削除確認メッセージを表示する方法
ファイルやフォルダーの削除確認ダイアログの表示を、グループポリシーで強制する方法
さきほどご紹介したファイルやフォルダーを削除時、確認ダイアログを表示する設定方法は特定のPCに対する設定です。
そのため複数のPCに設定したい場合は、設定操作を各PCで行う必要があります。
また設定後も、ユーザー操作により解除可能(再度非表示に設定変更が可能)です。
しかし誤操作による意図しないファイルやフォルダーの削除を防ぐため、削除確認ダイアログの表示設定を強制※したいケースもあるでしょう。
これはActive Directoryを使用しているドメイン環境であれば、GPOを使うことで対応できます。
※確認ダイアログを表示設定とし、変更不可とする。
削除確認ダイアログの表示設定を強制したい場合には、グループポリシー管理エディター(gpmc.msc)を起動し、任意のGPOの編集画面を開いてください。
そして以下のように展開操作を実行します。
[ユーザーの構成] – [ポリシー] – [管理用テンプレート] – [Windows コンポーネント] – [エクスプローラー] – [ファイルの削除時に確認のダイアログを表示する]
『ファイルの削除時に確認のダイアログを表示する』は初期設定では『未構成』となっているはずなので、これを『有効』に変更してください。
GPOの設定を変更したら、設定対象のユーザーが属するOUにリンクすることで、設定が自動的に反映されます。
グループポリシーが適用されることにより、ファイルやフォルダーの削除時に確認ダイアログが表示されるようになります。
GPOが適用されているユーザーでは、『ごみ箱のプロパティ』画面を開くと以下のように、『削除の確認メッセージを表示する』設定のチェックがONの状態。
さらに設定変更ができない状態となっており、ユーザー操作により確認ダイアログが表示されないように設定変更することはできません。
以上、参考になさってくださーい!