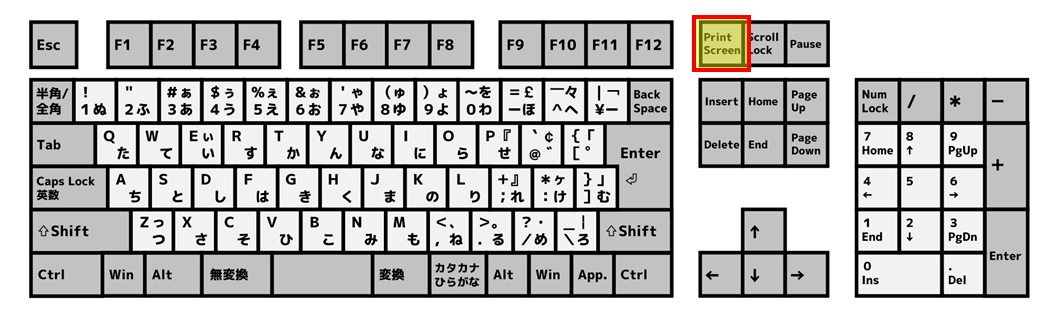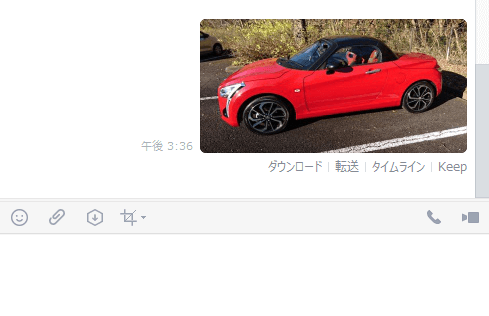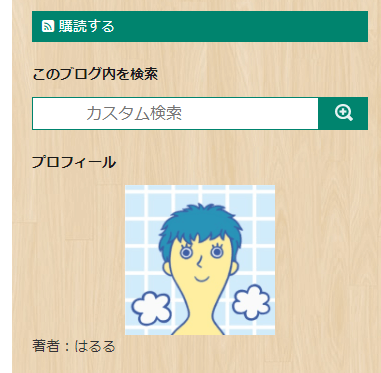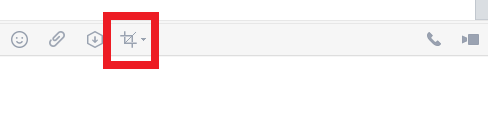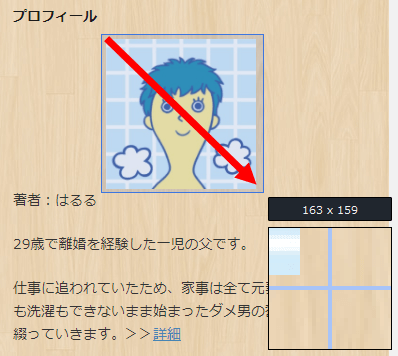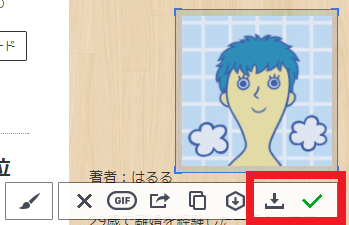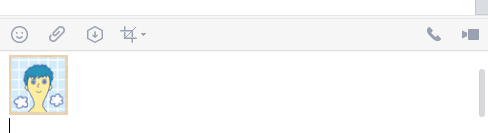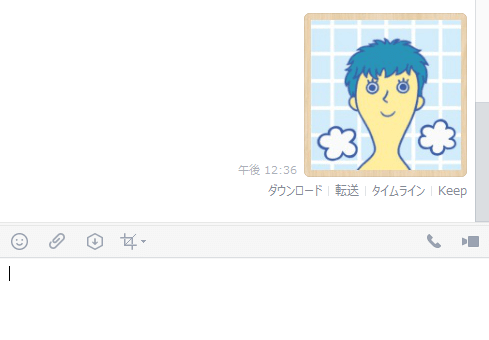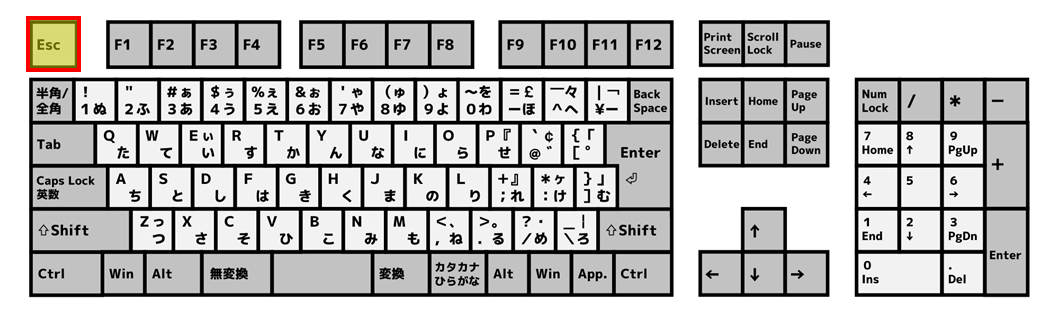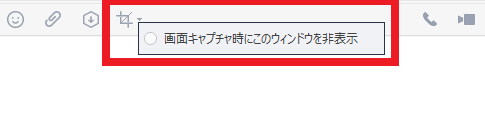PC版のLINEで画面キャプチャー(スクリーンショット)を取得・送信する方法
2018/04/26
PC版のLINEアプリはとっても便利ですよね!
PCで他の作業をしながらメッセージのやり取りができますし、PC用のフルキーボードを使っての文字入力が可能なので、スマホのフリック入力よりも高速に文字を入力できる方も多いと思います。
そしてこのPC版のLINEアプリを使っていると、こんなふうに考えることがあるはず。
PC版のLINEで、PCの画面キャプチャーを取得・送信したい!
たとえばネット通販サイトで買いたいものが見つかり、その購入相談を旦那さんや奥さんにするだとか。
PCの操作方法を説明するためにソフトウェアの設定画面を送りたいといったときに、PCの画面キャプチャー(スクリーンショット)を取得。
これをPC版のLINEアプリで送信したい!と思うことがあります。
そこで今回は、PC版のLINEアプリでPCの画面キャプチャー(スクリーンショット)を取得、送信する方法をご紹介します!
PC版のLINEアプリで、PCの画面キャプチャーを取得・送信する方法
PC版のLINEアプリで、簡単にPCの画面キャプチャー(スクリーンショット)を取得・送信する方法として、大きくは以下の3つが挙げられます。
クリップボードの画像データをそのまま送信する方法
PC版のLINEアプリでは、クリップボード※1に保存された画像データをそのままトークの相手に送信可能です。
特に画面全体や特定のウィンドウ(各アプリの画面)の画面キャプチャーを送信する場合は、この方法が最もすばやく簡単に送信できる方法でしょう。
PCの画面キャプチャーは、キーボードのPrintScreenキーを押すか、キーボードのAltキーを押しながらPrintScreenキーを押す※2ことで、クリップボードに取得できます。
※1 コピーされた情報を一時的に保存しておく場所のこと。
※2 Altキーを併用するとアクティブウィンドウのスクリーンショットを取得します。
参考:簡単にPC(パソコン)のスペック(性能)を確認する方法 – 画面キャプチャ(スクリーンショット)の撮り方
そしてクリップボードに画面キャプチャーの画像データが保存されている状態で、LINEアプリのトーク画面内入力ボックスで右クリック。
表示されたコンテキストメニュー内の『ペースト』をクリックすると、入力ボックスに画面キャプチャーのサムネイルデータが入力されます。
この状態では、まだ相手に画面キャプチャーが送信されていません。
送信してよいのであれば、キーボードの『Enter』キーを押下することで、画面キャプチャーが相手に送信されます。
送信を取りやめたいときは、キーボードの『BackSpace』キーを使ってサムネイルデータを削除してください。(文字入力カーソルの位置によっては、『Delete』キーを使う場合もあり。)
また『貼り付け・ペースト』のショートカットキーを使い慣れている場合は『右クリック → ペースト』の手順ではなく、トーク画面内入力ボックスにフォーカスをあてて入力状態とし、『Ctrl』+『V』キーのショートカットキーを使用して貼り付け処理を使うと、より便利でしょう。
この方法は、クリップボードに保存された画像データをそのままトーク相手に送信する方法です。
そのため画面キャプチャーにかぎらず、クリップボードに保存されたさまざまな画像データを送信できます。
画像ファイルを送信する方法
PCにあらかじめ保存してある画像ファイルを、PC版のLINEアプリのトークウィンドウにドラッグ&ドロップすることで、画像ファイルをトーク相手に送信することができます。
たとえばPCのデスクトップに以下画像が保存されていたとします。
参考:ダイハツ 新型コペン ローブ S (LA400K) 購入レビュー
この画像をドラッグ状態で、トークウィンドウ内の領域に移動すると、カーソルに『コピー』という表示が行われます。
『コピー』表示が行われている状態のままマウスのドラッグ状態を解除する(ドロップ操作を行う)と、トーク相手に画像が即時に送信される仕組みです。
本エントリー執筆時点のLINEアプリでは、即時に画像が送信される仕組みとなっているため、誤送信にはくれぐれも注意してください。
ドラッグ操作を開始後、まだドロップ操作を行っていない状況であれば、送信処理をやめることが可能です。
送信処理をやめたい場合はドラッグ状態を維持したまま、ドロップ操作をせずにトークウィンドウ外の領域にマウスカーソルを移動。
カーソルの『コピー』表示が消えてからドロップ操作を行ってください。
この方法はPCに保存してある画像データを、トークの相手に送信するものです。
そのためPrintScreenキーで取得したPCの画面キャプチャーに何らかの加工を加えてから送信したいときや、既に画像ファイルとして保存済みの画像を送信するときに使うと良いでしょう。
WindowsのPCで簡単に画像のリサイズやトリムをする方法については、以下で解説しています。
興味がある方は併せて参考になさってください。
参考:Windowsでお手軽に画像のリサイズやトリム(切抜)を行う方法
※加工を加えた画像データをクリップボードに保存すれば、クリップボードの画像データをそのまま送信する方法を使って送信することもできます。
LINEアプリの画面キャプチャ機能を使用する方法
PC版のLINEアプリには、画面キャプチャー(スクリーンショット)を取得・送信する専用の機能があります。
この機能は画面の一部の領域を切りとって画面キャプチャーを取得するものであり、この用途には最もおすすめできる方法です。
たとえばPCでこのブログサイトを見ていると、画面の右端サイドバーに以下のような著者紹介があります。(スマホやタブレットでアクセスしている場合はページ下部。)
この著者紹介のプロフィール画像を切りとってLINEで送信するケースを例に、その方法をご紹介しましょう!
LINEアプリの画面キャプチャ機能は、トーク画面の文字入力部のすぐ上にある以下『画面キャプチャ』アイコンをクリックして使用します。(『Ctrl』+『P』キーがショートカットキーに割りあたっているので、トーク画面で『Ctrl』+『P』キーを押下してもOKです。)
『画面キャプチャ』アイコンをクリックしたら、キャプチャーしたい領域の始点をクリック。
そのままドラッグ状態で終点まで移動し、キャプチャーしたい領域を囲っている状態となったら、終点でドロップ操作を行います。
下記画像の例では左上の始点でクリックし、そのまま右下方向にドラッグ。
右下の矢印の先端(終点)でドロップ操作を行っています。
すると操作ツールメニューが表示されるので、キャプチャーした領域(画面全体からトリミングを行った領域)をトークの相手に送信したければ、緑色の『チェック』ボタンをクリックします。
また『下矢印のボタン』をクリックすると、キャプチャーした領域のJPG画像をPCに保存できます。※
緑色の『チェック』ボタンをクリックすると、クリップボードの画像データをそのまま送信する方法の、入力ボックスに画面キャプチャーのサムネイルデータが入力された状態と同じ状態となります。
したがってこの状態でキーボードの『Enter』キーを押下することで、画面キャプチャーが相手に送信されます。
そしてキーボードの『BackSpace』キーや『Delete』キーを使ってサムネイルデータを削除すれば、送信をキャンセル可能です。
トリミング(画面の一部の領域を切りとって画面キャプチャーを取得)する領域を選択中に、トリミングをキャンセルしたいときは、キーボードの『Esc』キーを押下してください。
操作ツールメニューが表示された状態で画面キャプチャー自体をキャンセルしたい場合にも、キーボードの『Esc』キーを押下します。
操作ツールメニューが表示された状態で領域を再度選択したい場合は、操作ツールメニューで『✕』ボタンをクリックします。
本方法は、画面上の一部の領域の画面キャプチャーを取得するのが得意です。
しかしウィンドウや画面全体のキャプチャーを取得する場合は、PrintScreenキーを使ったクリップボードの画像データをそのまま送信する方法のほうがすばやく取得でき、より使いやすいでしょう。
※保存先の指定画面が表示されるので、保存先を指定するとPCに画像が保存されます。
『画面キャプチャ時にこのウィンドウを非表示』を有効にすると、より便利です!
『画面キャプチャ』アイコンには、小さい下を向いた三角形のボタンが存在します。
この三角形のボタンをクリックすると、『画面キャプチャ時にこのウィンドウを非表示』というオプションが表示されます。
このオプション設定をクリックして有効化すると、画面キャプチャー処理を開始直後にトークウィンドウが最小化され、キャプチャー処理を完了するかキャンセルすると、トークウィンドウが元の位置に再度表示されるように動作が変更となります。
『画面キャプチャ時にこのウィンドウを非表示』設定を有効化しておくと、キャプチャー処理中にトークウィンドウが邪魔になりません。(キャプチャーの範囲内にトークウィンドウが入ってしまうことがなくなる。)
そのためこの機能を有効化しておくことをおすすめします。
PC版のLINEアプリで、PCの画面キャプチャーを取得・送信したいときは、今回ご紹介した方法を適宜使い分けて使ってみてくださーい!