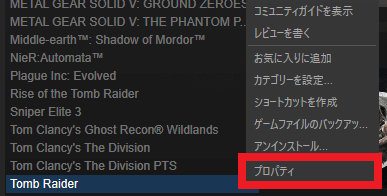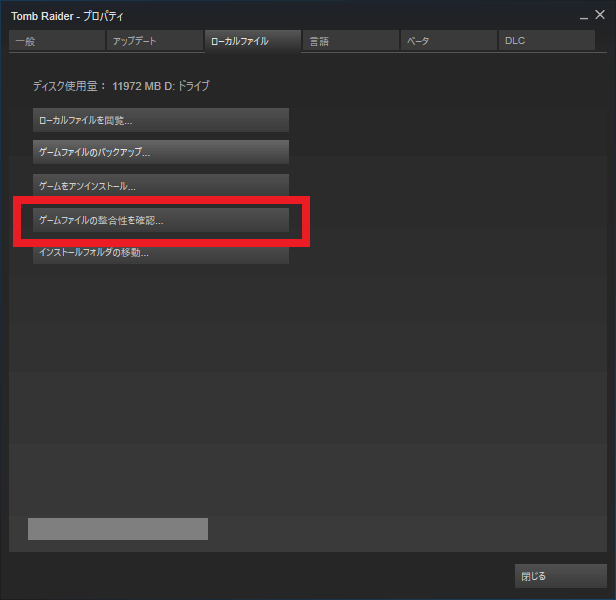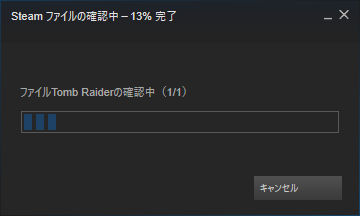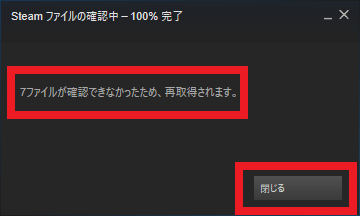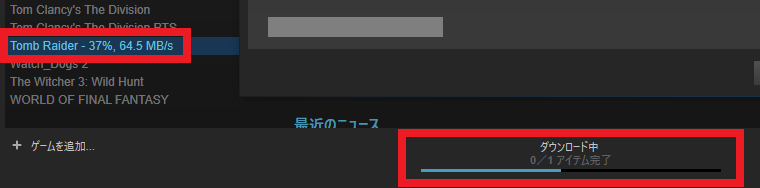SteamのPCゲームが起動しない・エラーで強制終了する場合の対処法
本エントリーの目次
Steamで購入・ダウンロードしたPCゲームが起動できない!プレイ中にエラーで強制終了する!
Steamで購入し、ダウンロードしたゲームをプレイしようとPCゲームを起動したところ、起動直後にエラーが発生。
そして画面がデスクトップに戻ってしまい、PCゲームの起動に失敗することがあります。
またゲームの起動はできたものの、しばらくプレイしていると、突然エラーが発生してゲームが強制終了。
同様に、画面がデスクトップに戻ってしまうこともあります。
こういったPCゲームの起動時やプレイ中のエラーによる起動失敗・強制終了は珍しいことではなく、はるるも過去に何度も体験しています。
ゲームが強制終了した後、デスクトップが表示されればまだ良い方で、場合によってはブルースクリーン※が表示されて、PC自体の再起動が必要となることも。
※Windows OSの致命的なエラー発生時に表示される青い背景の画面のこと。この画面が表示された場合は、Windows OSを再起動するほか、対処方法がありません。
今回は、こういった問題が起きていて困っている方に試してみてほしい、問題が解決するかもしれない方法をご紹介します!
Steamで購入・ダウンロードしたPCゲームでエラーが起きる場合に試してみてほしい対処法
Steamで購入・ダウンロードしたPCゲームでエラーが起きる場合に試してみてほしい対処法は、以下のとおりです。
グラフィックボードのドライバーを更新する
PCゲームの動作とグラフィックボードのドライバーは密接に関係しています。
また最近ではNVIDIAさんのGeForce Experienceのように、インストールされたPCゲームの画質設定を最適化するなどの機能を持っている補助的なソフトウェアも存在します。
※NVIDIA GeForce Experienceは特に設定しなければ、NVIDIAさんのグラフィックボードのドライバーと一緒にインストールされます。
ドライバーやこういったソフトウェア類の不具合が原因で、PCゲームの起動不良やエラーが起きていることがあります。
そのため、PCゲームのプレイに使用しているPCに搭載されているグラフィックボードのドライバーや補助的なソフトウェア類を、最新のバージョンに更新することで、不具合が改善されてエラーが起きなくなることがあるのです。
現在、PCゲーム用のグラフィックボードとして主流の商品は、NVIDIAさんのGeForceとAMDさんのRadeonシリーズであり、それぞれの最新のドライバーファイルは以下ページからダウンロード可能です。
ちなみに、NVIDIA GeForce Experience自体が正常に起動できない場合は、以下の手順を参考にドライバー・関連ソフトウェア類のクリーンインストールを試してみてください。
GeForce Experienceが起動しない時に改善するかもしれない対処方法
画質設定を下げる(画質が低い設定でプレイをする)
PCゲームはPS(PlayStation)3やPS4、Nintendo Switchなどの家庭用ゲーム機と異なり、ゲームによってハードウェア(PC)側に対する性能要求の差が大きいです。
そのため、あるゲームはPCの性能が低くても高画質設定でサクサク動く。
ところが別のゲームでは、高画質設定でプレイするためには、ハイエンドのグラフィックボードが複数枚と、高性能なCPUが必要というケースもあります。
そして高負荷のゲームに対し、低スペックなPCで高画質設定とした場合、グラボやPCの性能が足りず、起動できない。
あるいは特に高負荷となる動きの激しいシーンや敵が大量に出てくるシーンにさしかかったときに、エラーが起きて強制終了するなどの問題が起こるのです。
こういった、ゲームの負荷に対してグラボ・PC側の性能不足が原因で不具合が起きている場合には、ゲームの画質設定を下げて画質が低い状態でプレイを行えば、エラーが発生しなくなります。
解像度を下げる(4K → フルHDなど)
4K対応のモニターやテレビを使ってゲームを楽しんでいる場合、どのゲームでも4K(3840 ✕ 2160)解像度でプレイしたいと思うでしょう。
ですが4K解像度は、現在PCゲームをプレイする際の主流であろうフルHD(1920×1080)解像度と比べると、かなりハードウェア側への負荷が大きいです。
したがって4K → フルHDといったように解像度を下げることで、負荷が下がり性能不足によるエラーが起きにくくなります。
適用しているMODの数を減らす、Vanillaでプレイする
PCゲームの機能を拡張するために、何らかのMOD(Modification、モッド、モドとも)を使用している場合、適用しているMODの数を減らしたり、Vanilla(ヴァニラ、バニラ)状態※1でプレイすることで、問題を改善できることも。
これは、画質設定を下げる(画質が低い設定でプレイをする)のと同様にハードウェア側への性能要求が下がることで、低スペックなPCでもゲームの起動・プレイが可能となるからです。
特に高画質テクスチャー系のMODや、大量のオブジェクト(敵キャラや構造物)をステージに配置するタイプのMODを使用すると、VRAM(グラボに搭載されたグラフィック処理用のメモリ)を大量に消費するようになります。
そしてこれによりVRAMの不足状態が起きると、CTD※2などの問題が発生します。
※1 MODを導入していない状態のこと。
※2 CTD(Crash To Desktop)とは、PCゲームが強制終了しデスクトップ画面に遷移してしまう現象のこと。
『ゲームファイルの整合性を確認』を実行する
Steamで購入したPCゲームは、ゲームのプレイに必要なデータをネット上のSteamのサーバーから自分のPCにダウンロードし、それを実行することでプレイできるようになります。
自分のPCにダウンロードしたデータは、Steamソフトウェア上ではローカルファイルと呼ばれており、これが何らかの理由により破損している。
あるいは欠損(必要なファイルがすべて揃っておらず、一部が欠落)している場合にも、起動不良やエラーが発生します。
ローカルファイルの破損・欠損については、Steamソフトウェアに『ゲームファイルの整合性を確認』という専用の修正機能が用意されているため、これを利用することで修復可能です。
今回は、PCゲーム版のTomb Raiderをインストール時にローカルにダウンロードされるファイルのうち、7つのファイルをWindowsのエクスプローラー上で意図的に削除して、その動作をご紹介しましょう。
『ゲームファイルの整合性を確認』機能を利用する場合は、Steamソフトウェアを起動し、ライブラリ上でエラーが起きているゲームを右クリックしてください。
すると以下のようなコンテキストメニューが表示されるので、『プロパティ』をクリックします。
対象のゲームのプロパティ画面が起動したら、『ローカルファイル』タブをクリックし、下記画像のとおり上から4番目の『ゲームファイルの整合性を確認』ボタンをクリックしてください。
『ゲームファイルの整合性を確認』ボタンをクリックすると、ただちにゲーム用のデータに問題がないかの確認が実行され、進捗状況が表示されます。
PCゲーム版のTomb Raiderはインストール容量が11972MB(≒11.7GB)と、比較的少ないゲームです。
そのためはるるの自宅の環境では、『ゲームファイルの整合性を確認』は25秒前後で終了しています。
別のインストール容量が37GB前後のゲームでも試してみたところ、『ゲームファイルの整合性を確認』に2分ほどかかったので、インストール容量が多いゲームでは、よりたくさんの時間がかかると思って良いでしょう。
そして『ゲームファイルの整合性を確認』が完了すると、以下のように結果表示画面が表示されます。
結果表示画面の中央には『7ファイルが確認できなかったため、再取得されます。』と表示されており、意図的に削除しておいた7つのファイルの問題が正常に検出されていることが分かります。
結果を確認したら、画面右下の『閉じる』ボタンをクリックしてください。
今回のケースのようにファイルの欠損が検出された場合などは、ただちにファイルデータのダウンロードが開始され、ゲームファイル全体の内容が正常な状態となるように、自動修復を行ってくれます。
画面下部の『ダウンロード中』という部分の進捗が進みダウンロードが完了すれば、ゲームデータは正常な状態となっているので、再度ゲームの起動を試してみてください。
はるるの過去の経験から、この『ゲームファイルの整合性を確認』機能を実行することで、問題が解決することはかなり多いんじゃないかと思います。
実はつい最近もはるるの自宅の環境で、PC版のAssassin’s Creed Originsでゲーム開始から2分後くらいに毎回同じシーンでCTDが発生するというトラブルが起きていたんですが、『ゲームファイルの整合性を確認』を実行することで問題が解決し、正常に動作するようになったという事例がありました。
『ソフト名 + エラーメッセージ』や『ソフト名 + エラーの症状』でも検索してみて!
PCゲームの起動不良やエラーで強制終了するなどの問題は、PCゲームのソフトウェア、Windows OS、グラフィックボードのドライバー・関連ソフトウェア、ゲームプレイ時の設定など、多くの要素が複雑に絡み合って発生していることがあり、今回ご紹介した対処方法では解決できないこともあるかもしれません。
そういった場合には、ネット上の他のプレイヤーのトラブル解決事例を参考にしてみてください。
特に『tomb raider ctd』といったように、『ソフト名 + エラーメッセージ』や『ソフト名 + エラーの症状』で検索すると、同様の問題を既に経験・解決した方が公開している解決方法を見つけやすいので、ぜひ検索してみてくださーい!