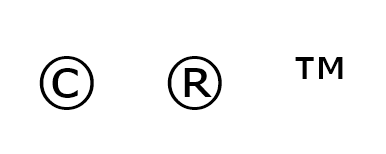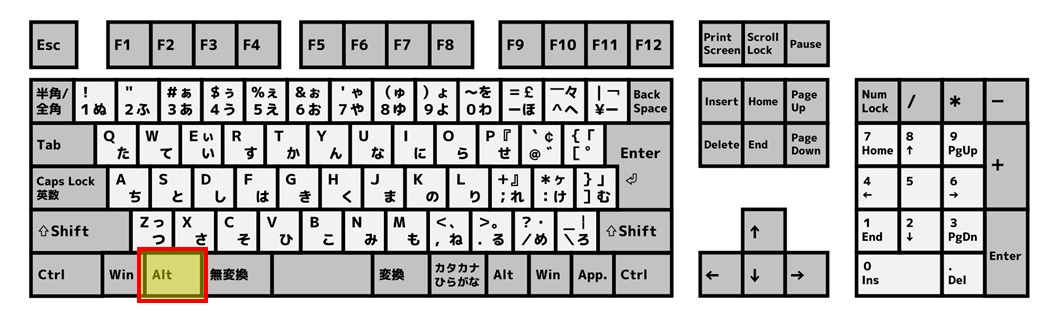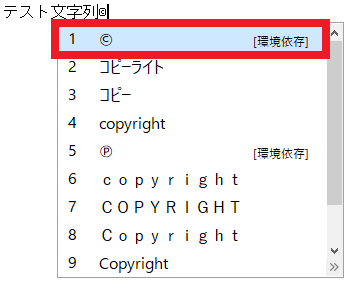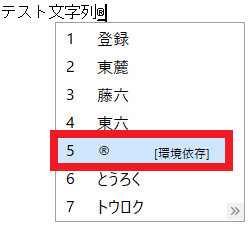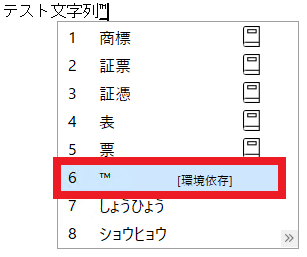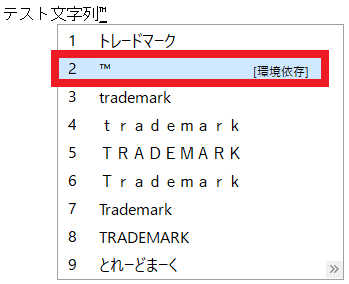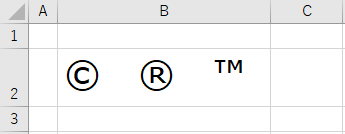丸で囲まれたC(©)やR(®)マーク、文字の右上のTM(™)マークをPCで入力する方法
本エントリーの目次
丸で囲まれたCやRマーク、文字の右上のTMマークを入力したい!
Windows PCのWordやExcel、その他ソフトウェアを使って文章入力、カタログ資料の作成などを行っている際、以下のような特殊な記号である丸で囲まれたCやRマーク、文字の右上のTMマークを入力したい!
と思うことがあります。
上記画像中の左側にある丸で囲まれたCのマークは著作物であることを示すもので、コピーライト(Copyright = 著作権のある…、著作権というような意味)マークや著作権マーク、Cマークといったように呼ばれています。
画像の中央にある丸で囲まれたRのマークは、商標登録されている(登録されている商標である)ことを示し、Registered Trademark(登録商標)のRというように考えると、覚えやすいんじゃないでしょうか。
そして、画像の右側にある文字の右上のTMマークは、未登録の商標(Trademark)に対して使用されるマークとなります。
PCを使っての文字入力の際、これら特殊な記号の入力方法が分からず困ってしまった!
という方もいらっしゃることでしょう。
そこで今回は、丸で囲まれたCやRマーク、文字の右上のTMマークをPCで入力する方法をご紹介します!
Wordで丸で囲まれたCやRマーク、文字の右上のTMマークを入力する場合は、ショートカットキーを使用すると簡単!
文章作成ソフトウェアのWordでは、丸で囲まれたCやRマーク、文字の右上のTMマークについて、入力用のショートカットキーが用意されています。
そのためWordでこれら特殊記号文字を入力したい場合は、ショートカットキーを使った入力方法を利用すると良いでしょう。
Wordで丸で囲まれたCマークを入力する際は、キーボードの『Ctrl』キーと『Alt』キーを押しながら、『C』キーを押下してください。
キーボード上の『Ctrl』キーの位置の例:
キーボード上の『Alt』キーの位置の例:
たとえば以下画像のように、Wordの編集画面に『テスト文字列』という文字列が入力されていたとしましょう。
そして『テスト文字列』の後ろに入力カーソルがある状態で、『Ctrl』+『Alt』+『C』ショートカットキーを使用すると、以下のようにカーソルがあった場所に©マークが入力されます。
丸で囲まれたRマークにも、同様のショートカットキーが割り当てされており、キーボードの『Ctrl』キーと『Alt』キーを押しながら『R』キーを押下することで、以下のように®マークが瞬時に入力されます。(『Ctrl』+『Alt』+『R』ショートカットキー)
そして文字の右上のTMマークを入力したいときは、キーボードの『Ctrl』キーと『Alt』キーを押しながら『T』キーを押下します。(『Ctrl』+『Alt』+『T』ショートカットキー)
この操作では以下のように、™マークが入力される仕組みとなっています。
というわけで、Wordでこれら特殊記号を入力したいときは、以下のように覚えて操作すると良いでしょう。
- ©マーク:『Ctrl』+『Alt』+『C』ショートカットキー / Copyrightの『C』と覚える。
- ®マーク:『Ctrl』+『Alt』+『R』ショートカットキー / Registered Trademarkの『R』と覚える。
- ™マーク:『Ctrl』+『Alt』+『T』ショートカットキー / Trademarkの『T』と覚える。
Excelやその他ソフトウェアにて、丸で囲まれたCやRマーク、文字の右上のTMマークを入力する場合は、変換機能を使って入力する!
先ほどご紹介したショートカットキーを使う方法は、Wordの機能を利用したものであり、Word以外のソフトウェアでは利用できません。※
したがってExcelやメモ帳など、その他のソフトウェアで、丸で囲まれたCやRマーク、文字の右上のTMマークを入力したいときは、別の方法を利用する必要があります。
※同様のショートカットキーが割り当たっているソフトウェアであれば使用可能。
WordがインストールされているPCでは、Wordを起動してショートカットキーを使って©や®、™マークを入力。
そして入力されたマークをコピーして別のソフトウェアに貼り付ける、といった方法が利用可能ですが、WordがインストールされていないPCでは、この方法は使えません。
ですがWindows 10の初期設定のIME(Input Method Editor =入力方式エディター)であるMicrosoft IMEでは、変換機能によってこれら特殊記号を入力可能です。
そのためExcelやメモ帳などのソフトウェアで©や®、™マークを入力したいときは、Microsoft IMEの入力変換機能を使うと良いでしょう。
Microsoft IMEの入力変換機能を使って、丸で囲まれたC(©)マークを入力する方法
Microsoft IMEの入力変換機能を使って、丸で囲まれたC(©)マークを入力する場合は、©マークを入力したい箇所にカーソルをあわせ、『こぴーらいと』と入力。
その後変換キーを押下して入力変換を行ってください。
すると以下画像のように、変換候補の中に©マークがありますので、入力変換を実施することで©マークを入力できます。
Microsoft IMEの入力変換機能を使って、丸で囲まれたR(®)マークを入力する方法
Microsoft IMEの入力変換機能を使って、丸で囲まれたR(®)マークを入力する場合は、『とうろく』と入力します。
そして入力変換を実施すると、変換候補中の少し下の方に®マークがあるので、入力変換を行ってください。
Microsoft IMEの入力変換機能を使って、文字の右上のTM(™)マークを入力する方法
Microsoft IMEの入力変換機能を使って、文字の右上のTM(™)マークを入力する際は、『しょうひょう』と入力してから変換を実行する。
または、『とれーどまーく』と入力してから変換を実行してください。
『しょうひょう』と入力してから、入力変換を行っている様子:
『とれーどまーく』と入力してから、入力変換を行っている様子:
ここまでにご紹介したMicrosoft IMEの入力変換機能を使った入力方法を使用することで、以下画像のようにExcelのセル内に©や®、™マークを簡単に入力できます。
またこの方法であれば、さまざまなソフトウェアで利用できるため、ぜひご活用くださーい!