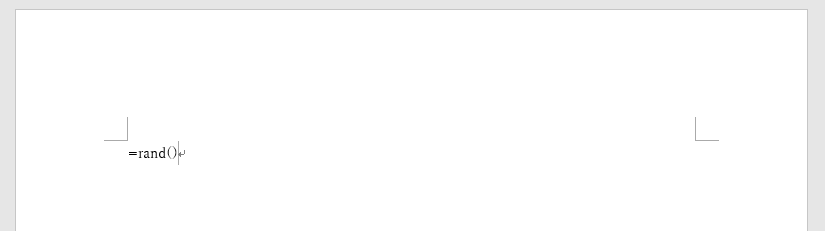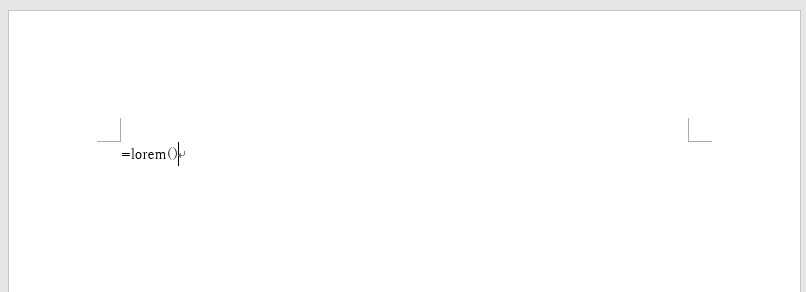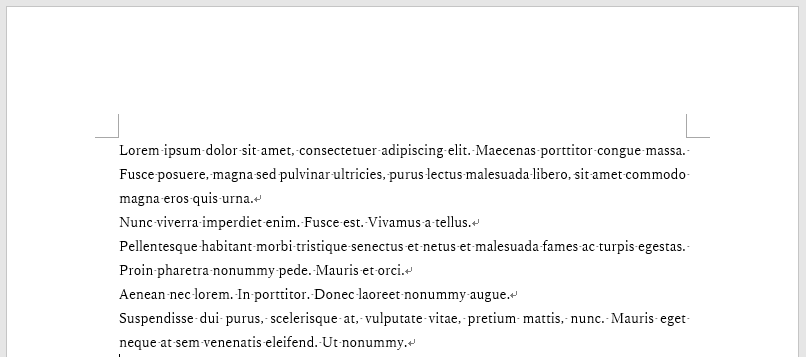Wordでサンプル(ダミー)テキストを簡単・大量に自動入力する方法
本エントリーの目次
Wordを使って文章を作る際、サンプルテキスト(ダミーテキスト)を大量に入力したいと思うことがあります。
Wordでサンプル(ダミー)テキストを、大量に入力したい!
たとえば、お客様に提出する資料のフォーマットを事前に確認する際、サンプルテキストを入力した状態の資料で確認してもらいたいだとか。
文章を本格的に作り始める前に、アウトラインやスタイル、目次のデザインなどを定義。
そしてダミーテキストに対してそれらを適用し、結果物のWordドキュメントの体裁を事前に確認しておきたい!
といったケースで、サンプルテキスト(ダミーテキスト)を大量に入力したいと思うことがあるでしょう。
このような場合、『ああああああああああああああああああああ』、『XXXXXXXXXXXXXXXXXXXXX』といったような、意味のない文字列を使う方が多いと思います。
ですが『あああああ』というような意味のない文字列では、結果物をイメージしづらく、あまり参考にならない場合もあるでしょう。
幸いなことにWordでは、サンプルテキストを大量に自動入力する機能が設けられています。
そのため、サンプルテキストが必要な場合には、この機能の利用をおすすめします。
というわけで今回は、Wordでサンプルテキスト(ダミーテキスト)を簡単・大量に自動入力する方法をご紹介します!
本エントリー執筆時点の最新バージョンのWordでは、日本語とアルファベットを使った文字列による2つのサンプルテキストを自動入力可能です。
まずは日本語の方から、入力手順をご紹介しましょう!
Wordで日本語のサンプルテキスト(ダミーテキスト)を自動入力する方法
Wordで日本語のサンプルテキストを自動入力したいときは、Wordの入力画面上で以下のように『=rand()』という文字列を入力。
その後、キーボードの『Enter』キーを押下します。
※『=rand()』という文字列は、半角のアルファベットを使って入力を行ってください。
以上の手順により、以下のようなサンプルテキストが自動入力されます。
たったこれだけの手順で、意味のある日本語のダミーテキストが自動入力されるので、とっても便利ですね!
日本語のサンプルテキストを大量に入力する方法(段落・文の数を指定して入力する方法)
日本語のサンプルテキストを、Wordドキュメントで10ページ分など、大量に入力することも可能です。
この場合には、Wordの入力画面上で『=rand(30,10)』といったように入力してから、キーボードの『Enter』キーを押下します。
rand文字列の後ろにあるかっこ内に2つの数字を入力すると、それぞれ以下の要素を指定した状態で、サンプルテキストが自動入力されます。
- 前半の数字:自動入力するサンプルテキストの段落の数
- 後半の数字:自動入力するサンプルテキストの1段落内の文章の数
したがって『=rand(30,10)』という入力を行うと、10個の文章を含んだ段落30個で構成されたサンプルテキストが生成され、Wordの入力画面に自動入力される、というわけです。
この機能を利用し、それぞれの数字を大きくすることで、大量のサンプルテキストを自動入力可能です。
参考までにはるるが使っているPCでは、『=rand(100,100)』と入力して『Enter』キーを押下すると、ほぼ一瞬で451,331文字※、301ページ分のサンプルテキストを入力できました。
そのため、10万文字以上のサンプルテキストも、瞬時に自動入力することが可能です!
※Wordの『校閲』タブにある『文字カウント』機能の『文字数(スペースを含める)』の計測値より。
『=rand.old()』でもサンプルテキストを入力可能です!
ここまでご紹介した『=rand()』や『=rand(自動入力するサンプルテキストの段落の数,自動入力するサンプルテキストの1段落内の文章の数)』とは異なる、日本語のサンプルテキストを入力する方法も存在します。
これは、Wordの入力画面上で以下のような入力を行うことにより、自動入力されます。
- 『=rand.old()』
- 『=rand.old(自動入力するサンプルテキストの段落の数,自動入力するサンプルテキストの1段落内の文章の数)』
oldという文字列から想像できるかもしれませんが、上記入力により自動挿入されるサンプルテキストは、以前のバージョンのWordで入力されていたものです。
そのため以前のバージョンのWordで入力されていたサンプルテキストを使用したい場合には、rand.old()を使用すると良いでしょう。
Wordでアルファベットを使ったサンプルテキスト(ダミーテキスト)を自動入力する方法
Wordでは、アルファベットを使ったサンプルテキスト(ダミーテキスト)を自動入力することも可能です。
これは、Wordの入力画面上で以下のように『=lorem()』という文字列を入力。
その後、キーボードの『Enter』キーを押下してください。
※『=lorem()』という文字列は、半角のアルファベットを使って入力を行ってください。
すると以下のように、アルファベットを使ったサンプルテキストが入力されます。
『=lorem()』により入力されるサンプルテキストは、アルファベットを使ってはいるものの、英語ではありません。
古典ラテン語に似ているが、意味を持たないように作られているそうです。
「lorem ipsum」は古典ラテン語に非常によく似ているが、実際には全く意味を持たないように作られている
(Wikipedia – Lorem ipsumより引用)
つまり、アルファベットを使っている古典ラテン語っぽい架空の文字列ということですね。
そのためGoogle 翻訳を使って翻訳してみても、おかしな翻訳結果となります。
ちなみにこの、Lorem ipsum …という文言で始まる文字列は、Lorem ipsum(ロレム・イプサム、リプサム)と呼ばれるサンプルテキスト(ダミーテキスト)です。
デザイン・出版などの分野でよく使用されているサンプル(ダミー)文字列であり、『あっ!見たことがある!』という方もいらっしゃるかもしれませんね。
『=lorem()』では『=rand()』と同様に、『=lorem(自動入力するサンプルテキストの段落の数,自動入力するサンプルテキストの1段落内の文章の数)』という形式での自動入力が可能です。
たとえば『=lorem(3,2)』と入力してから『Enter』キーを押下すると、2個の文章で構成された3つの段落のLorem ipsumサンプルテキストが自動入力されます。
『=rand()』や『=lorem()』によるサンプルテキストの入力が動作しない場合の対応方法
『=rand()』や『=lorem()』によるサンプルテキストの入力機能は、Wordの『入力中に自動修正する』という機能に依存しています。
そのため、この機能が無効化されていると、正常に動作しません。
もし『=rand()』や『=lorem()』によるサンプルテキストの入力が正常に動作しない場合は、以下手順で『入力中に自動修正する』機能を有効化してください。
- 画面の左上の『ファイル』→『オプション』をクリックし、Wordのオプション画面を表示する。
- Wordのオプション画面の左側にある『文章構成』をクリックする。
- Wordのオプション画面の右側にある『オートコレクトのオプション』セクション中の『オートコレクトのオプション』ボタンをクリックする。
- 『入力中に自動修正する』というチェックボックスを有効化する。(チェックを付けた状態とする。)
以上、Wordで日本語やアルファベットを使ったサンプルテキスト(ダミーテキスト)を自動入力したいときに、ご活用くださーい!