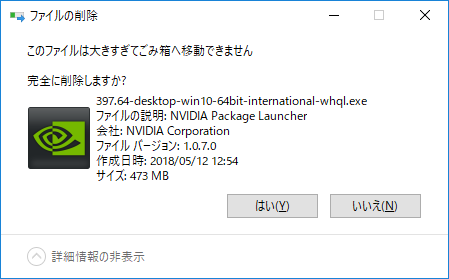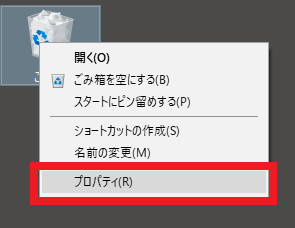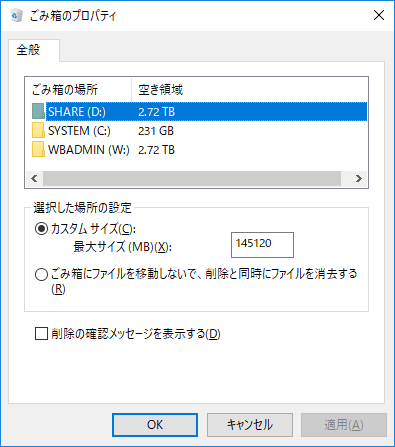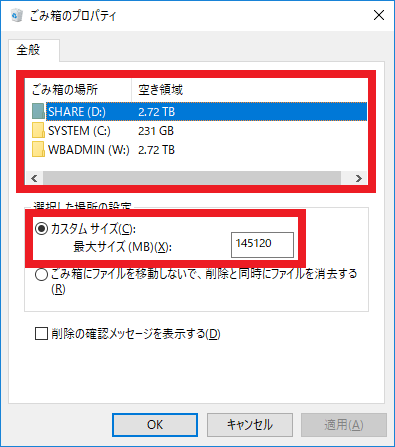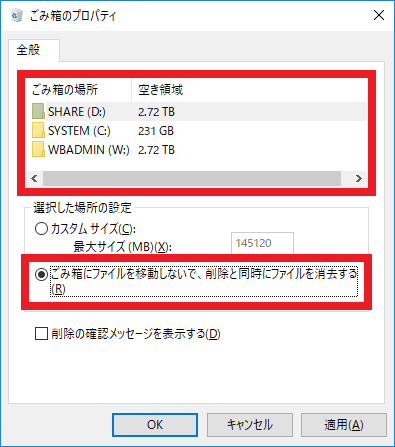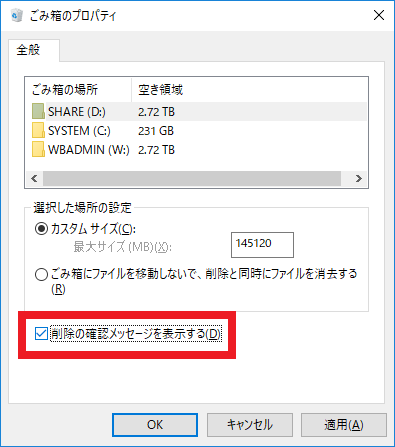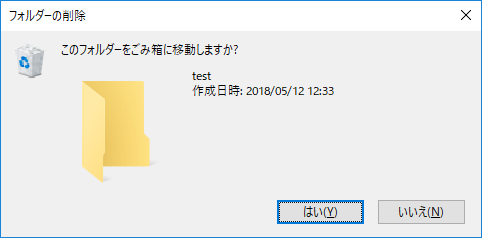Windowsのごみ箱の容量(サイズ)を確認・変更したり、削除確認させる方法
2019/04/23
本エントリーの目次
『このファイルは大きすぎてごみ箱へ移動できません』と表示されたけど、どういう意味?
Windows PCを使って作業をしていると、こんなメッセージが表示されることがあります。
このファイルは大きすぎてごみ箱へ移動できません
完全に削除しますか?
このメッセージダイアログは、フォルダーやファイルを削除しようとした際に表示されることがあるものです。
現在のWindows OSでは、フォルダーやファイルを削除する際、『本当に削除しても良いですか?』といった削除確認ダイアログが表示されない仕様となっています。
そのため普段はこういったメッセージが表示されないことから、いつもとは違い『完全に削除しますか?』なんて確認されてビックリ!
という方もいらっしゃるでしょう。
そこで今回は、『このファイルは大きすぎてごみ箱へ移動できません』というメッセージの意味や、これに関係するごみ箱の容量の確認・変更方法、削除確認させる方法などについて解説します!
Windowsのごみ箱の仕様について
『このファイルは大きすぎてごみ箱へ移動できません』というメッセージに対し、適切な対処を行うためにはWindowsのごみ箱の仕組み・仕様を知っておく必要があります。
これを知らずに完全削除を実行してしまうと、後でファイルを元に戻せない、どうしよう…と、困ってしまうかもしれません。
Windowsでは、通常の操作・設定によるフォルダーやファイルの削除は、ただちに完全削除。
ということではなく、ごみ箱への移動のような動作をします。(厳密にはちょっと違いますが、イメージ的にはごみ箱への移動のようなものと理解してOKです。)
そしてフォルダーやファイルがごみ箱に残っている間は、それらデータを元に戻す(復元する)ことができるのです。
必要なデータファイルを誤削除(誤った操作による削除)してしまったときに、ごみ箱からデータを復元したことがあるよ!
という経験をお持ちの方も、いらっしゃることでしょう。
そのためこの仕組み・仕様については、広く一般的に知られていることなのかもしれません。
対してあまり知られていないのが、ごみ箱には上限容量(サイズ)が設けられていること。
そしてそれを超えるデータ量をごみ箱に移動(削除)すると、古いものから自動的に完全削除されることです。
初期設定のWindowsでは、CドライブやDドライブといったドライブごとに、ごみ箱の領域がストレージ(HDDやSSDなどの記憶媒体)内に、あらかじめ設けられています。
各ドライブのごみ箱には上限容量(サイズ)が設定されており、新たに削除・ごみ箱に移動しようとしたファイルと既にごみ箱に入っているファイルの合計が上限を超える場合、ごみ箱内のファイルを古い順(削除日が以前のものから順番)に完全削除。
この操作を、新たに削除しようとしたファイルがごみ箱に入る(合計容量が上限を下回る)ようになるまで繰り返し、ごみ箱にデータが入るようになったら以前のデータの完全削除をやめ、新たに削除したファイルをごみ箱に移動して処理を終了、というような動作を行います。
こういった一連の自動処理により、ごみ箱からもデータが削除された状態となると、そのデータを元に戻すことはできなくなります。
また、ごみ箱をエクスプローラーで開き、手動でファイルをごみ箱から削除した場合も同様に、そのデータの復元はできなくなります。
※市販のファイル復元ソフトウェアを使用すれば、復元できる場合もあります。
ごみ箱の動作仕様については、以前にもう少しくわしく書いているので、興味がある方は併せて以下をご覧ください。
PCでファイル削除後もストレージ(HDDなど)の空き容量が増えない時の対策
これらの仕様を理解していれば、冒頭に例示したメッセージの内容は理解しやすくなり、正しい操作を選択できるようになります。
『このファイルは大きすぎて…』メッセージは文字通りの意味であり、ただちに完全削除しますよ!という意味です
冒頭にお見せした『このファイルは大きすぎてごみ箱へ移動できません 完全に削除しますか?』というメッセージ。
このメッセージが確認しているのは、削除対象のファイルのサイズが大きすぎて、ごみ箱の上限サイズを超過。
そのためごみ箱内の全部のデータファイルを消してごみ箱を空にしても、ごみ箱に移動・入れることはできません。
だからごみ箱を経由せず、いきなり完全削除します。
完全削除をするのだから後で復元できなくなるけれど、それは承知の上で、本当に完全削除してしまって良いのですね?
というようなことを聞いています。
この確認ダイアログで『はい』を選んだ場合、ファイルはただちに完全削除され、後で復元することはできません。※
『いいえ』を選んだ場合は、削除がキャンセルされます。
したがって削除対象のデータが後で必要となるかもしれない場合には、ひとまず『いいえ』を選んでおくと良いでしょう。
※市販のファイル復元ソフトウェアを使用すれば、復元できる場合もあります。
Windowsのごみ箱の上限容量(サイズ)を確認・変更する方法
『このファイルは大きすぎてごみ箱へ移動できません 完全に削除しますか?』というメッセージが表示されたデータファイルが、将来的に再利用する可能性は低いものの、もしかしたら再度使うかもしれない…。
という状況など、ごみ箱に入れておきたい場合は、Windowsのごみ箱の上限容量(サイズ)を大きくしてあげれば、そのファイルをごみ箱に移動することができるようになります。
またPCのストレージ(HDDやSSDなどの記憶媒体)の空き容量が少ない場合は、ごみ箱のサイズを小さくしたり、削除と同時にファイルを消去(ただちに完全削除)する設定とする、ごみ箱を空にするなどで空き容量を増やすことが可能です。
参考:PCでファイル削除後もストレージ(HDDなど)の空き容量が増えない時の対策
Windowsのごみ箱の上限容量(サイズ)を確認する方法
Windowsのごみ箱の上限容量(サイズ)を確認したり変更する場合、デスクトップ上のごみ箱のアイコンを右クリックしてコンテキストメニューを表示。
そして『プロパティ』メニューをクリックしてください。
すると以下のような『ごみ箱のプロパティ』画面が表示されます。
現在のごみ箱の上限容量(サイズ)は、『選択した場所の設定』内にある『最大サイズ(MB):』に表示されています。
上記画像中ではDドライブのごみ箱の最大サイズが145120MBと書かれているので、ごみ箱の最大サイズは約141.7GB(≒ 145120 ÷ 1024)ということになります。
Windowsのごみ箱の上限容量(サイズ)を変更する方法
Windowsのごみ箱の上限容量(サイズ)を変更したい場合は、『ごみ箱のプロパティ』画面上部にある『ごみ箱の場所』で変更対象のドライブを選択。
その後『カスタム サイズ』を選択し、『最大サイズ(MB):』に変更後のサイズをMB単位で入力してください。
たとえばごみ箱のサイズを10GBに変更したい場合は、10240と入力します。(1GB = 1024MBのため)
ごみ箱の上限容量(サイズ)を小さくするときは要注意!
ごみ箱の上限容量(サイズ)を現在の設定値よりも小さく設定すると、ごみ箱内にあるファイルが削除確認されずに、自動完全削除されることがあるのでご注意ください。
これはごみ箱の上限容量(サイズ)を小さくすることで、ごみ箱内のデータファイルの容量の合計値が上限を超過。
その結果、ごみ箱の容量が上限以下となるまで、ごみ箱内のデータが古い順(削除日が以前のものから順番)に完全削除されていくためです。
削除と同時にファイルを消去(ただちに完全削除)するように設定する方法
ファイルを削除する際にごみ箱を経由させず(ごみ箱にファイルを移動せずに)、削除と同時にファイルを消去(ただちに完全削除)するように設定することも可能です。
この設定としたい場合には、『ごみ箱のプロパティ』画面上部にある『ごみ箱の場所』で変更対象のドライブを選択してから、『ごみ箱にファイルを移動しないで、削除と同時にファイルを消去する』を選択してください。
この設定とすると、削除したデータはただちに完全削除されるため、別途バックアップを取得していない場合は、削除したデータの復元が困難となります。
したがって個人的にはあまり推奨できない設定なのですが、ごみ箱からデータの復旧をしないという方であれば、この設定としても良いでしょう。
削除確認メッセージを表示する方法
Windows 8以降のWindows OSでは、フォルダーやファイルを削除する際の削除確認メッセージが、初期設定では非表示に変わっています。
これを以前のWindows OSと同様に表示するようにしたい場合、この設定変更も『ごみ箱のプロパティ』画面で行えるため、最後に併せてご紹介しておきましょう。
データファイルの削除確認メッセージを表示するようにしたい場合、『ごみ箱のプロパティ』画面の下部にある『削除の確認メッセージを表示する』にチェックを入れてから、『OK』ボタンをクリックして変更を確定してください。
この設定変更により、フォルダーやファイルを削除する際に、以下のような確認メッセージが表示されるようになります。
以上、参考になさってくださーい!