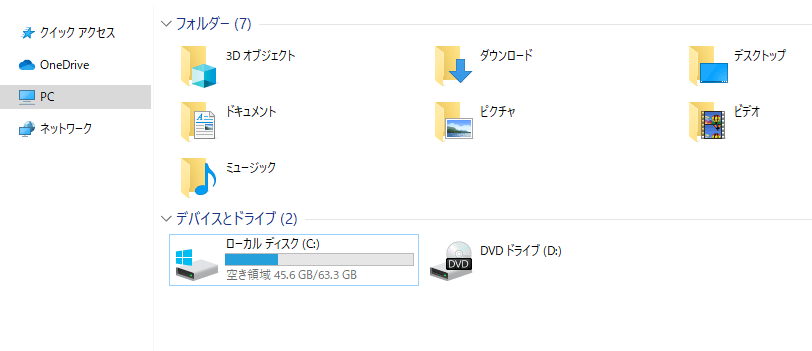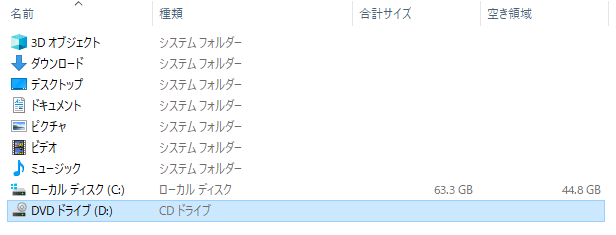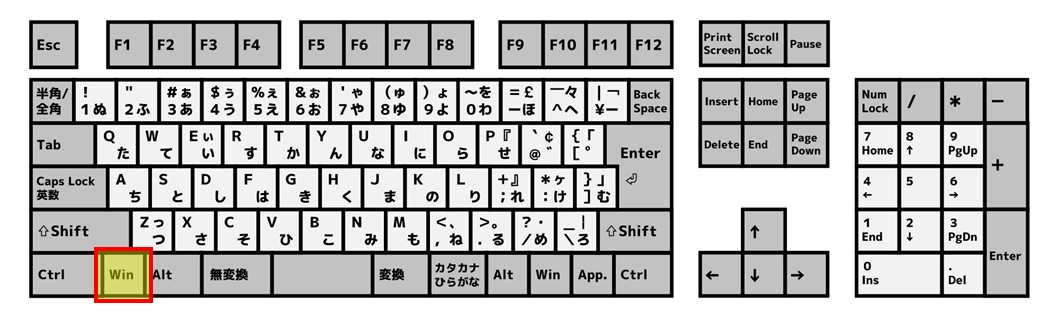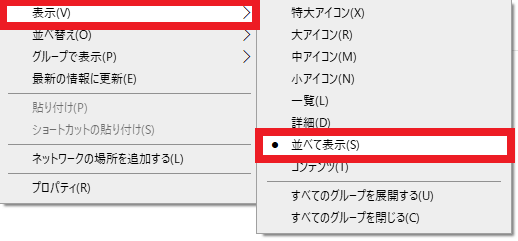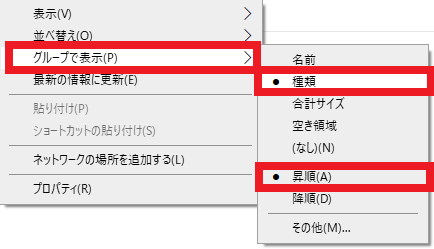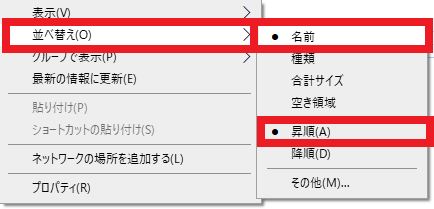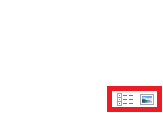Windows 10のエクスプローラーの『PC』表示を、初期設定状態に戻す方法
本エントリーの目次
Windows 10のエクスプローラーの『PC』表示が、変わってしまった!?
初期設定状態のWindows 10のエクスプローラーで、左側のツリーペイン部にて『PC』部を選択状態とすると、以下のような画面が表示されます。
この『PC』部では、日常のPC作業で使用することが多い『デスクトップ』や『ダウンロード』、『ドキュメント』などのフォルダーが表示されており、各フォルダーへのアクセスがしやすく、とっても便利。
また画面の右側下部には、Cドライブなどのローカルディスク、DVDドライブなどの光学ドライブが一覧表示されています。
ローカルディスクについては、記憶領域の合計サイズと空き領域のサイズ、現在の使用状況の横棒グラフが表示されており、使用状況がひと目で分かって使いやすいですね。
ですがWindows PCを使っていると、ある日突然、以下のような『種類』フィールドを含む詳細な情報が一覧表示されるようになってしまうことがあります。
またあるときは、以下のように中サイズのアイコン表示となってしまい、記憶領域の合計サイズと空き領域のサイズが表示されなくなってしまうことも。
こういった事例のように、Windows 10の『PC』表示の設定は、自分が変更した覚えがないにも関わらず、予期せぬタイミングで変わってしまうことがあります。
そして、これらの表示は見慣れておらず、使いにくい!
記憶領域の使用状況(空き容量など)がひと目で分からないのは不便だ!
というわけで、以前の(初期設定状態の)Windows 10のエクスプローラーの『PC』表示に戻したい、とお考えの方もいらっしゃることでしょう。
そこで今回は、Windows 10のエクスプローラーの『PC』表示を、初期設定状態の表示に戻す方法をご紹介しましょう!
エクスプローラーの『PC』表示を、初期設定状態に戻す方法
Windows 10のエクスプローラーで、左側のツリーペイン部にて『PC』部を選択している状態で、右側の表示内容が初期設定状態と異なるのは、エクスプローラーの表示方法とソート順(並べ替えの順番)が変わってしまったからです。
そのため、表示方法とソート順を初期設定状態のエクスプローラーと同じ状態に変更すれば、表示を元に戻すことが可能です。
初期設定状態のWindows 10のエクスプローラーは、以下の3つの表示・並べ替え設定が適用されています。
- 『並べて表示』
- 『種類』・『昇順』で『グループで表示』
- 『名前』・『昇順』で『並べ替え』
これらの設定をエクスプローラーに適用する際は、以下の手順で設定を行ってください。
まずはエクスプローラーを起動して、左側のツリーペイン部にて『PC』部を選択します。
エクスプローラーは、キーボードの『Windows』キーを押しながら『E』キーを押下することで表示可能です。
キーボードの『Windows』キーの位置の例:
エクスプローラーで『PC』表示を行ったら、画面の右側部の余白領域にて右クリック※を行ってください。
するとエクスプローラーのコンテキストメニューが表示されるので、コンテキストメニューにて設定変更を行います。
※エクスプローラー画面の右側部の余白領域以外の場所で右クリックを行うと、エクスプローラーではなくファイルやフォルダーのコンテキストメニューが表示されてしまいます。
エクスプローラーのコンテキストメニューを表示したら、『表示』メニューをクリック。
さらにその配下にある『並べて表示』メニューをクリックしましょう。
次に、グループ表示の設定を行います。
Windows 10のエクスプローラーでは、ファイルやフォルダーの『名前』や『種類』などに応じてグループ化して表示する機能が搭載されています。
参考:エクスプローラーで日付やファイルの種類でグループ表示をしたり解除する方法
初期設定状態のWindows 10のエクスプローラーでは、『種類』でグループ表示が行われており、各グループが『昇順』に並べ替えて表示されています。
そのため、エクスプローラーのコンテキストメニューを表示し、以下のように『グループで表示』メニューをクリック。
配下の『種類』メニューをクリックし、『昇順』で並べ替える設定を行い、グループ表示を行ってください。
グループ表示の設定で行ったソート順の指定は、各グループの並べ替え順であり、各ファイルやフォルダーの並べ替え順ではありません。
そこで最後に、ファイルやフォルダーのソート順を設定しましょう。
初期設定状態のWindows 10のエクスプローラーでは、ファイルやフォルダーは名前の昇順でソートされています。
そのため、エクスプローラーのコンテキストメニューを表示して『並べ替え』メニューを操作し、『名前』・『昇順』設定となるように設定を変更してください。
以上の操作により、エクスプローラーがWindows 10の初期設定状態と同様の設定となり、以下のような表示が行われるようになります。
エクスプローラーの『PC』表示の設定が変わってしまう理由
冒頭にも書いたとおり、Windows 10の『PC』表示の設定は、自分が変更した覚えがないにも関わらず、予期せぬタイミングで変わってしまうことがあります。
この現象の原因として、たとえば以下のような要因が挙げられます。
- 無意識のうちに、エクスプローラーの表示を変更するショートカットキー操作を行ってしまった。
- エクスプローラーの画面右下のボタンを誤ってクリックしてしまった。
Windows 10のエクスプローラーでは、キーボードの『Ctrl』キーを押しながら、マウスのホイールを上下操作すると、表示レイアウトが変更されます。
キーボードの『Ctrl』キーの位置の例:
 さらに、『Ctrl』キーと『Shift』キーを押しながら、アルファベットキー上部の数字キーの『1』や『2』キーなどを押下することでも、表示レイアウトが変更されます。
さらに、『Ctrl』キーと『Shift』キーを押しながら、アルファベットキー上部の数字キーの『1』や『2』キーなどを押下することでも、表示レイアウトが変更されます。
キーボードの『Shift』キーの位置の例:
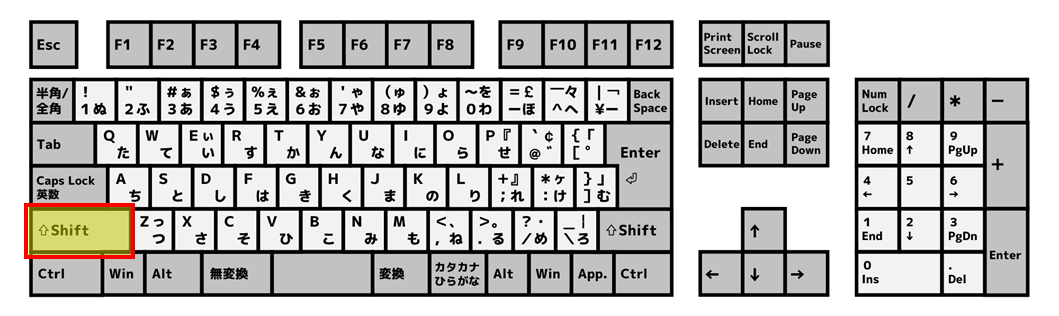
アルファベットキー上部の数字キーの位置の例:
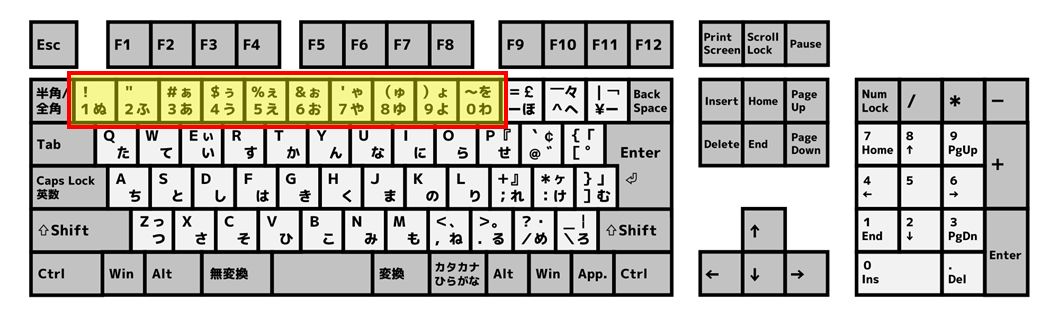
また、エクスプローラーの右下には、以下のようなボタンが用意されています。
このボタンを押下した場合にも、エクスプローラーの表示レイアウトが変更されます。
こういった事情から、エクスプローラーを使って作業をしている際、無意識のうちにエクスプローラーの表示を変更するショートカットキー操作を行ってしまった。
あるいは、(無意識のうちに誤って)表示レイアウトの変更ボタンを押してしまったことにより、予期せず表示が変わってしまった可能性があります。
以上、参考になさってくださーい!