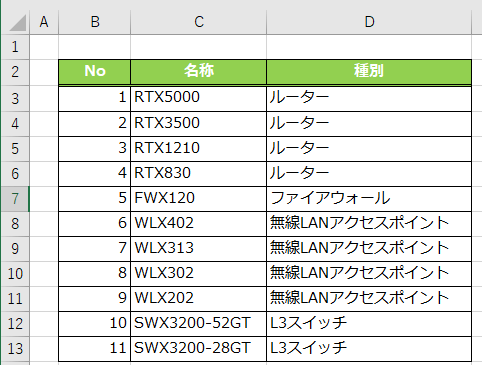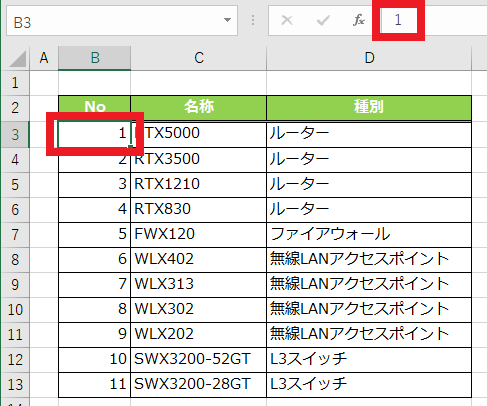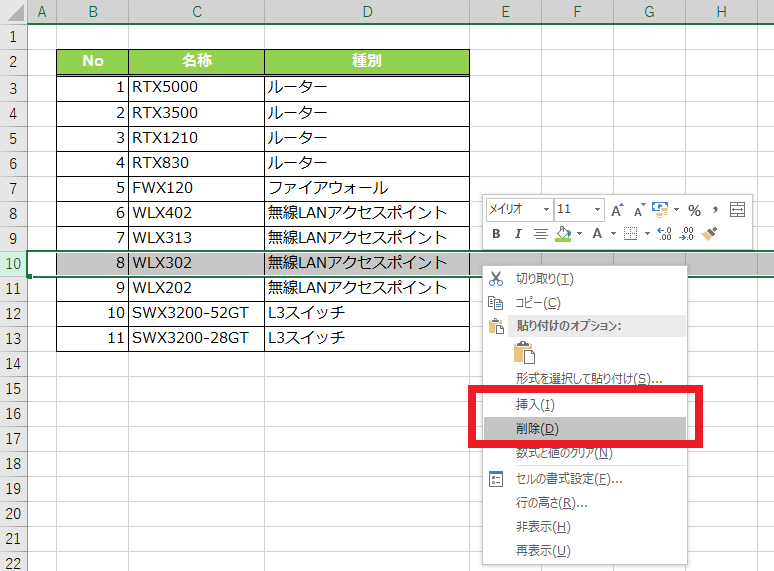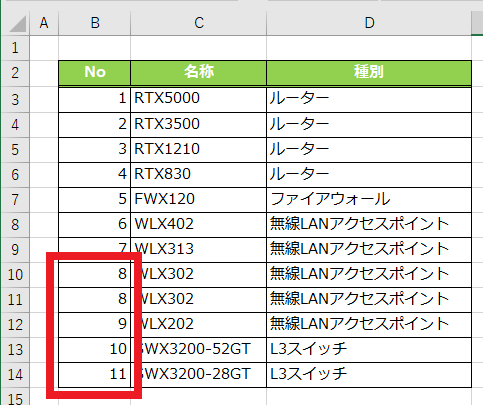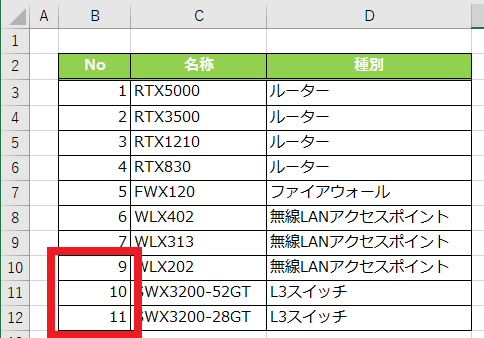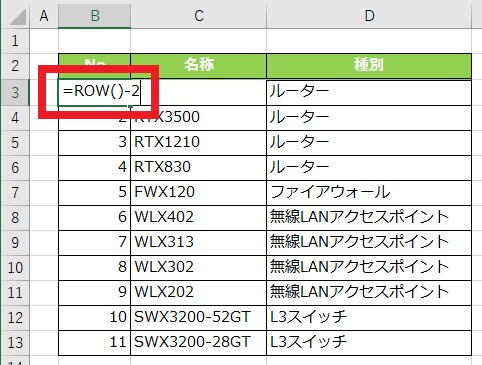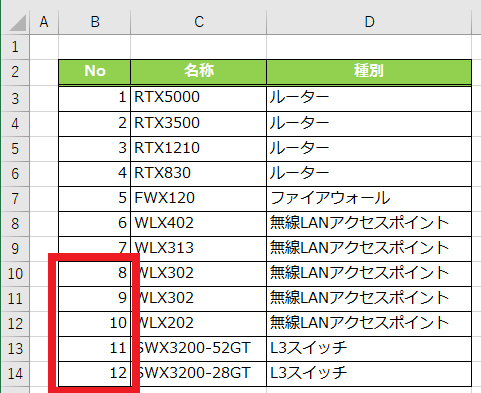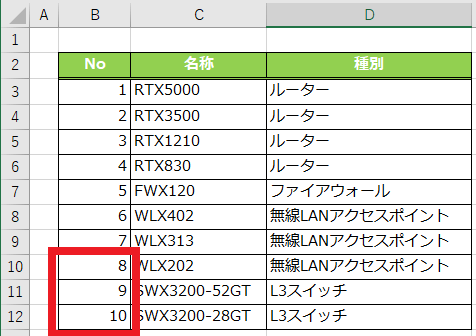Excelで行の挿入削除をしてもずれないNo(行番号)列を作り連番を振る方法
ExcelのNo(行番号)列の番号がずれないようにしたい!
Excelを使って表を作成する際に、以下のようにNo(行番号)列を用意することがありますよね。
No(行番号)列の数字はただの連番であり、意味を持った数字ではありません。
ですが表の行数を把握したり、『No5の項目なんだけど…』と、表を見ながら話すときの識別番号として使えるので便利。
そのため表の先頭列には、とりあえずNo(行番号)列を用意することにしている、という方もいらっしゃるでしょう。
さて、このNo(行番号)列なんですが、各行番号を手入力するのは大変。
そこで先頭の1と2だけを手入力し、残りはExcelのオートフィル機能によって連番を自動入力している方が多いと思います。
この操作でも、No(行番号)列のほとんどを自動入力可能です。
ただしこの方法では、行のコピー挿入・削除操作時に番号がずれるため、再度オートフィル機能などによる連番の振り直し作業が必要となる、という弱点があります。
たとえば行のコピー挿入をした場合は、以下のように同じNo(行番号)を持った行が複数できてしまい、その後の番号がすべてずれてしまいます。
また行の削除操作をしたときは、削除操作をした行の下にある行のすべての番号がずれてしまいます。
これはちょっと不便ですよね。
そこで今回は、Excelで行のコピー挿入・削除をしてもずれないNo(行番号)列を作り連番を振る方法をご紹介します!
行のコピー挿入・削除をしてもずれないNo(行番号)列を作り連番を振る方法
Excelで行のコピー挿入・削除をしてもずれないNo(行番号)列を作りたい場合、ROW関数を使用することで実現可能です。
ROW関数は行番号を取得する機能を持ち、『=ROW(セルの参照)』、または『=ROW()』というような形で使用します。
たとえば『=ROW(J6)』とした場合は、J6セルの行番号である6を取得。
そしてセル参照を省略し『=ROW()』と入力した場合は、数式を入力したセルの行番号を取得。
仮にJ6セルで『=ROW()』と入力すると、6という結果を取得します。
このROW関数を使い、先にお見せした表を例に、Excelで行のコピー挿入・削除をしてもずれないNo(行番号)列の作り方をご紹介しましょう。
作り方はとっても簡単で、まずは表のNo1のセル(図中B3セル)に『=ROW()-2』と入力。
次にNo1のセル(図中B3セル)の数式の内容を、下方にオートフィルでコピーしてください。
以上の手順により、Excelで行のコピー挿入・削除をしてもずれないNo(行番号)列の作成は完了です!
数式中で『=ROW()-2』というように、ROW()関数の結果から2を引いているのは、Excelの行番号1と2にはデータがなく、3行目が表のデータ部のNo1(1行目)となるからです。
先の表では、Excelの行番号1は空白行、2行目が表のヘッダーとなっていますが、先頭の空白行がなく、Excelの行番号1が表のヘッダー行。
そしてExcelの行番号2から、表のデータ行が始まる場合は『=ROW()-1』という数式を使うことになります。
このROW関数を使ったNo(行番号)列では、表の途中に行をコピー挿入した場合、数式により行番号が自動的に再計算され、以下のように正しい行番号が付番されます。
同様に行の削除操作を行った場合も、数式により行番号が自動的に再計算され、正しい行番号が付番されます。
この方法であれば、行のコピー挿入・削除時に、いちいちNo(行番号)を振り直さずにすみ、楽ちんです。
ぜひご活用くださーい!
補足:列番号を取得する関数もあります!
行番号を取得するROW()関数をご紹介しましたが、これと対応する関数が存在するので、併せてご紹介しておきたいと思います。
Excelでは、行番号を取得するROW()関数だけではなく、列番号を取得するCOLUMN関数も存在します。
使い方はROW関数と同じで、『=COLUMN(セルの参照)』、または『=COLUMN()』という形で使用してください。
たとえば『=COLUMN(C5)』という数式を入力した場合は、C列の列番号である3を取得します。
COLUMN関数はROW関数と併せて覚えておくと、何かの役に立つかもしれませんよ~!