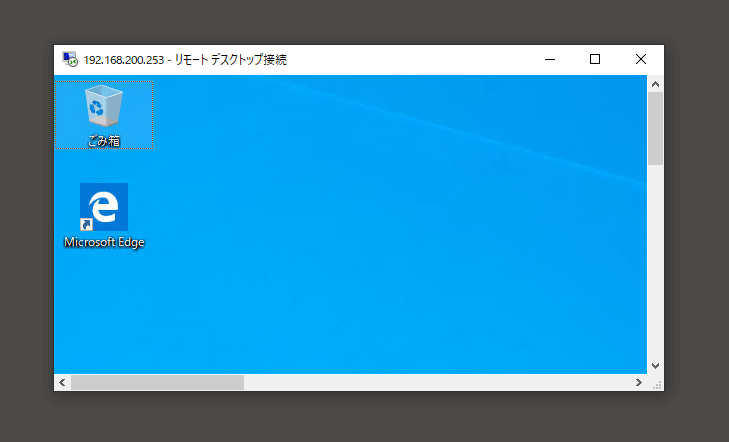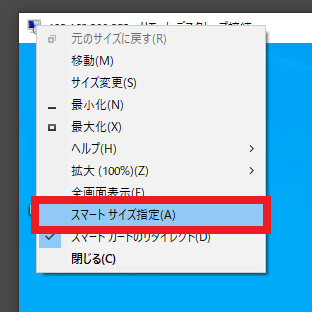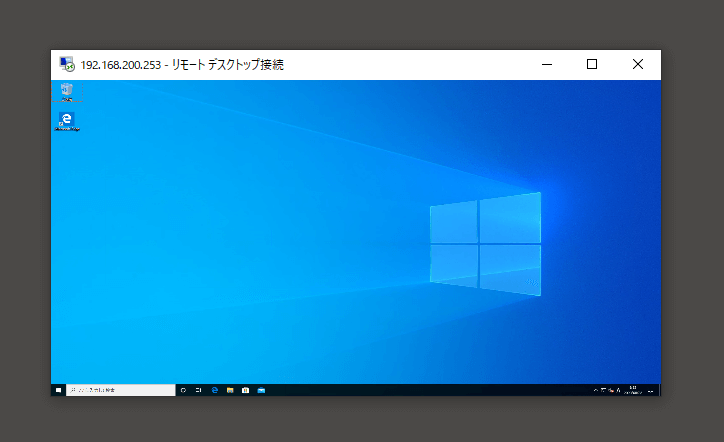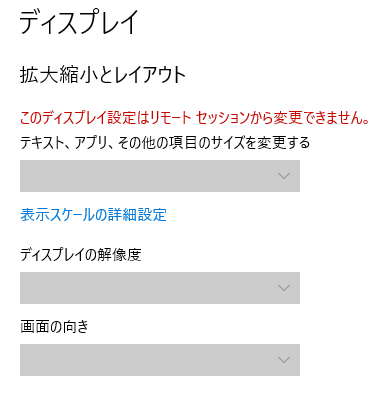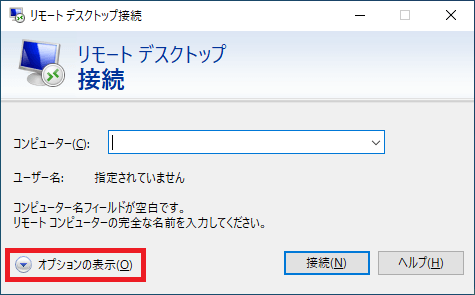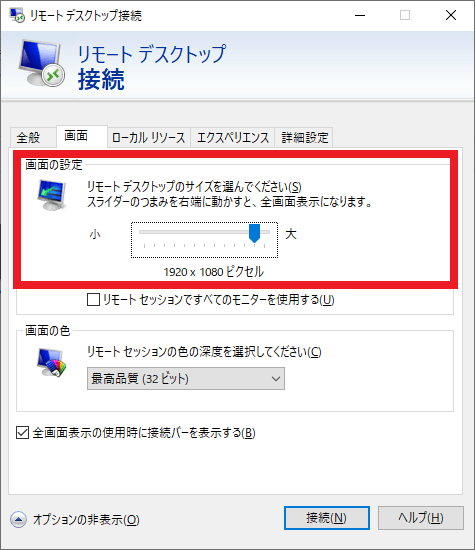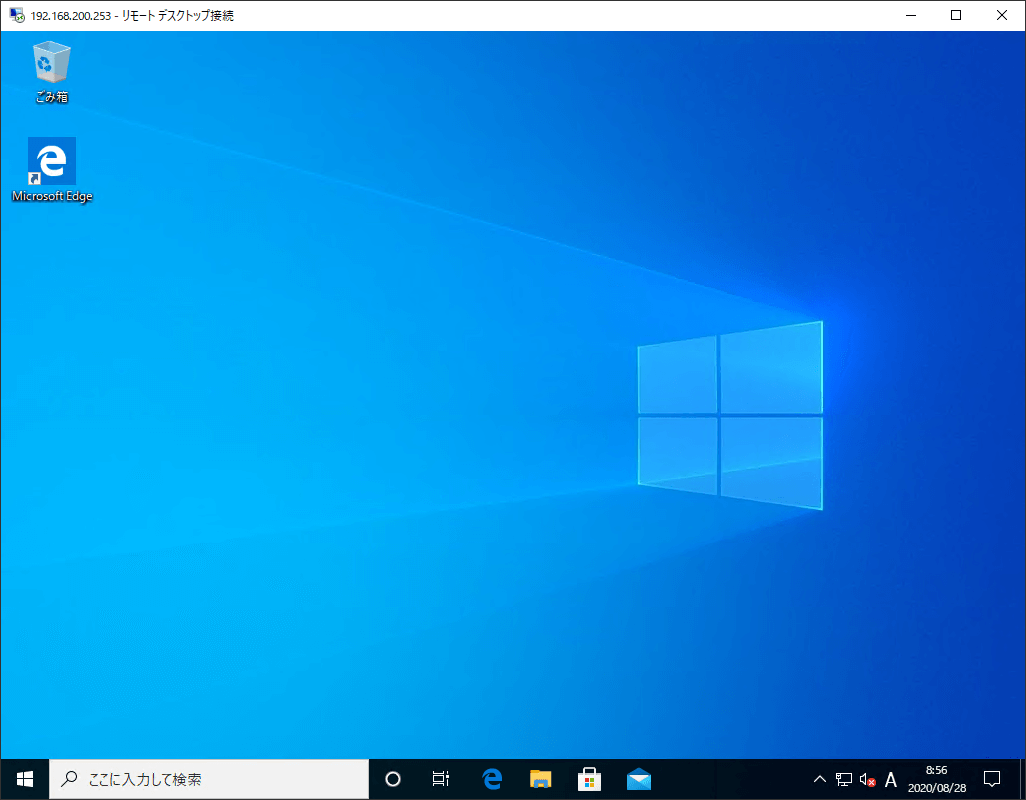リモートデスクトップの画面を縮小表示したり、表示サイズ(解像度)を設定する方法
本エントリーの目次
リモートデスクトップ接続の画面が大きすぎてウィンドウからはみ出てしまうので、縮小表示したい!
Windowsのリモートデスクトップ接続機能を使って別のPCを操作しているときに、接続先のPCの画面が大きすぎてウィンドウに表示しきれないことがあります。
たとえば初期設定状態のWindows 10のPCでは、リモートデスクトップ接続により操作を受ける側のPC(接続先のPC)※の画面サイズの設定が大きすぎて、操作をする側のPCのウィンドウ内に収まらない場合には、以下画像のようにウィンドウにスクロールバーが表示されます。
そして接続先のPCを操作していて、表示しきれておらず隠れている部分のボタン操作などを行う際は、まずはスクロールバーを操作してそのボタンを表示してからボタン操作を行う。
というような操作となってしまうため、操作効率が悪く使いづらいと感じる方が多いでしょう。
こういった問題については、リモートデスクトップの接続先PCの画面を縮小表示する。
または、リモートデスクトップ接続の表示サイズ(解像度)を小さめに設定する、といった方法により、接続元PCのウィンドウ内に収めるような設定とすることで解決できます。
そこで今回は、リモートデスクトップの接続先PCの画面を縮小表示する方法や、リモートデスクトップ接続の表示サイズ(解像度)を設定する方法をご紹介します!
※一般的には、リモートデスクトップ接続により操作を受ける側のPCはリモートデスクトップホスト、またリモートデスクトップ接続を使って操作をする側のPCは、リモートデスクトップクライアントと呼ばれています。
リモートデスクトップの接続先PCの画面を縮小表示する方法
リモートデスクトップの接続先PCの画面を縮小表示する場合は、まずは以下のような手順により、リモートデスクトップ接続を行います。
デスクトップなど任意の画面を表示した状態で、『Windows』キーを押しながら『R』キーを押下。
すると『ファイル名を指定して実行』画面が表示されるので、『名前』のテキストボックスに『mstsc』と入力してから『Enter』キーを押下してください。
『リモートデスクトップ接続』が起動したら、『コンピューター』部に接続対象のPCの名前やIPアドレスを指定し、『接続』ボタンをクリックします。
リモートデスクトップ接続が正常に完了し、リモートデスクトップホストの画面が表示されたら、リモートデスクトップクライアントのリモートデスクトップ接続ウィンドウの左上部を右クリックし、コンテキストメニューを表示してください。
そしてコンテキストメニュー中の以下位置にある『スマートサイズ指定』をクリックして、有効(チェックありの)状態に変更します。
『スマートサイズ指定』を有効化することで以下画像のように、現在表示中のリモートデスクトップクライアントのリモートデスクトップ接続ウィンドウに収まる(画面の全領域が表示される)ように、リモートデスクトップホストの画面が縮小表示されるようになります。
『スマートサイズ指定』が『有効』の状態:
冒頭にもお見せした『スマートサイズ指定』が無効状態の表示と比べると、縮小表示されることによってリモートデスクトップホストの画面のすべての領域が表示されていることがよく分かります。
『スマートサイズ指定』が『無効』の状態:
繰り返しとなりますが、『スマートサイズ指定』が有効状態ではリモートデスクトップホストの画面が縮小表示されます。
したがってリモートデスクトップの画面表示のアスペクト比(長辺と短辺の比率 = 画面の縦横比) が横長設定となっているケースで、『スマートサイズ指定』が有効状態の場合、リモートデスクトップクライアントのリモートデスクトップ接続ウィンドウを縦長サイズにすると、以下画像のように極端に縦につぶれたような表示となってしまいます。
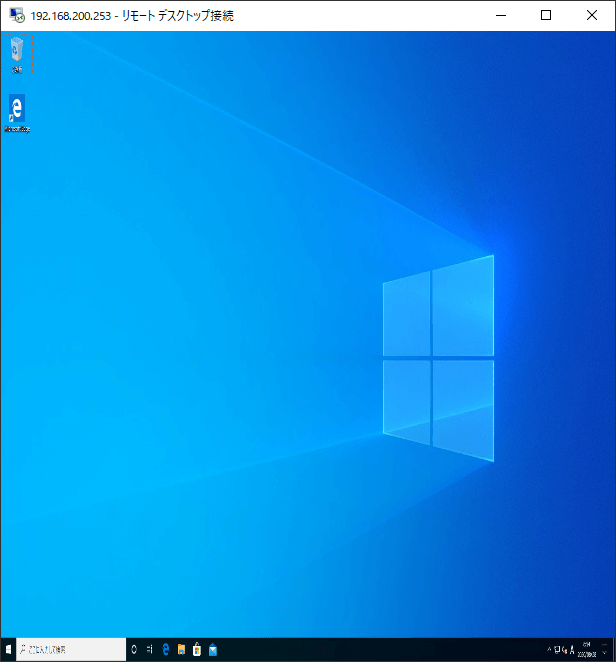
こういった事情から、『スマートサイズ指定』を『有効』に設定して縮小表示を行っている場合、リモートデスクトップの画面表示のアスペクト比に近い状態となるように、リモートデスクトップクライアントのリモートデスクトップ接続ウィンドウのサイズを調整すると、画面が見やすくなるでしょう。
リモートデスクトップ接続の表示サイズ(解像度)を設定する方法
リモートデスクトップホストのディスプレイ解像度は、設定画面で設定を変更しようとしても、『このディスプレイ設定はリモートセッションから変更できません。』と表示されており、設定や変更ができません。
ですがリモートデスクトップ接続の表示サイズ(解像度)を設定することで、上記『ディスプレイの解像度』設定と同じような設定が可能です。
リモートデスクトップ接続の表示サイズ(解像度)の設定は、リモートデスクトップ接続のオプション設定画面から行います。
そのため、まずはリモートデスクトップの接続先PCの画面を縮小表示する方法を参考に、『リモートデスクトップ接続』画面を表示してください。
次に、『リモートデスクトップ接続』画面の左下にある『オプションの表示』をクリックします。
リモートデスクトップ接続に関する各種オプション設定が表示されるので、『画面』タブを表示してください。
以上の手順により表示した『画面』タブ上にある、『画面の設定』部で『リモートデスクトップのサイズ』を設定可能です。
たとえば『リモートデスクトップのサイズ』にて『1024 × 768』の設定を行うと、以下のような表示となります。
『リモートデスクトップのサイズ』はリモートデスクトップ接続の表示サイズ(解像度)であり、リモートデスクトップクライアントのリモートデスクトップ接続ウィンドウの最大サイズとなります。
したがって、リモートデスクトップ接続ウィンドウを最大化した場合には、『リモートデスクトップのサイズ』で指定したサイズで表示が行われます。
冒頭に示したように、リモートデスクトップホストの画面がクライアントのリモートデスクトップ接続ウィンドウ内に収まらず、スクロールバーが表示されてしまうケースでは、表示できるウィンドウのサイズよりも小さいサイズを『リモートデスクトップのサイズ』に設定することで、ホスト画面の全領域を(スクロールバーが出ない状態で)表示できるようになります。
以上、参考になさってくださーい!