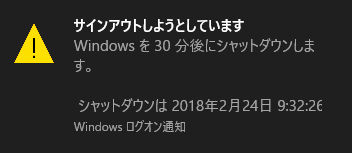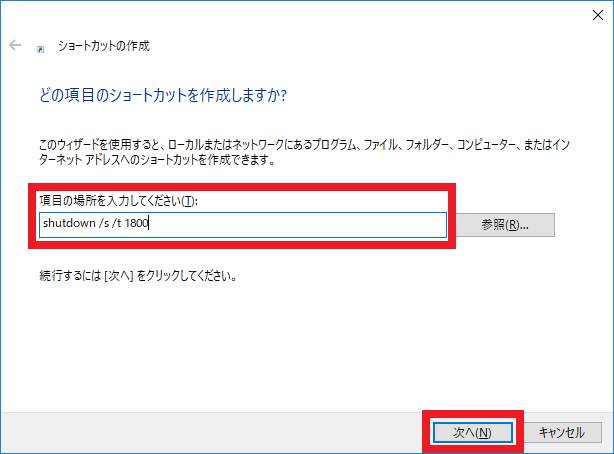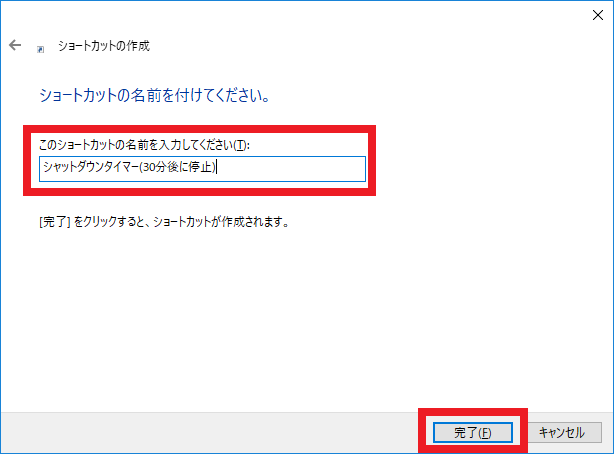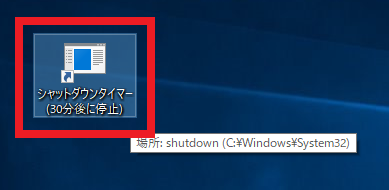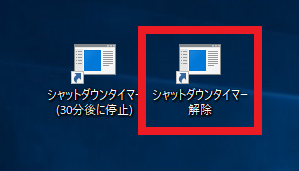Windowsのシャットダウン タイマーを設定(一定時間後に停止)する方法
2018/04/26
本エントリーの目次
Windowsをタイマー動作でシャットダウンしたい!
パソコン(Windows PC)を使っていると、シャットダウンをタイマー動作で行いたいことがありますよね。
たとえば時間がかかる処理をPCに実行させていて、それがあと15分くらいで終わりそう。
でもすぐに外出しなきゃいけない…なんてときに、一定時間が経過したら自動でPCのシャットダウン操作を実行できたら良いのに…。
というケースですね。
こういった場合、少し余裕を見て20分後に自動でシャットダウンを開始できれば、PCをつけっぱなしにせずにすむので、電気代がムダになりません。
今回はこういった、PCのシャットダウンをタイマー動作で実行する方法をご紹介します!
また併せて再起動する方法についてもご紹介しますよー!
Windowsのシャットダウン タイマーや再起動 タイマーを設定する方法
これはコマンドプロンプトによるコマンド、またはPowerShellのコマンドレット操作で実行可能です。
使用するコマンドは、以前パソコンをキーボード操作でシャットダウンしたり、再起動する方法をご紹介した際に使用したshutdownコマンドや、Stop-Computerコマンドレットなど。
参考:Windows パソコンをキーボード操作でシャットダウンや再起動する方法
shutdownコマンドを使って、シャットダウンや再起動のタイマーを設定する方法
Windowsのシャットダウンや再起動を実行する機能を持ったshutdownコマンドには、あらかじめタイマー機能が実装されているので、その機能を利用します。
今回は例として、30分後にシャットダウンや再起動するコマンドを紹介しましょう。
デスクトップなど、任意の画面を表示した状態で『Windows』キーを押しながら『R』キーを押下します。
すると以下のような『ファイル名を指定して実行』画面が表示されるので、『名前』のテキストボックスに後述のコマンドを入力してから、『Enter』キーを押下してください。
1 2 3 4 | rem シャットダウン shutdown /s /t 1800 rem 再起動 shutdown /r /t 1800 |
※シャットダウンを実行する場合はshutdown /s /t 1800、再起動したいときはshutdown /r /t 1800と入力し、『Enter』キーを押下します。
/t 1800という部分がタイマー動作の秒数を指定しており、先の例では1800秒を指定しています。
1800秒は30分(=1800 ÷ 60)なので、上記コマンドの実行から30分後にPCがシャットダウン、または再起動されます。
コマンドの実行が成功していれば、Windows 10では以下のように『サインアウトしようとしています Windowsをxx分後にシャットダウンします。』というメッセージと、シャットダウン予定時刻(下記画像の例では2018年2月24日 9時32分26秒)が表示されるので、内容を確認してください。
参考までに、タイマーによく使用するであろう秒数を例示します。
- 1分:60
- 3分:180
- 5分:300
- 10分:600
- 15分:900
- 30分:1800
- 1時間:3600
shutdownコマンドで設定したタイマーをキャンセルする方法
shutdownコマンドで設定したシャットダウン タイマーや再起動 タイマーは、シャットダウンや再起動が開始する前であれば、キャンセル操作を行うことで取り消しが可能です。
これは『Windows』キーを押しながら『R』キーを押下し、『ファイル名を指定して実行』画面を表示。
そして以下コマンドを実行すればOKです。
1 2 | rem タイマーの取り消し shutdown /a |
※shutdown /aと入力し、『Enter』キーを押下します。
コマンドの実行が成功していれば、Windows 10では以下のように『ログオフは取り消されました』というメッセージが表示されます。
ちなみにシャットダウンや再起動のタイマーが設定されていないときに、『shutdown /a』コマンドを実行しても、上記メッセージは表示されません。
PowerShellのコマンドレットを使って、シャットダウンや再起動のタイマーを設定する方法
PowerShellを使用する場合、Windowsのシャットダウンや再起動には、Stop-ComputerやRestart-Computerコマンドレットを使用します。
ただ本エントリー執筆時点では、これらのコマンドレットにはタイマー動作用のパラメーターが用意されていないようです。
そのためStart-Sleepコマンドレットと組み合わせることで、タイマー動作を実現することにしましょう。
PowerShellを使ったシャットダウン タイマーや再起動 タイマーの設定も、『Windows』キーを押しながら『R』キーを押下し、『ファイル名を指定して実行』画面を表示。
そして以下コマンドを実行してください。
1 2 3 4 | #シャットダウン powershell -windowstyle hidden -Command "Start-Sleep -s 300;Stop-Computer -force" #再起動 powershell -windowstyle hidden -Command "Start-Sleep -s 300;Restart-Computer -force" |
※シャットダウンを実行する場合はpowershell -windowstyle hidden -Command “Start-Sleep -s 300;Stop-Computer -force”、再起動したいときはpowershell -windowstyle hidden -Command “Start-Sleep -s 300;Restart-Computer -force”と入力し、『Enter』キーを押下します。
タイマー設定操作後にPowerShellコンソールが起動されるので、少しの間PowerShellコンソールの画面が表示されますが、正常動作なので気にしなくてOK!
この例では300秒、つまり5分のタイマーを指定しているので、5分後にシャットダウンか再起動処理が実行されます。
シャットダウン タイマーやそのキャンセル操作のショートカットを作成する方法
ここまでご紹介したshutdownコマンドや、Start-Sleep + Stop-Computerコマンドレットを毎回手入力で実行するのは、ちょっと面倒かもしれません。
これらコマンド操作はショートカットファイルを作成すれば、それをダブルクリックするだけで実行可能となります。
したがって頻繁にシャットダウン タイマーや再起動 タイマーを利用する、ということであれば、ショートカットファイルを作成しておくと良いでしょう。
ショートカットをデスクトップに作成する場合、デスクトップ上の任意の場所でマウスを右クリックし、コンテキストメニューを表示。
そしてメニュー上の『新規作成』→『ショートカット』とクリックします。
『ショートカットの作成』画面が表示されたら、『項目の場所を入力してください』というテキストボックスに、さきほどご紹介した各種コマンド文字列を入力します。
下記画像では30分後にシャットダウンを実行するために、『shutdown /s /t 1800』というコマンド文字列を入力しています。
入力が終わったら『次へ』ボタンをクリックしてください。
次にショートカットファイルの名前の入力画面が表示されるので、『このショートカットの名前を入力してください』というテキストボックスに適切な名前を入力後、『完了』ボタンをクリック。(下記画像では『シャットダウンタイマー(30分後に停止)』と入力。)
以上の操作でデスクトップ上に、ショートカットが作成されます。
このショートカットをマウスでダブルクリックすれば、30分後にシャットダウン操作が自動で実行されます。
参考:ファイルのショートカットをWindows PCのデスクトップに簡単に作成する方法
またshutdownコマンドで設定したシャットダウン タイマーや、再起動 タイマーをキャンセルするショートカットを用意したい場合は、『項目の場所を入力してください』というテキストボックスに『shutdown /a』と入力し、ショートカットを作成してください。
こちらもダブルクリックすれば実行され、タイマーが設定されていれば、そのタイマーをキャンセルしてくれます。
以上、有効に活用なさってくださーい!