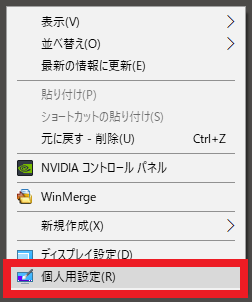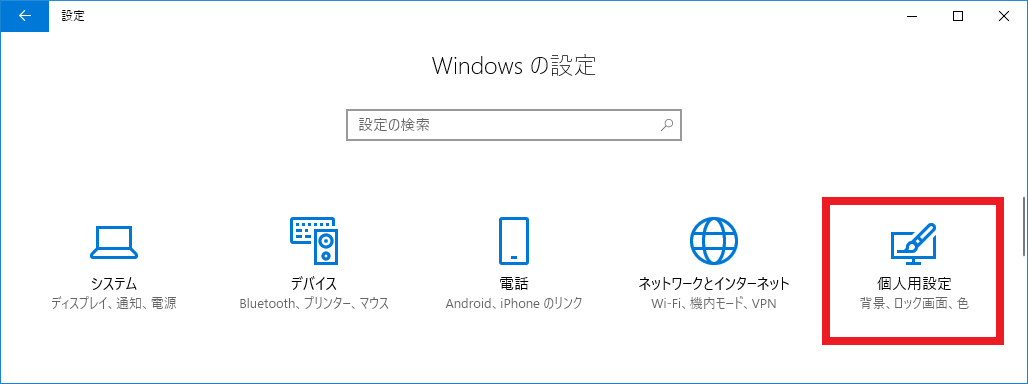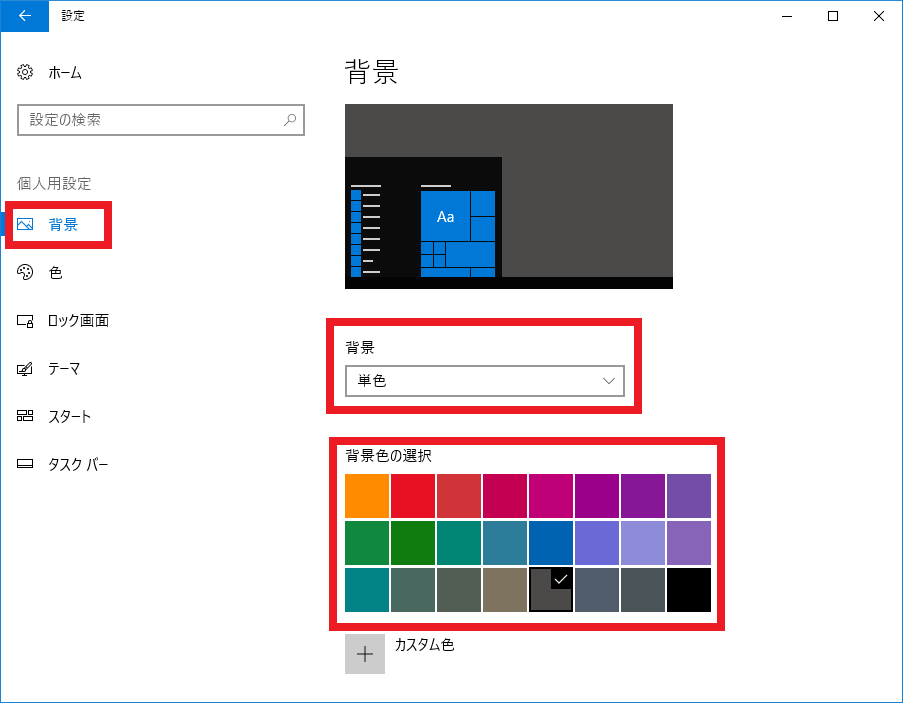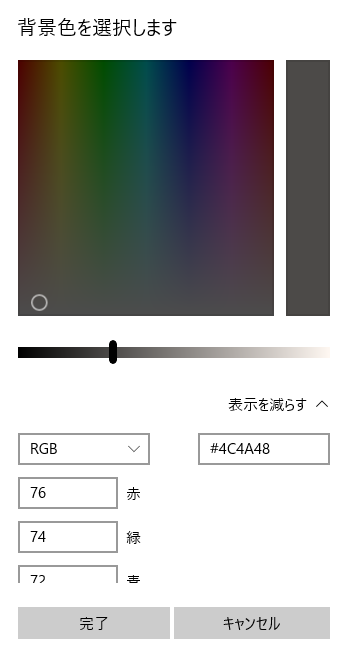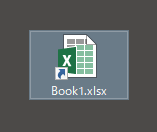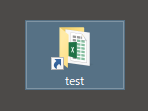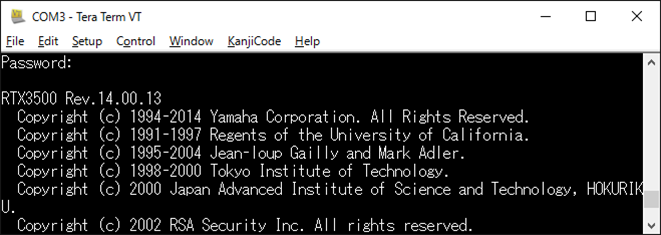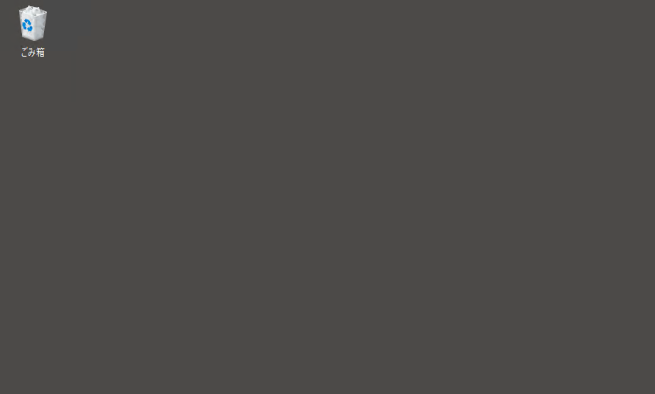Windows PCのデスクトップに黒などのシンプルな単色壁紙を設定する方法
2018/04/26
本エントリーの目次
デスクトップの壁紙に、黒一色などのシンプルな単色壁紙を設定したい!
デスクトップの壁紙を自分好みのものに変えたいと思うことがありますよね。
こういったときは、以下のようなデスクトップの壁紙をダウンロードできるサイトから、好みの画像をダウンロードしてきて壁紙に設定すればOK!
ですがこういった壁紙ダウンロードサイトにあるような風景画や動物の画像ではなく、黒一色などのシンプルな壁紙が良い!
という方もいらっしゃると思います。
あまり知られていませんが、Windows PCでは標準搭載された機能により、単色壁紙の設定が可能です。(標準機能ですからもちろん無料です。)
またわずかかもしれませんが仕事の効率が上がる効果も期待できるため、特に業務用PCにはこの単色壁紙の設定をおすすめしています。
そこで今回は、黒一色などのシンプルな単色壁紙を設定する方法や、それにより見込める仕事の効率アップ効果についてご紹介します!
Windows PCに単色壁紙を設定する方法
Windows PCに単色壁紙を設定する場合、個人用設定内にある背景の設定画面から行います。
これはデスクトップ上のアイコンがない場所で右クリックを行い、コンテキストメニューを表示。
そして『個人用設定』というメニューをクリックして表示します。
またはキーボードの『Windows』キーを押しながら、『I(アルファベットのアイ)』を押下してWindowsの設定画面を表示。
その後『個人用設定』をクリックすることでも表示可能です。
『個人用設定』を開いたら、画面左側の『背景』をクリックして背景の設定画面を表示してください。
以下のような画面が表示されるので、画面右側の『背景』という選択ボックスで『単色』を選択します。
『単色』を選択すると、その下部に『背景色の選択』が表示されるので、好みの色をクリックして選択してください。
即時にデスクトップの背景色(壁紙)が選択した単色に変更されるので、色合いなどを見て色を決定したら、画面右上の『✕』ボタンをクリックすれば設定完了です。
冒頭に書いた黒一色が良いという方は、画面右下に表示されている黒いタイルボタンをクリックしてください。
壁紙に設定する単色を自由に設定可能です!
『個人用設定』の背景設定画面では、あらかじめ用意された『背景色の選択』からの選択だけではなく、自分好みの独自の色を設定することもできます。
これは『背景色の選択』の下にある『+カスタム色』というボタンをクリック。
以下のようなカラーパレットによる色選択画面が表示されるので、自分の好みの色を選択して『完了』ボタンをクリックしてください。
※上記画像のカラーパレットでは色が暗く鮮やかではないのは、現在設定中の色が暗色系の灰色だからです。カラーパレットを操作すれば鮮やかな原色系の色も、もちろん選択可能です。
単色壁紙設定による仕事の効率アップ効果について
はるるは冒頭に『わずかかもしれませんが仕事の効率が上がる効果も期待できるため、特に業務用PCにはこの単色壁紙の設定をおすすめしています。』と書きました。
これはどういうことかというと、単色壁紙にすることで目的のフォルダーやファイルが探しやすくなるからです。
壁紙に動物の画像やおしゃれな模様の画像を設定していると、壁紙に設定した図や模様の線とアイコンの文字が同化することで隠れてしまい、見づらくなってしまうことがあります。
その結果目的のファイルやフォルダーがなかなか見つからず、あれれ…どこにいったんだろう…?
といった感じで目的のファイルを探すのに時間がかかってしまった…。
なんて経験をお持ちの方もいらっしゃるんじゃないでしょうか。
対して単色壁紙にすると、デスクトップに配置したアイコン類の文字が読みやすくなることが多く、目的のフォルダーやファイルが探しやすくなります。
たとえば以下は『個人用設定』の背景設定画面にて、『+カスタム色』で『#4C4A48』という単色を壁紙として指定したときの、Excelブックファイルへのショーットカットアイコンです。
白い文字がくっきり見えてアイコンの文字が見やすいことが分かると思います。
また同じ設定でのフォルダーへのショートカットアイコンは以下のとおり。
こちらもかなり見やすいですよね!
というわけで、単色壁紙にすると目的のフォルダーやファイルが探しやすくなることから、わずかかもしれませんが仕事の効率が上がる効果も期待できると考えています。
ただこの点については、単色壁紙でも背景色と文字色の関係上見づらくなることはありますし、オシャレな画像を壁紙に設定していても、その構図やファイルの配置によっては見やすいこともあるので、常に単色壁紙の方が見やすいとは言えません。
おすすめの単色は何色?
色は個人の好みが出やすいものなので、自分の好きな色、見やすいと感じる色を使えば良いと思います。
ですが参考までに、はるるのおすすめの色を2色ご紹介しましょう。
一つは黒色です。
はるるは仕事柄、以下のようなコンソール画面を使った作業をすることが多いです。
そのため黒背景に白文字がくっきり見やすく感じており、以前は単色の黒をデスクトップの背景に使っていました。
はるると同じようにコンソール画面を見慣れている方には、特に黒色をおすすめしたいですね。
もう一つのおすすめは暗めの灰色系の色です。
この灰色が特に良い!というのはありませんが、現在は『背景色の選択』タイルで選択可能な灰色を使っています。(『+カスタム色』で設定する場合は『#4C4A48』。)
暗めの灰色系の色も黒と同じく、白文字が見やすくなるので気に入っています。
壁紙を単色の『#4C4A48』に設定したデスクトップは、このような印象となります。
以上、参考になさってくださーい!