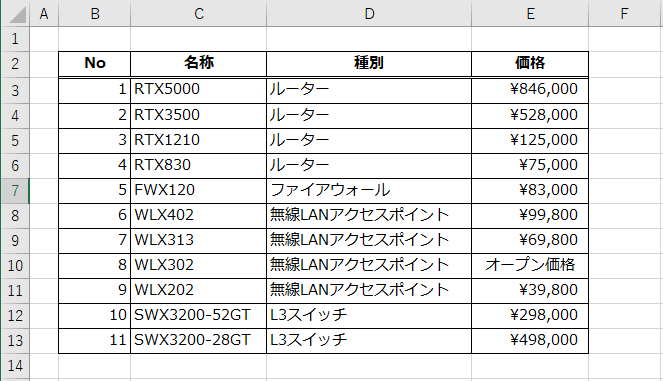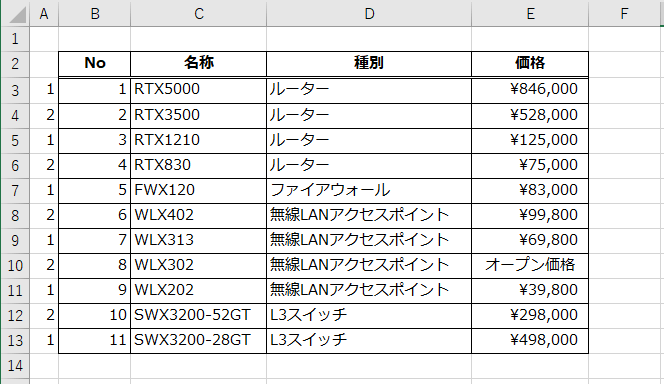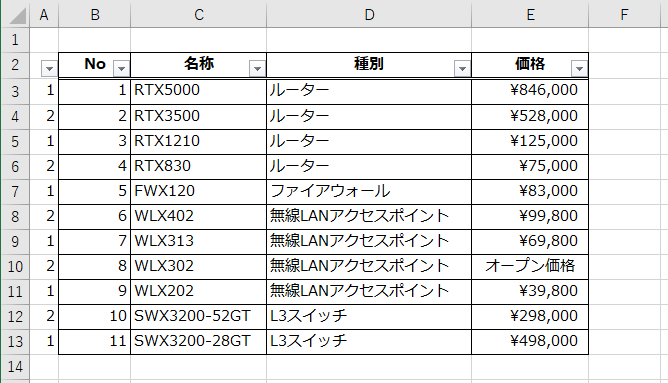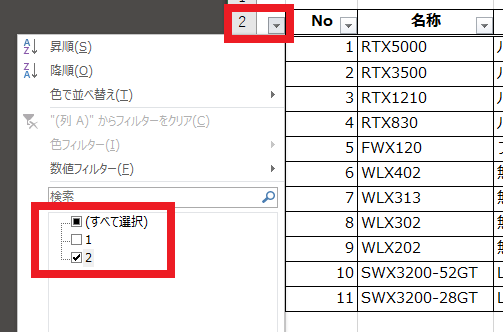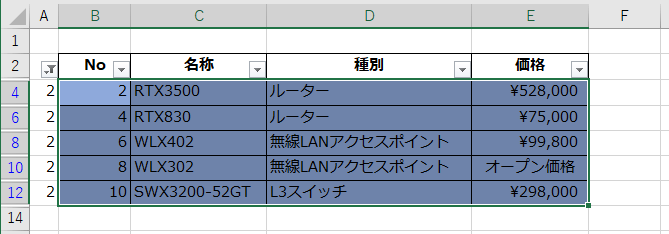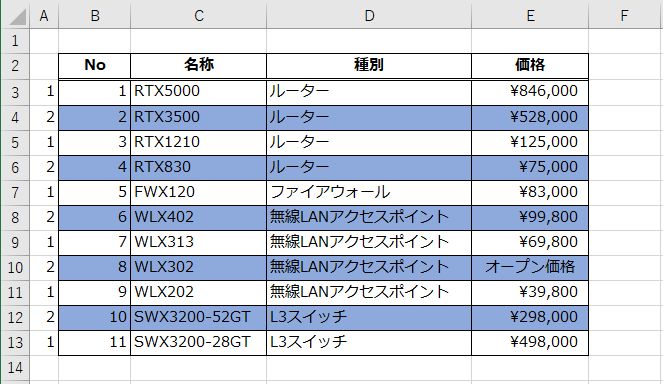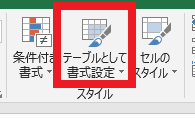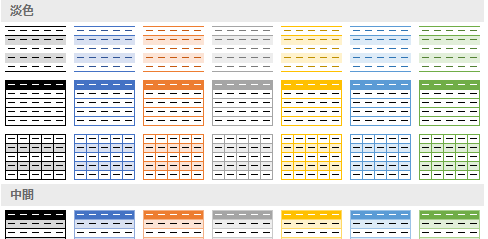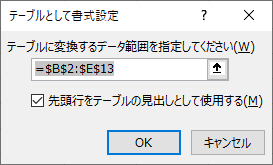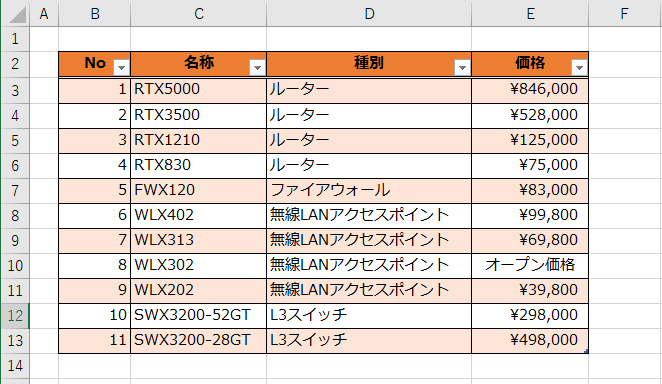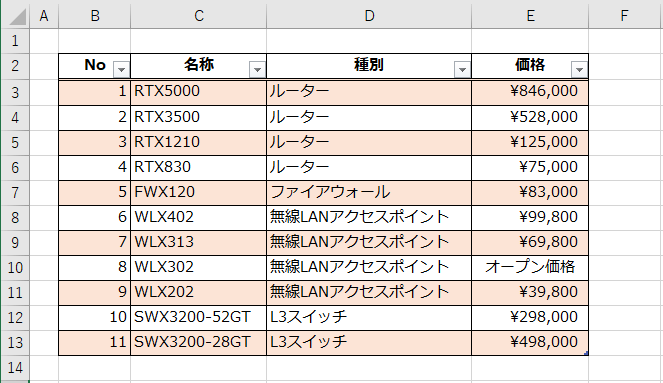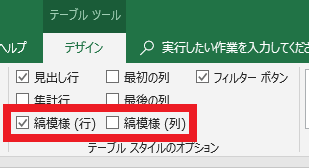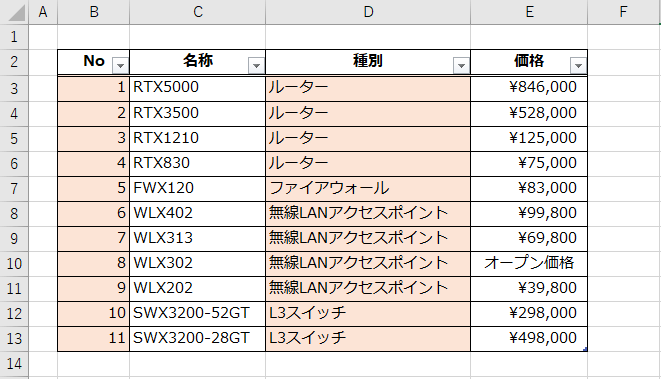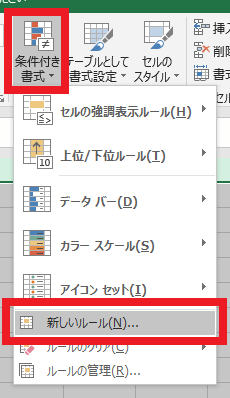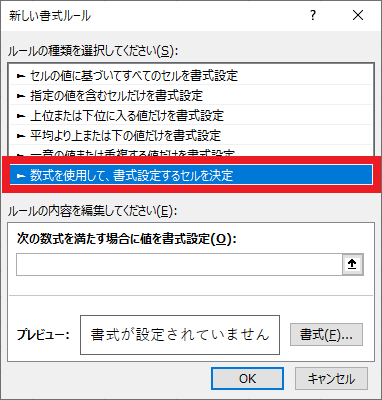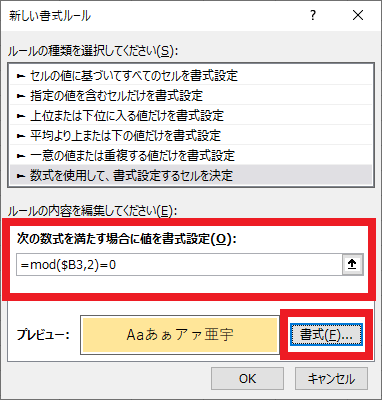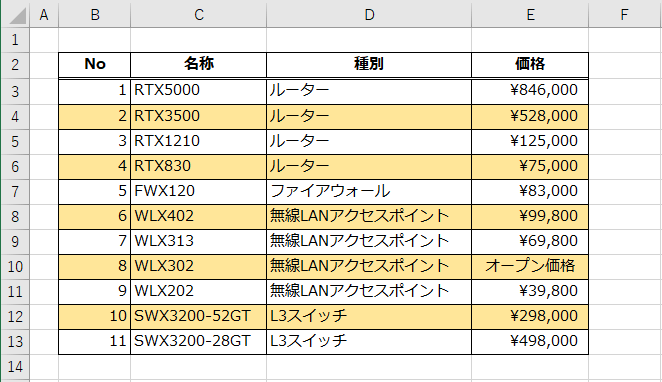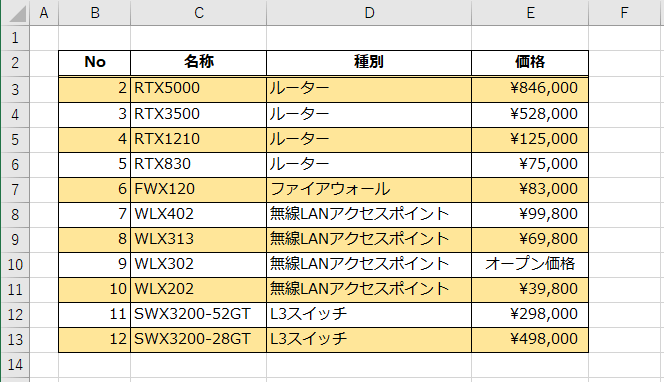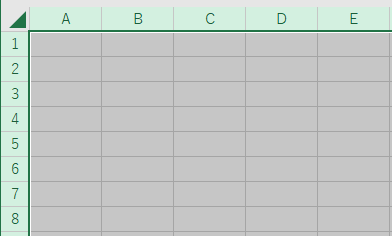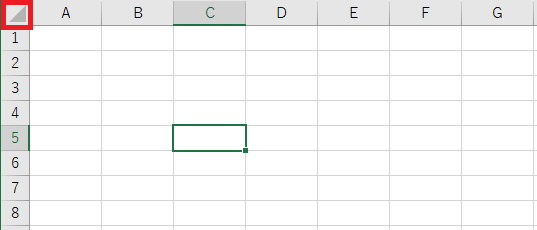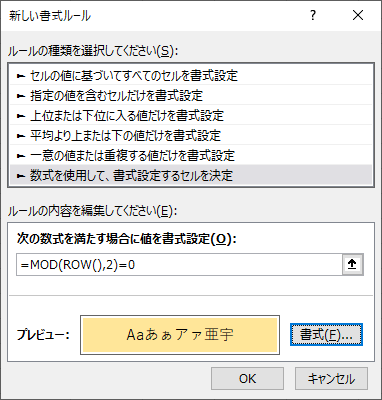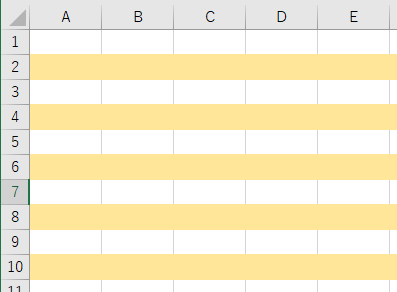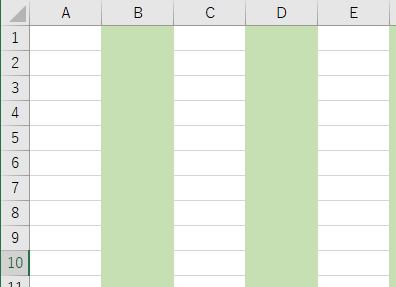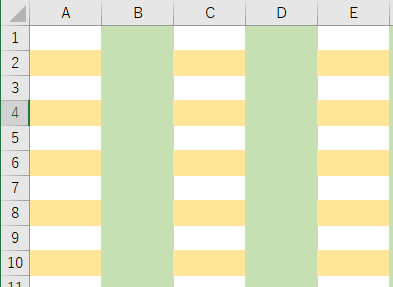Excelの表の背景をしましまにする(縞模様、一行・一列ごとに変える)方法
本エントリーの目次
Excelの表の背景をしましま模様・縞模様に設定したい!
Excelで表を作成していると、表の背景をしましま模様(縞模様)に設定したい!
と思うことがあります。
特に列方向(横方向)に長い表の場合、どの行のデータを見ているのかが分かりにくいです。
そのため左から右方向にデータを見ている間に、自分がどの行のデータを見ていたのかが分からなくなってしまい、再度左からデータを見始めてしまった…。
なんて経験をお持ちの方も多いでしょう。
この『列方向(横方向)に長い表の行の分かりにくさ』は、データ行の背景色を一行ごとに変えることで改善可能です。
そこで今回は、Excelの表の背景色を一行ごとに変え、しましま模様(縞模様)にする方法をご紹介します!
Excelの表の背景をしましま模様(縞模様)に設定する方法は、いくつか考えられます。
今回は『オートフィルター』を使用する方法と『テーブルとして書式設定』を使用する方法、『条件付き書式』を使用する方法の3つをご紹介しますので、好みの方法をお使いください。
尚、各方法の設定の紹介には、以下サンプル表(ヤマハ社のネットワーク機材の価格一覧表)を使用します。
『オートフィルター』を使って、Excelの表の背景をしましま模様(縞模様)に設定する方法
Excelは、シート内の各種データから、特定の条件を満たすデータを絞り込んで抽出。
表示する『オートフィルター』という機能を持っています。
そして『オートフィルター』を利用することで、Excelの表の背景をしましま模様(縞模様)に設定することが可能です。
この方法ではまず、表の各データ行に対し、1、2、1、2、1、2…というように数字を割り振ってください。
下記サンプルでは、データ行の左側に一時的に1、2、1、2、1、2…と割り振った列を用意しています。
次に表内の任意の単一セルを選択した状態で、キーボードの『Ctrl』キーと『Shift』キーを押しながら、『L』キーを押下してください。
『Ctrl』+『Shift』+『L』キーは『オートフィルター』機能のショートカットキーとなっているため、以下のように『オートフィルター』が表に適用されます。
表にオートフィルターを適用したら、1、2、1、2、1、2…と割り振った列のフィルター設定で、『2』のデータ行のみを抽出するように設定を行います。
このフィルター設定により、『2』のデータ行のみが抽出されるので、抽出されたデータ行に対し、任意の背景色を設定してください。(下記サンプル画像では、背景色を青に設定。)
背景色の設定を終えたら、もう一度キーボードの『Ctrl』キーと『Shift』キーを押しながら『L』キーを押下し、『オートフィルター』を解除します。
すると以下のように、Excelの表の背景色がしましま模様(縞模様)になっています。
最後に、一時的に1、2、1、2、1、2…と割り振ったセルのデータを消してください。
『テーブルとして書式設定』を使って、Excelの表の背景をしましま模様(縞模様)に設定する方法
Excelの『テーブルとして書式設定』機能を使うことでも、表の背景をしましま模様(縞模様)に設定できます。
この方法は、とても簡単に設定できる方法であるため、特におすすめです。
本機能は、Excelの画面上部にある『ホーム』タブの『スタイル』セクション内にある『テーブルとして書式設定』ボタンをクリックして使用します。
『テーブルとして書式設定』ボタンをクリックすると『淡色』、『中間』、『濃色』の三種類に分かれたテーブルの書式設定が表示されるので、好みの書式をクリックしてください。
すると『テーブルとして書式設定』ダイアログが表示されるので、書式を設定する範囲を選択してください。
また今回のサンプル表のように、表の上部にヘッダー(見出し)行がある場合には、『先頭行をテーブルの見出しとして使用する』にチェックを入れてください。
以上の操作により、表の背景をしましま模様(縞模様)に設定できます。
尚、上記例ではヘッダー行に色が付くようなスタイル(書式)を設定していますが、ヘッダー行に背景色を設定しない書式を選択すれば、ヘッダー行に背景色は設定されません。
Excelの『テーブルとして書式設定』機能で、横しましまではなく、縦のしましま模様に背景色を設定する方法
『テーブルとして書式設定』した領域のセルを選択していると、Excelの画面上部に『テーブル ツール』の『デザイン』というタブが表示されます。
このタブ上の『テーブル スタイルのオプション』セクション内の各種チェックボックスを操作することで、表のスタイルを変更可能です。
また、この設定を変更することで、横しましまではなく、縦のしましま模様に背景色を設定できます。
先ほど『テーブルとして書式設定』した領域について、『テーブル スタイルのオプション』セクション内の『縞模様(行)』のチェックを外し、『縞模様(列)』にチェックを入れると以下のように、縦のしましま模様(縞模様 – 列)に背景色を設定します。
特に縦(行)方向に長い表の場合には、縦のしましま模様を付与することで、列の判別がしやすくなります。
『条件付き書式』を使って、Excelの表の背景をしましま模様(縞模様)に設定する方法
Excelの『条件付き書式』機能により、表の背景をしましま模様(縞模様)に設定可能です。
この方法はアイデア・設定次第で、三色のしましま模様など、複雑なしましま模様を設定できる、という特長があります。
『条件付き書式』機能は、さきほどご紹介した『テーブルとして書式設定』ボタンのとなりにあり、Excelの画面上部にある『ホーム』タブの『スタイル』セクション内にある『条件付き書式』ボタンをクリックして使います。
今回ご説明する例では、サンプル表のNo列(B列)の値が2の倍数の行のみ背景色を設定することで、しましま模様を設定します。
『条件付き書式』は現在選択中のセルに対して設定されるため、サンプル表のデータ行範囲である『B3:E13』セル範囲を選択した状態で、『条件付き書式』ボタンをクリックしてください。
『条件付き書式』ボタンをクリックすると、以下のようなメニューが表示されるので、『新しいルール』ボタンをクリックしましょう。
『新しい書式ルール』画面が表示されるので、『ルールの種類』で『数式を使用して、書式設定するセルを決定』を選択します。
『次の数式を満たす場合に値を書式設定』に『=mod($B3,2)=0』と入力してください。
大文字と小文字を区別しないため、MODという関数名は大文字でも小文字でも構いません。
数式中のB3部では、データ部の先頭行のNo列のセルを指定しており、MODは数値を除数で割ったときの余りを取得します。
そのためMOD($B3,2)=0とは、B3セルの値を2で割ったときの余りが0であるなら、つまり2の倍数(偶数)であるなら、という意味です。
B3セルの参照に対し、列だけは参照を固定(絶対参照)したいため$を付与しています。
数式の入力が完了したら『書式』ボタンをクリックして、条件に合致した場合に設定する書式を指定します。
今回は、条件に合致したセルの背景色のみを変えることで、しましま模様としたいので、『塗りつぶし』タブで任意の色を指定してください。
設定が終わったら『OK』をクリックすると条件付き書式が適用され、以下のように表の背景色がしましま模様となります。
この設定では、B3:B13セル範囲の値について、2の倍数である行のみ、背景色を黄色とするようにしています。
したがって上記表のNo列を2から始まるようにした場合、以下のように背景色が黄色となっている行が変わります。
変更前の表では3行目(No1)の背景色は白色でしたが、変更後の表では3行目(No2)の背景色は黄色になっています。
Excelのシート全体に対してしましま模様を設定する方法
Excelの『条件付き書式』機能を使った方法を応用すれば、Excelのシート全体に対してしましま模様を設定することも可能です。
これを設定する場合は、まずキーボードの『Ctrl』キーを押しながら『A』キーを押下する。
またはExcelの下記赤枠で示した領域をクリックし、シート上の全セルを選択状態としてください。
次にExcelの画面上部にある『ホーム』タブの『スタイル』セクション内にある『条件付き書式』ボタン → 『新しいルール』ボタンとクリックします。
『新しい書式ルール』画面中の『ルールの種類』で『数式を使用して、書式設定するセルを決定』を選択。
そして『次の数式を満たす場合に値を書式設定』に『=MOD(ROW(),2)=0』と入力し、背景色を塗りつぶすように設定しましょう。
この設定を行うことで、Excelのシート全体に対して横方向のしましま模様が設定されます。
また『次の数式を満たす場合に値を書式設定』に、『=MOD(ROW(),2)=0』と入力していたところを『=MOD(COLUMN(),2)=0』と入力すれば、縦方向のしましま模様を設定できます。※
縦方向に長いタイプの表では、縦方向のしましま模様を設定することで、表の列を見間違えにくくなるでしょう。
※ROW()関数は対象セルの行番号を、COLUMN()関数は対象セルの列番号を取得し、ROWの場合は行番号が偶数であったら、COLUMNの場合は列番号が偶数であったら背景色を設定し、しましま模様としています。
ちなみにExcelのシート全体に対して、横方向のしましま模様を設定後に、縦方向のしましま模様を設定することも、もちろん可能です。
以上、Excelの表の背景をしましまにしたい(縞模様、一行・一列ごとに変える)ときに、ぜひご活用くださーい!