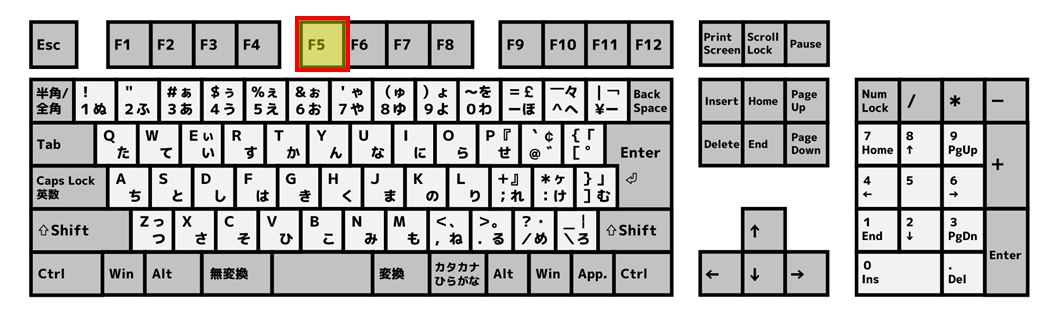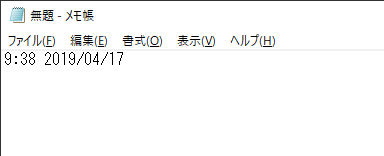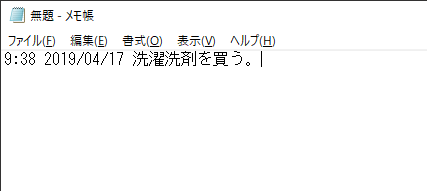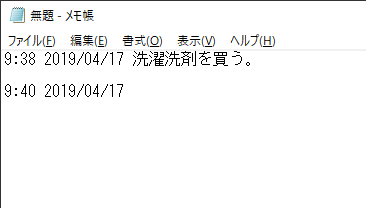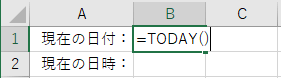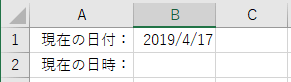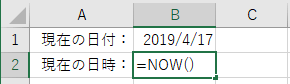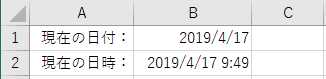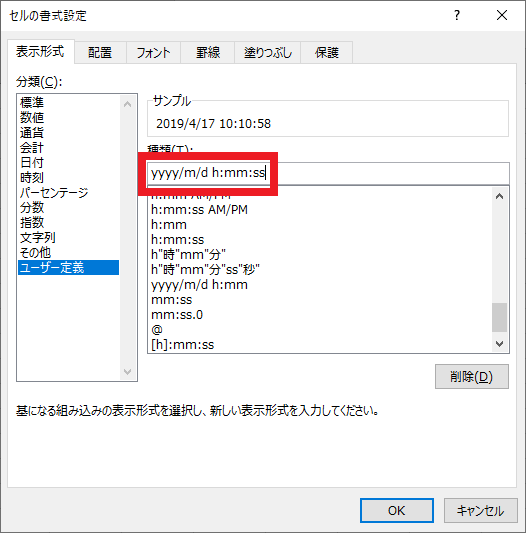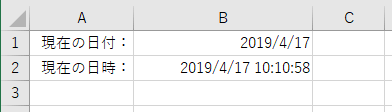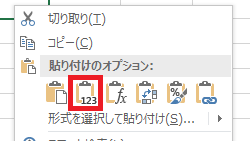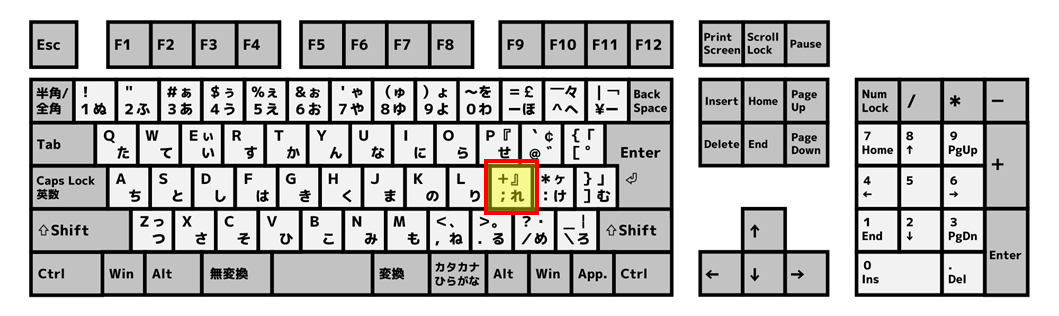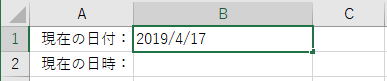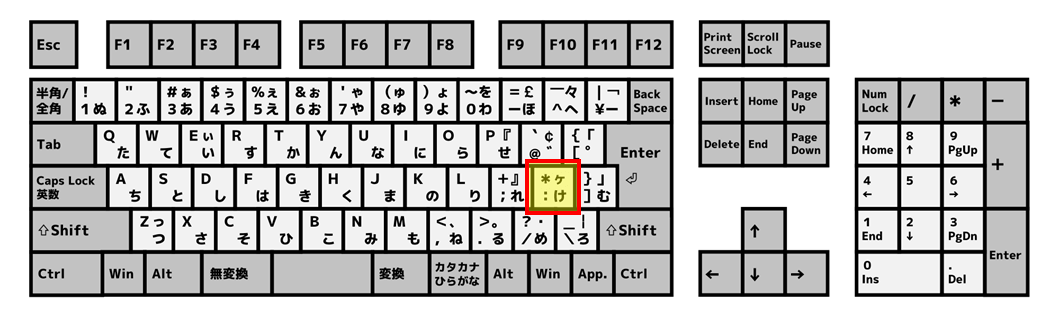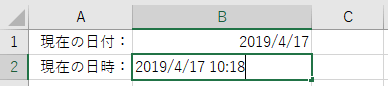PCのメモ帳やExcelで現在の日付時刻を簡単に取得する方法、記録・メモを取る方法
サッと簡単に、現在の日付や時刻が入った記録・メモを取りたい!
PCを使って作業をしていると、ふと思いついたアイデアを忘れないように記録、メモしておきたい!
また記録日時を併せて書いておきたい!と思うことがあります。
こういった場合、Windowsの標準機能であるメモ帳や、多くのPCでインストールされているExcelを使うことで、サッとメモを取ることが可能です。
今回は、メモ帳やExcelで現在の日付時刻を取得し、サッと簡単に記録・メモを取る方法をご紹介します!
メモ帳で現在の日付時刻を取得し、メモを取る方法
Windowsの標準機能であるメモ帳は、Windows OSがインストールされているPCであれば、どのPCでも利用可能です。
そのため、Excelやその他メモを取りやすい文書作成アプリケーションがインストールされていないPCであれば、メモ帳を使うと良いでしょう。
メモ帳をサッと簡単に起動する方法
メモ帳を起動する方法はいくつかあります。
その中でも多くのバージョンのWindowsで利用可能であり、サッと簡単に起動できるのが、『ファイル名を指定して実行』を使って起動する方法です。
この方法では、まずはデスクトップなど任意の画面を表示した状態で、『Windows』キーを押しながら『R』キーを押下してください。
すると『ファイル名を指定して実行』画面が表示されます。
この画面中の『名前』のテキストボックスにnotepadと入力してから、『Enter』キーを押下してください。
以上の操作により、メモ帳アプリが起動します。
現在の日付時刻を入力し、メモを取る方法
メモ帳で現在の日付時刻を入力する方法はとっても簡単です。
と言いますのも、メモ帳では現在の日付時刻を入力するショートカットが『F5』キーに割り当てられているからです。
F5キーの位置の例:
そのため、メモ帳アプリを操作中に『F5』キーを押下すると、以下のように文字入力カーソルがあった場所に現在の日時が自動入力されます。
現在の日時を表す文字列の後ろには何も入力されないため、後ろにメモを記入する際は、スペース文字列を入力してからメモを取ると良いでしょう。
メモを追記したい場合は最初のメモの後ろで改行してから再度『F5』キーを押下し、押下時点の日時を表す文字列を入力してください。
そして先程と同様に、日時文字列の後ろにメモを入力しましょう。
この例では新しいメモを下に記述していますが、上に記入してももちろんOKです!
メモ帳の『F5』ショートカットキーは、現在の日付時刻を表す文字列を自動入力するだけの機能なので、好みのメモのフォーマット(様式)にあわせて適宜お使いください。
Excelで現在の日付時刻を取得し、メモを取る方法
Excelでは、メモ帳ではできない文字装飾や画像挿入などのリッチな表現が可能です。
そのためExcelがインストールされている場合には、Excelを使った方が分かりやすい記録・メモを取ることができるでしょう。
Excelをサッと簡単に起動する方法
Excelをすばやく起動したい場合、メモ帳と同じように『ファイル名を指定して実行』を使って起動する方法がおすすめです。
この方法は多くのバージョンのWindowsやExcelで利用でき、Excelをすばやく起動可能です。
起動手順の途中まではメモ帳と同じであり、さきほどご紹介したメモ帳をサッと簡単に起動する方法を参考に、『ファイル名を指定して実行』画面を表示してください。
メモ帳を起動する際は、『ファイル名を指定して実行』画面でnotepadと入力していましたが、Excelを起動する場合はexcelと入力してから『Enter』キーを押下します。
以上の操作により、Excelが起動します。
現在の日付時刻を入力し、メモを取る方法
Excelでは、現在の日付や時刻を簡単に入力する方法がいくつか用意されています。
今回は関数を使う方法と、ショートカットキーを使う方法をご紹介しますので、好みの方法を使ってください。
Excelで関数を使って現在の日付や時刻を入力する方法
現在の日付はTODAY関数、日付時刻はNOW関数を使うことで入力可能です。
2019/4/17という形式の日付を入力したいときは、対象のセルで『=TODAY()』と入力してください。
すると以下のように、現在の日付がセルに入力されます。
TODAY関数は、計算が実行されたときのシステム時刻(PCの時計)を参照し、日付を取得しています。
2019/4/17 9:49というような形式の、現在の日付時刻を取得したいときは、NOW関数を使用しましょう。
これは、対象のセルで『=NOW()』と入力します。
NOW関数はTODAY関数と同様に、計算が実行されたときのシステム時刻(PCの時計)を参照し、以下のような日付時刻を取得しています。
NOW関数を使って入力した時刻を秒単位まで表示する方法
Excelを起動してからセルの書式設定を変更せずに、NOW関数を使った場合、先ほど例示したような2019/4/17 9:49という形式の、現在の日付時刻を取得します。
この形式では、2019年4月17日の9時49分であることが分かりますが、秒単位の時間が分かりません。
NOW関数を使って計算・取得した現在の日付時刻を、秒単位の時間まで表示したいときは、以下の手順にしたがいセルの書式設定を変更することで表示可能です。
まずはNOW関数を入力しているセルを右クリックしてコンテキストメニューを表示。
そしてメニュー中の『セルの書式設定』メニューをクリックします。
『セルの書式設定』画面では『分類』が『ユーザー定義』で、『種類』が『yyyy/m/d h:mm』という設定になっているはずなので、『分類』は『ユーザー定義』のまま、『種類』を『yyyy/m/d h:mm:ss』に変更し、『OK』ボタンをクリックしてください。
すると以下のように、秒単位まで時刻が表示されるようになります。
尚、NOW関数ではなく、TODAY関数を入力したセルでこの操作を行った場合、もちろん時刻が秒単位まで表示されるようになります。
ですがTODAY関数で取得した時刻は0時0分0秒であり、2019/4/17 0:00:00といった文字列が表示されるため、活用できる機会はほとんどないでしょう。
関数を使って入力した日付や時刻を、値に置き換える方法
繰り返しとなりますが、TODAY関数やNOW関数は、計算が実行されたときのシステム時刻(PCの時計)を参照し、日付や時刻を取得しています。
そのためExcelブックファイルを開き直したり、『F9』ショートカットキーの押下※により、セルの計算式の再計算が実行されると、日付や時刻が最後の計算時の日付や時刻に変更されます。
この現象は値貼り付け機能を使用し、計算結果を値に置き換えておくことで回避できます。
※『F9』キーは、ブック全体の『再計算実行』処理のショートカットキーです。
値貼り付けは、対象となるセルをコピーしてから右クリックを行いコンテキストメニューを表示。
そして『貼り付けのオプション』中の『値』メニューをクリックすることで実行します。
参考:Excelの貼付・形式を選択して貼り付け動作の違いを分かりやすく解説!
Excelでショートカットキーを使って現在の日付や時刻を入力する方法
ショートカットキーを使った方法では、現在の日付や時刻をスピーディーに入力可能です。
現在の日付を入力したいときは、入力したいセルを選択する。
またはセルで文字入力中に、『Ctrl』キーを押しながら『;』(セミコロン)キーを押下してください。
Ctrlキーの位置の例:
;(セミコロン)キーの位置の例:
『Ctrl』+『;』ショートカットキーを押下すると、2019/4/17という形式の日付を入力します。
また現在の時刻を入力したいときは、『Ctrl』キーを押しながら『:』(コロン)キーを押下してください。
:(コロン)キーの位置の例:
『Ctrl』+『:』ショートカットキーを押下すると、10:18という形式の時刻を入力します。
そのため、現在の日付と時刻を入力したいときは、以下の手順で操作を行ってください。
- 『Ctrl』+『;』ショートカットキーを押下。
- キーボードの『スペース』キーを押下し、半角スペース文字を入力。
- 『Ctrl』+『:』ショートカットキーを押下。
この手順により、2019/4/17 10:18という形式の日付時刻を入力します。
というわけで、ここまでにご紹介した方法を使えば、Excelで以下のような現在の日付や時刻とともにメモを取ることが可能です。
ぜひ参考になさってくださーい!