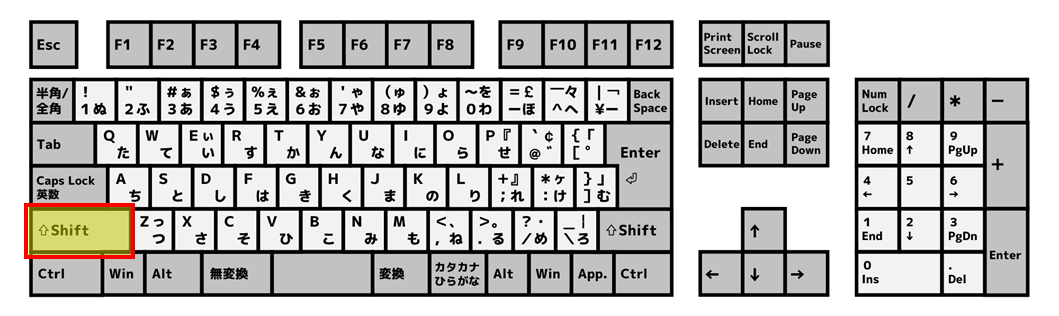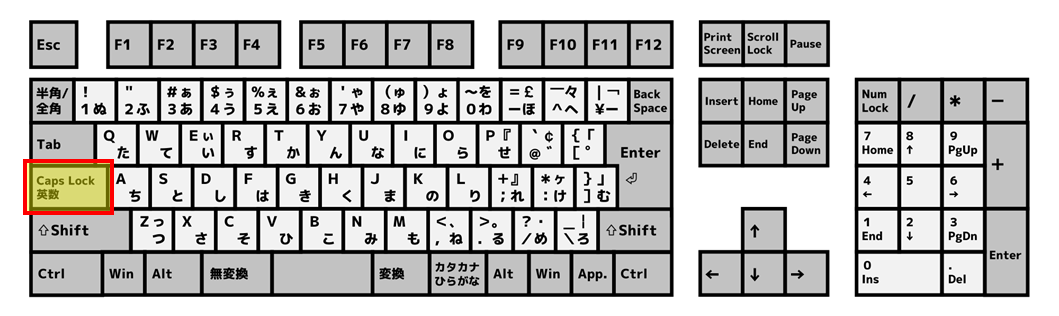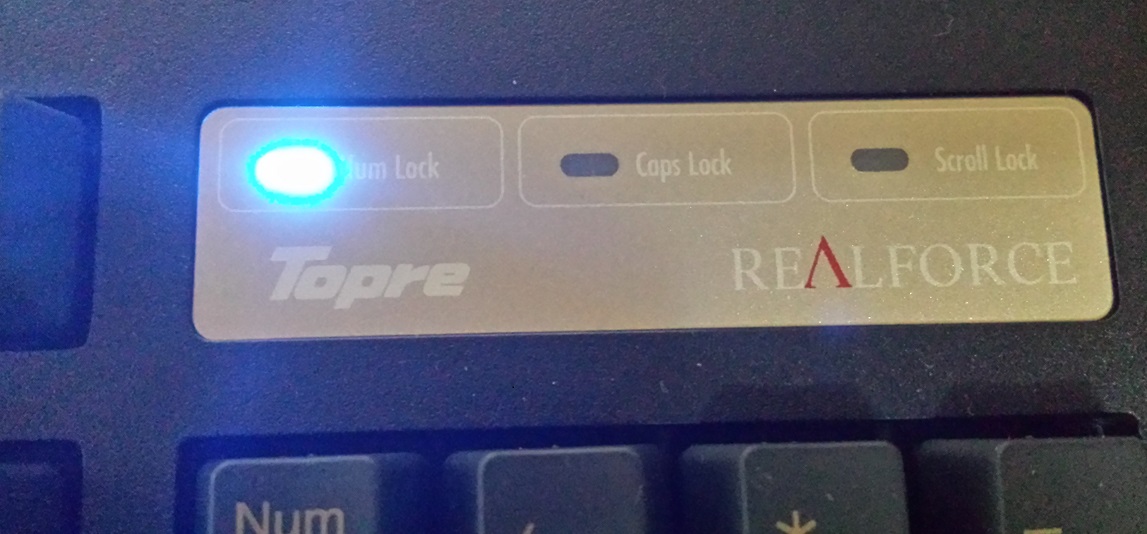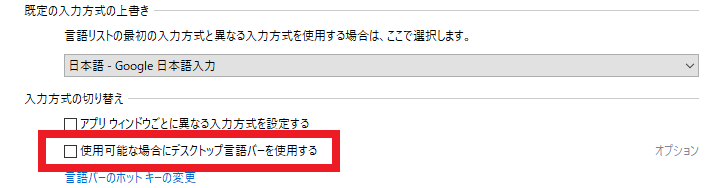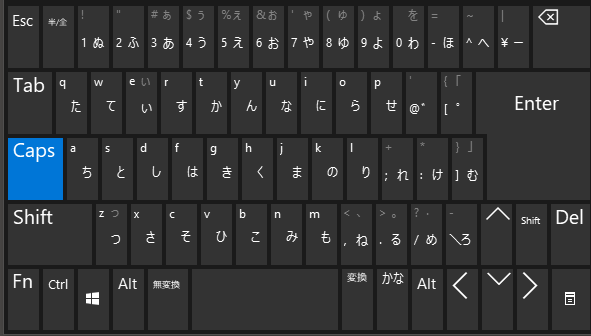WindowsのCaps Lock(キャプスロック)を解除(オフ)・無効化する方法
2018/04/26
本エントリーの目次
WindowsのCaps Lock(キャプス ロック)はどうやって解除(オフに)すればいいの?
こちら、はるるが1~2か月に1回くらいの頻度で問い合わせを受ける質問です。
離席後に自分の席に戻ってきてPCにログインしようとしたら、パスワードを間違いなく入力しているのにログインできないの!
Windowsのログイン画面に”Caps Lockキーがオンになっています“って表示されているんだけど、これは何?
オフにすればログインできるの?どうすればCaps Lockキーをオフにできるの?といった感じで聞かれることが多いですね。
他には『文字入力中に突然、アルファベットや英単語が大文字でしか入力できなくなった!』、『小文字が打てません…どうしたら良いんでしょうか?』
といったシチュエーションについて聞かれることもあり、これらはどれも同じ原因により問題が起きています。
原因は先ほどご紹介したWindowsのログイン画面に表示されていたメッセージのとおり、“Caps Lockキーがオン”になっているからです。
そこで今回は、こういった問題で困っている方向けに、WindowsのCaps Lock(キャプス ロック)を解除(オフ)・無効化(反応しないように)する方法や、Caps Lockの機能についてご紹介します!
このページをご覧になった方の中には、今現在Caps Lockが有効状態になってしまって困っている方もいらっしゃると思います。
そのためまずは解除(オフにする)方法からご紹介していきましょう!
Caps Lock(キャプス ロック)を解除(オフ)する方法
Caps Lock(キャプス ロック)を解除(オフ)する方法はいくつかありますが、一番簡単なのはキーボード操作で解除する方法です。
この解除方法はとても簡単で、キーボード上の『Shift』キーを押しながら、『Caps Lock』キーを一度押すだけでOK!
キーボードの『Shift』キーはキーボード左端の以下の位置にあります。
またキーボードの右側にあるEnterキーの下側にも用意されていることが多いですね。
『Caps Lock』キーはキーボード左側の『Shift』キーの上にあるので、すぐに見つけられるはず。
左手の小指で『Shift』キーを押しながら、薬指で『Caps Lock』キーを押すのが操作しやすいでしょう。
この方法はWindows 10だけでなく、Windows XP、Windows Vista、Windows 7、Windows 8、Windows 8.1などの各種OSで使用可能です。
Caps Lock(キャプス ロック)を有効可(オンに)する方法
Caps Lock(キャプス ロック)を有効可(オンに)する方法も簡単で、実はCaps Lock(キャプス ロック)を解除(オフ)する方法と同じです。
Caps Lockが解除(オフ・無効)状態のときに、キーボード上の『Shift』キーを押しながら『Caps Lock』キーを一度押せば、Caps Lockを有効状態(オン)にできます。
つまり以下のような動きとなるのです。
- Caps Lockが解除(オフ・無効)状態のときに、キーボード上の『Shift』キーを押しながら『Caps Lock』キーを押す。→ Caps Lockが有効状態(オン)になる。
- Caps Lockが有効(オン)状態のときに、キーボード上の『Shift』キーを押しながら『Caps Lock』キーを押す。→ Caps Lockが解除(オフ・無効)状態になる。
Caps Lock(キャプス ロック)とは?どんな効果があるの?
Caps Lock(キャプス ロック)キーはCapital Lock(キャピタルロック)キーとも呼ばれ、Caps Lock機能の有効・無効(オン・オフ)状態を切り替えるのに使用するキーです。
CapsはCapital lettersの省略形で、アルファベットの大文字・頭文字という意味を持ちます。
そしてこの意味のとおり、Caps Lock = アルファベット大文字での固定状態を表しています。
そのためCaps Lock機能がオンであれば、アルファベットの文字入力が大文字で行われるようになります。
またCaps Lock機能がオフであれば、アルファベットの文字入力が小文字で行われるようになるのです。
この動作により自分では小文字のアルファベットを入力をしているはずが、実は大文字で入力をしており誤ったパスワードを入力。
その結果PCにログインできないなどの問題が発生する、というわけ。
『Shift』キーを押さないと小文字入力ができなくなった場合は、Caps Lockがオンになっています!
冒頭にも書きましたが、『アルファベットや英単語が大文字でしか入力できなくなった!』、『小文字が打てません…どうしたら良いんでしょうか』といった事例も、Caps Lock機能がオンであることが原因です。
Caps Lockが無効の場合アルファベットの文字入力は小文字で行われ、『Shift』キーを押しながら入力すると大文字入力となります。
これに対して有効の場合アルファベットの文字入力は大文字で行われ、『Shift』キーを押しながら入力すると小文字入力が行われます。
したがって『Shift』キーはアルファベットの入力時、一時的に小文字入力 → 大文字入力にするキーではなく、一時的に小文字入力と大文字入力を反転させるキーと覚えておくと良いでしょう。
突然Caps Lock機能が有効になった場合、多くのケースでは文字入力中に誤って『Shift』キーと『Caps Lock』キーを同時押ししてしまったのが原因だと考えられます。
Caps Lockの状態を調べる方法
Caps Lockの状態を調べる方法は、キーボードとOSの画面表示から確認する方法があります。
Caps Lockの状態をキーボードで調べる方法
PCのキーボードの多くでは、Caps Lockの状態をキーボード上のインジケーターランプで確認可能です。
以下製品のようなデスクトップ用USBキーボードの場合、キーボードの右上あたりにNum Lock、Scroll Lockと一緒にCaps Lockのインジケーターランプが配置されていることが多いです。
左からNum Lock、Caps Lock、Scroll Lockという順番でインジケーターランプが配置されています。
この画像の状態ではNum Lockのみ有効で、Caps Lockは無効状態です。
Caps Lockが有効状態のときは、Caps Lockのインジケーターランプが点灯状態となります。
余談ですがこのキーボード、はるるが自宅や会社で愛用している東プレ REALFORCE 108UBK SJ08B0というキーボードです。
高価なキーボードですが、とても打ちやすく素晴らしい製品なので、おすすめ度大です!
参考:超快適! 東プレ SJ08B0 REALFORCE 108UBK 購入レビュー
またノートPCのキーボードでは、『Caps Lock』キー自体にCaps Lockのインジケーターランプが内蔵されていることも。
はるるのノートPCのキーボードもこのタイプのキーボードでして、Caps Lockが無効状態のときにはキー右上のインジケーターランプは消灯状態。
そしてCaps Lockを有効化すると、キー右上のインジケーターランプが点灯します。
Caps Lockの状態をOSの画面表示で調べる方法
Caps Lockの状態をWindows OSの画面表示で調べる場合、言語バーの『CAPS』という項目が以下のように点灯状態となっていれば、Caps Lockが有効状態であることを示しています。
もちろんこれが消灯状態であれば、Caps Lockは無効状態となります。
尚、Windows 10の場合初期設定では、言語バーが表示されていません。
これを表示するときは、『コントロールパネル』→『表示方法:小さいアイコンに変更』→『言語』→『詳細設定』と選択し、『使用可能な場合にデスクトップ言語バーを使用する』にチェックを入れてください。
Caps Lockの状態をスクリーン(ソフトウェア)キーボードの画面表示で調べる方法
Windows 10などのOSでは、スクリーン(ソフトウェア)キーボードでCaps Lockの状態を見ることもできます。
スクリーンキーボードは任意の画面を表示した状態で『Windows』キーを押しながら『R』キーを押下。
『ファイル名を指定して実行』画面が表示されたら入力ボックスで『osk』、または『OSK』と入力して『OK』ボタンをクリックすれば表示されます。
そして以下のように『Caps』キーが点灯していれば、Caps Lockが有効状態となります。
このスクリーンキーボードでもCaps Lockの有効・無効の切り替えが可能であり、マウス操作で『Shift』キーをクリックしてから『Caps』キーをクリックすることで切り替えを行います。
Caps Lockを無効化(反応しないように)する方法
Caps Lockの機能をほとんど使わない!
あるいはまったく使わないという場合には、Caps Lockの機能を無効化(反応しないように)したいと思いますよね。
これはレジストリを編集したり、フリーソフトを使用すれば可能です。(フリーソフトの中には内部でレジストリの書き換えを行っているタイプもあります。)
ただレジストリの編集には管理者権限が必要ですし、編集したくない方もいらっしゃるでしょう。
そこでちょっとかっこ悪いですが、以下のようなキートップ外しを使って『Caps Lock』キーを物理的に外してしまう無効化方法をおすすめします。
キートップ外しを使えば、こんな感じで簡単にキートップをキーボードから取り外すことができます!
そしてキートップを外してしまえば、誤って『Shift』キーと『Caps Lock』キーを同時押ししてしまうことは、ほとんどなくなります!(内部のスイッチに指が当たると反応する場合あり。)
会社のPCでは各個人のユーザーアカウントに管理者権限が付与されていないことが多く、レジストリを編集したりフリーソフトを使用してのCaps Lock機能の無効化ができないことがあります。
ですがこの方法であれば問題なく対応可能です!
ただ繰り返しになりますが、ちょっとかっこ悪いのが難点ですね…。
それでもOK!ということであれば、『Caps Lock』キーを物理的に外してみてくださーい!