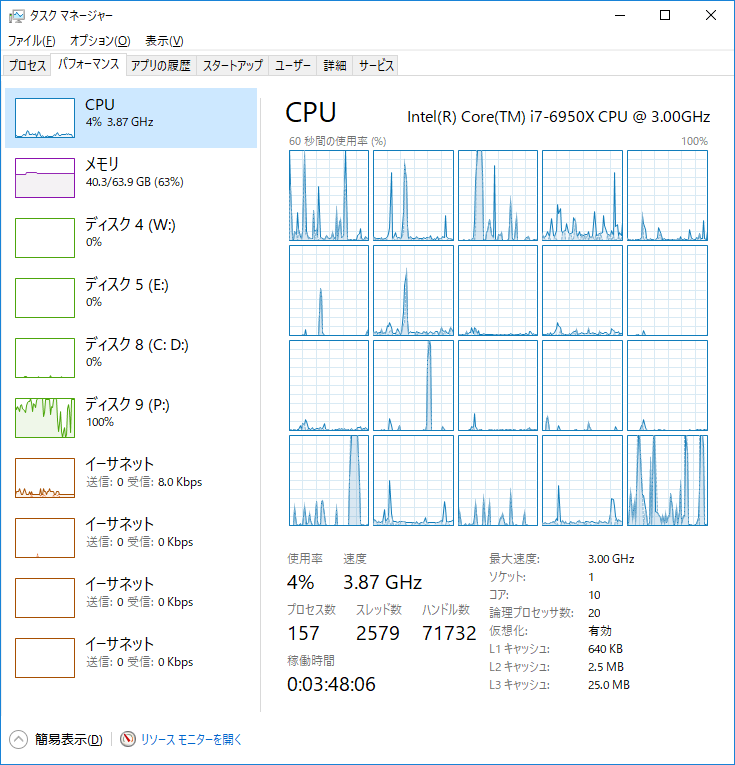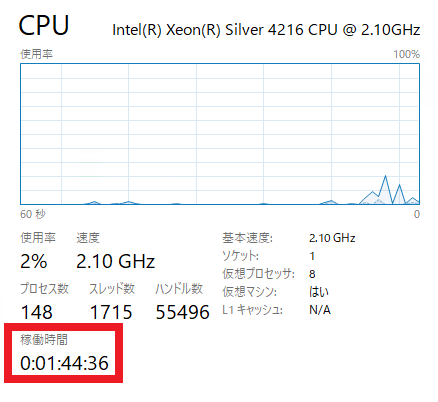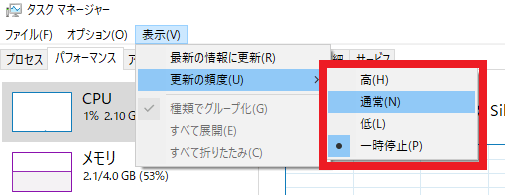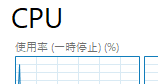タスクマネージャーが、起動した直後にフリーズしたような状況の対処法
本エントリーの目次
PCを使っているときに、現在のCPU使用率やメモリ使用量を確認したい!
または稼働しているプロセスの一覧を確認し、CPU負荷の高いプロセス・プログラムを調べたい!
といった目的で、Windows OSに標準搭載されているタスクマネージャーを起動することがあります。
そしてタスクマネージャーを起動した際に、こんな問題が発生して困ってしまった…。
なんて方もいらっしゃるんじゃないでしょうか。
タスクマネージャーがフリーズしているのか、起動した直後から動かず、表示が変わらない!?
Windowsのタスクマネージャーは、起動してから『パフォーマンス』タブを開くことで、以下のようにCPU使用率やメモリ使用量を確認できます。※
※Windows 10のタスクマネージャーの『簡易表示』では、CPU使用率やメモリ使用量を確認できないため、『詳細』表示に切り替える必要があります。
また『プロセス』タブを見ることで、稼働しているプロセスの一覧を確認可能です。
これらの表示は一定時間が経過するごとに自動更新され、常に最新の情報を見ることができる仕組みとなっています。
ところがタスクマネージャーを起動後、一度だけ現在の状況が表示され、その後は最新の情報が更新・表示されず。
一見すると、タスクマネージャーがフリーズ(動作が停止)しているかのような挙動となっている、という問題に遭遇することがあるのです。
そこで今回は、タスクマネージャーがフリーズしているかのように見える状況のときに、試してほしい対処方法をご紹介します!
タスクマネージャーのフリーズのような挙動について
タスクマネージャーがフリーズ(動作が停止)しているかのように見える状況では、大別すると以下の2パターンのケースが考えられます。
- PCに高い負荷がかかっていて、タスクマネージャーの表示・更新さえも困難な状況であり、タスクマネージャーの表示処理が著しく遅延。
その結果、フリーズしているかのように見える状況。 - PCが高負荷状態ではないが、負荷とは異なる何らかの理由により、フリーズしているかのように見える状況。
前者では、タスクマネージャーの起動や表示・更新が遅く、タスクマネージャーのタブの切替操作なども、スムーズにできないことが多いです。
それに対して後者では、タスクマネージャーの操作やアプリを使った作業の操作、表示などに遅延・支障はなく、サクサクと操作可能である。
にも関わらず、なぜかタスクマネージャーに最新の情報が表示・更新されない、という状況です。
そしてこれからご紹介する対処方法では、後者のケースについて改善できる可能性があります。
前者のケースについては高負荷状態となっていることが原因なので、負荷の原因となっているプロセス・プログラムを停止する。※
あるいはハードウェアの性能を上げる、といった方法で正常に表示できるようになるはずです。
※プロセス・プログラムを正規の手順で終了しなかった場合、何らかの問題が発生する可能性があるため、停止する際は可能なかぎり正規の手順で停止(終了)操作を行ってください。
タスクマネージャーがフリーズのような挙動となっているときに、試してほしい対処方法
先にも書いたとおりWindowsのタスクマネージャーは、一定時間ごとに最新の情報に更新する仕組みとなっています。
そして初期設定状態のWindows 10であれば、1秒に1回更新する仕様です。
これについては、タスクマネージャーを『詳細』表示で開き、『パフォーマンス』タブの『CPU』セクションに記載されている『稼働時間』と、グラフ表示部などの更新状況を見ることで確認できます。
初期設定状態のWindows 10では『稼働時間』とグラフ表示部などが毎秒更新されており、1秒に1回画面表示を更新していることが分かる、というわけです。
※上記画像中に表示されているXeonというCPUは、主にサーバー用途で使用されているIntel社のCPU製品です。
実はWindowsのタスクマネージャーでは、この1秒間に1回更新するという仕組みを『更新の頻度』という設定項目により変更可能です。
そのため、更新頻度を高めて各種情報をリアルタイム(により近い間隔)で取得する。
またこれとは反対に更新頻度を下げたり、完全に停止(一時停止)することも可能です。
そしてPCが高負荷状態ではないにも関わらず、タスクマネージャーがフリーズしているかのように見える状況では、更新を停止する設定が適用されており、自動更新が停止している可能性があるのです。
したがって『更新の頻度』を『一時停止』以外の設定とすることで、タスクマネージャーの更新を再開できます。
タスクマネージャーの『更新の頻度』の設定を変更する方法
タスクマネージャーの『更新の頻度』の設定は、画面上部の『表示』メニューをクリック。
表示されたメニューの中から『更新の頻度』を選択することで、変更可能です。
『更新の頻度』は『高』、『通常』、『低』、『一時停止』のいずれかを選択可能であり、それぞれ以下のような意味となります。
- 『高』:0.5秒に1回更新する
- 『通常』:1秒に1回更新する(Windows 10の初期設定状態)
- 『低』:4秒に1回更新する
- 『一時停止』:自動更新を行わない
尚、『更新の頻度』に『一時停止』を指定している場合には、一切自動更新が行われません。
ですが手動での更新は可能であり、画面上部のメニュー部で『表示』、『最新の情報に更新』とクリックするか、『F5』キーを押下することで、手動で表示されている情報を更新できます。
またWindows 10であれば、『更新の頻度』に『一時停止』を指定している状況では、以下のように『CPU』セクションに『一時停止』と表示されます。※
そのためこの部分を見ることで、『更新の頻度』に『一時停止』が設定されているかを確認可能です。
※Windows 10 1909のタスクマネージャーで表示されることを確認。
以上、参考になさってくださーい!