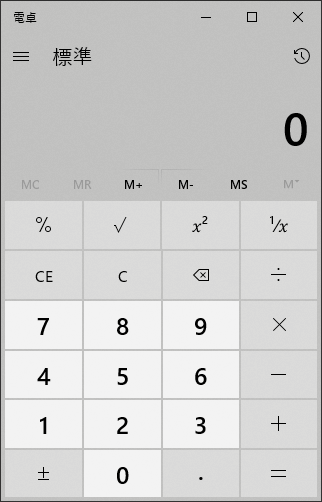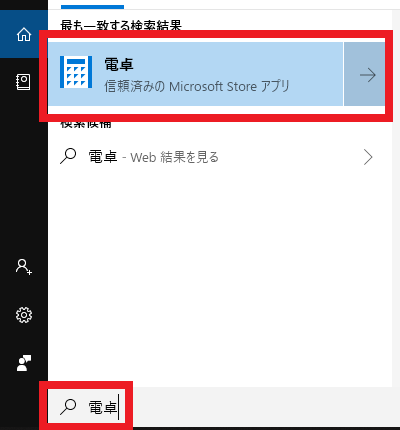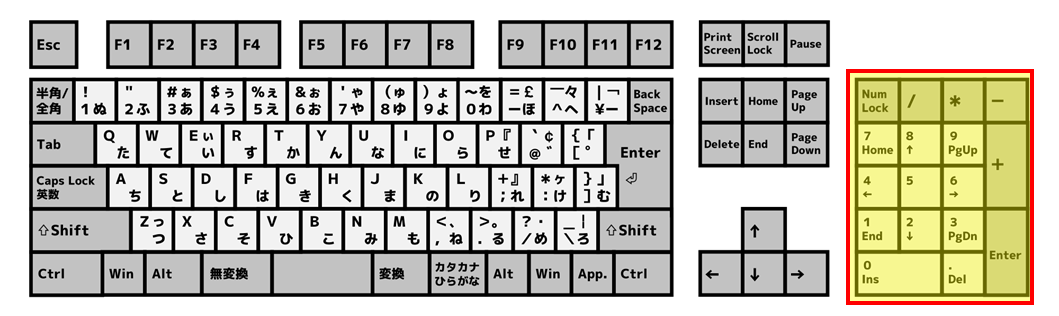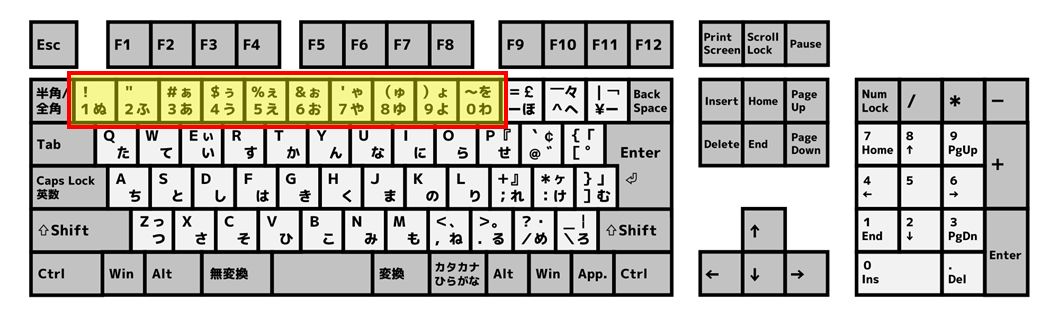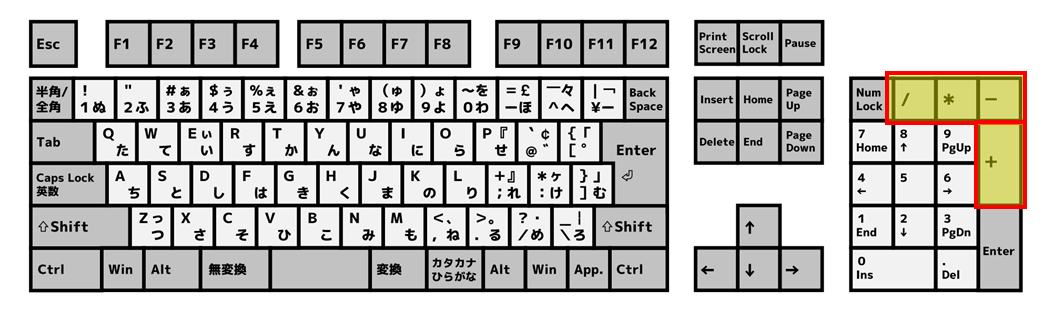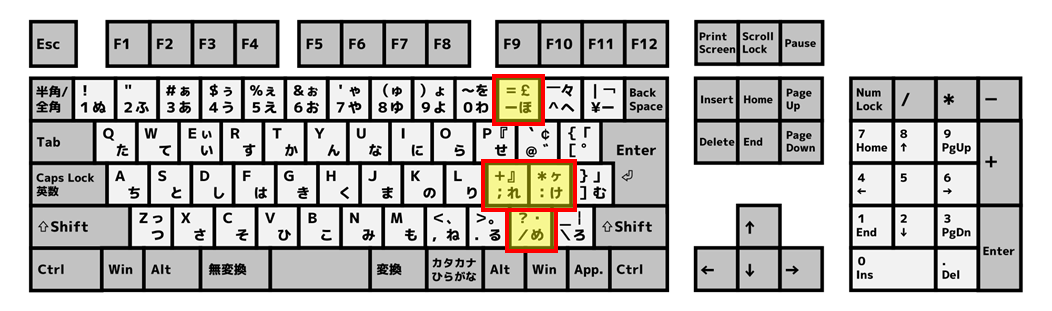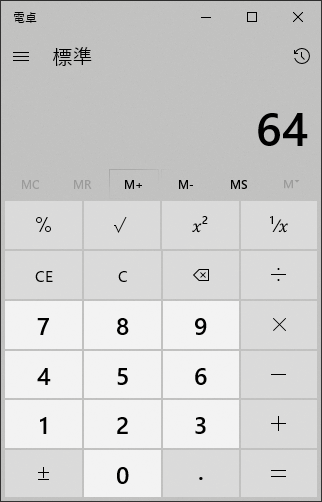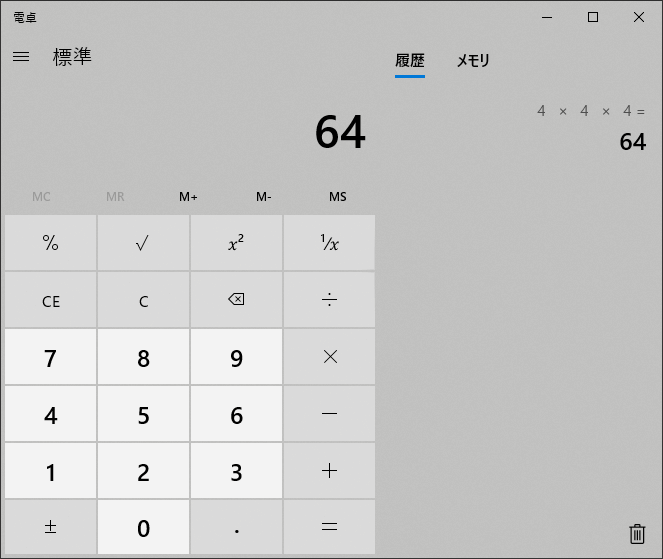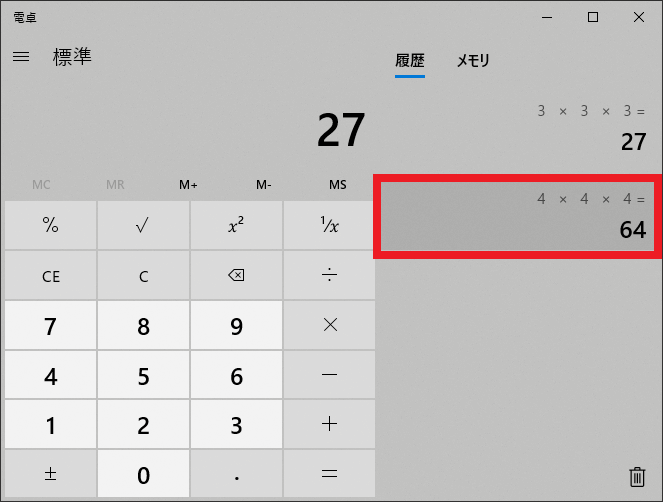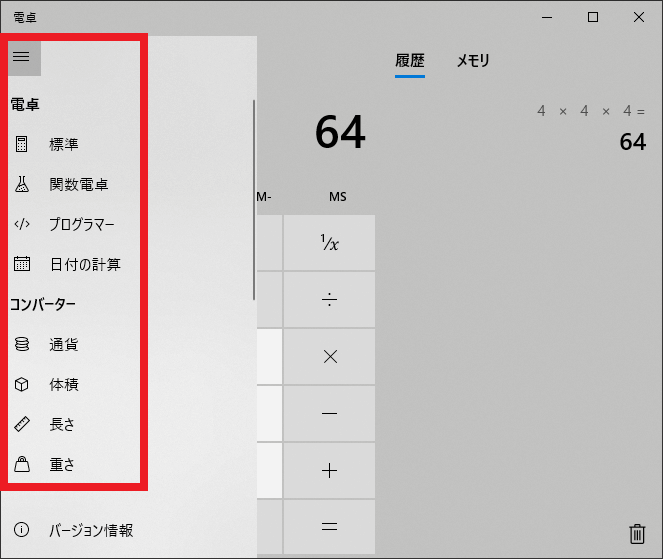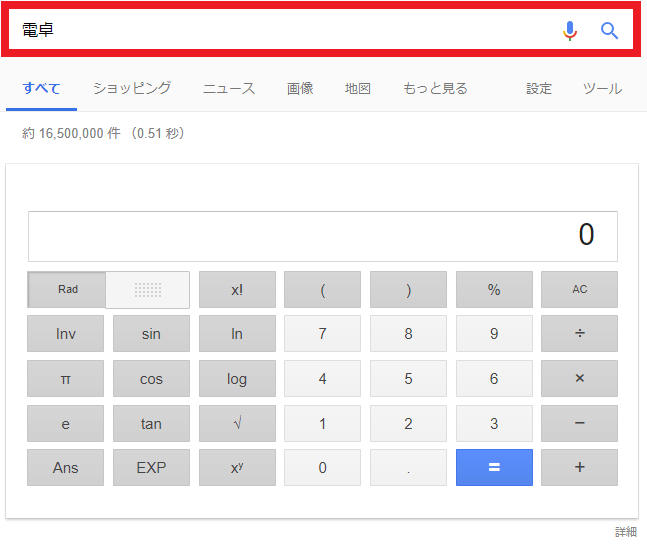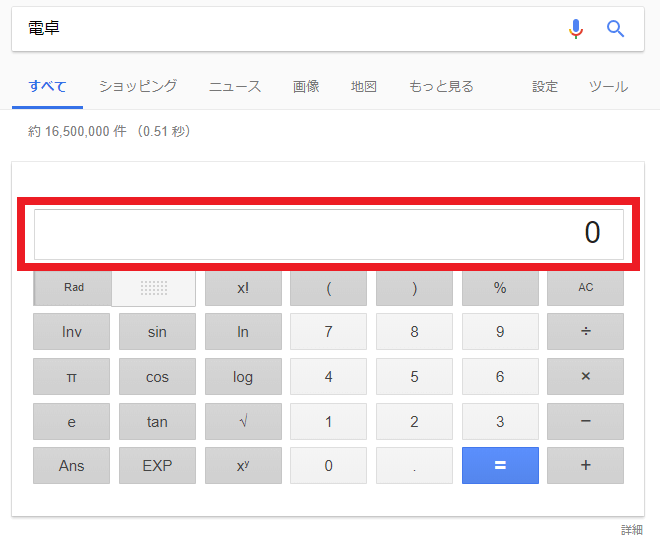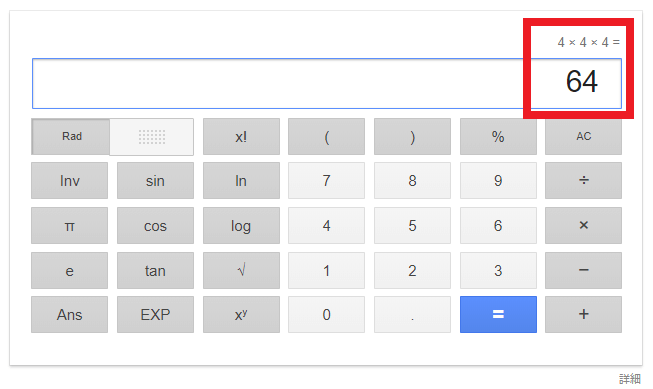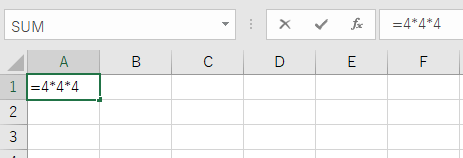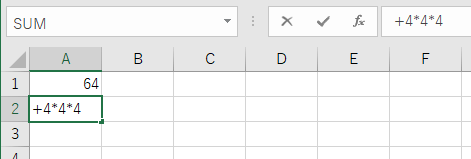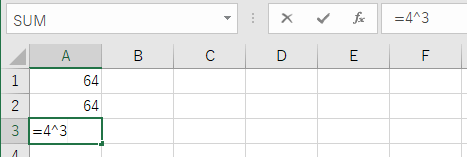PCがあれば卓上電卓は不要!卓上電卓を使わず、PCの電卓機能を使う方法
本エントリーの目次
PCには電卓機能が搭載されています!
PCを使って仕事をしているときに、何らかの数値計算を行い、その結果を資料に記載する。
というケースは、少なくありません。
このとき、PCデスクの上で以下製品のような卓上電卓を使って計算を実行。
キャノン 電卓 12桁 卓上サイズ 時間計算 千万単位機能 HS-1220TUG グレー
その結果を、PCで作成中の資料に転記している、という方もいらっしゃると思います。
この方法でも、数値計算の結果を資料に記載するという目的は達成可能です。
しかしキーボードやマウスを操作していた手を止め、卓上電卓を操作しなければならず、これが面倒だ。
PCで電卓のような数値計算ができたら良いのに…、と考えてしまうこともあるでしょう。
幸いなことに、現在一般的に使用されているWindows OSを搭載したPCでは、あらかじめ電卓機能が搭載されています。
またこの他にも、数値計算をする方法がいくつか考えられます。
そこで今回は、PCの電卓機能を使う方法や、その他数値計算を行う方法について、ご紹介します!
PCで電卓のような数値計算ができたら良いのに…と考えている方は、ぜひ参考になさってください!
まずはWindowsの電卓機能について、ご紹介しましょう!
Windows OSを搭載したPCで、電卓機能を利用する方法
Windows OSを搭載したPCに、あらかじめ用意されている電卓機能を使うときは、電卓アプリを起動してから計算を行います。
Windowsの電卓アプリを起動する方法
Windowsの電卓アプリを起動する方法はいくつかありますが、以前のバージョンのWindowsでも利用できるcalcコマンドを利用するのがおすすめです。
この方法では、デスクトップなど任意の画面を表示した状態で、『Windows』キーを押しながら『R』キーを押下。
『ファイル名を指定して実行』画面を表示させます。
次に『名前』のテキストボックスにcalcと入力してから、『Enter』キーを押下してください。
すると以下のような、Windowsの電卓アプリが起動します。
calcは計算という意味のcalculation。
または電卓の意味を示すcalculatorという英単語の省略形である、と考えると覚えやすいでしょう。
Windowsの検索結果から起動する方法
Windows 10などのOSでは、電卓アプリを検索結果から起動することも可能です。
この方法では、キーボードの『Windows』キーを押下するか、タスクバー左端のWindowsボタンをクリックします。
そしてそのまま『電卓』と入力するとただちに検索が行われ、検索結果に電卓アプリが表示されます。
検索結果中の電卓アプリをクリックすれば、電卓アプリが起動します。
Windowsの電卓アプリで計算を行う方法
Windowsの電卓アプリを使った数値計算は、画面上の数字や四則演算ボタンをマウス操作でクリックして行います。
またキーボードの数字キーや四則演算キーを使うことでも可能です。
マウス操作に比べ、キーボードによる操作の方がはるかにすばやく入力可能なので、キーボード操作での入力をおすすめします。
特にテンキーがあるキーボードを使っている場合には、テンキー部を使った方がより高速である場合が多いでしょう。
またテンキーを使った入力であれば、卓上電卓とほぼ同じような感覚で数字を入力していくことが可能です。
テンキー部:
テンキー部がないタイプのキーボードでは、アルファベットキー上部の数字キー部を使って入力を行います。
アルファベットキー上部の数字キー部:
四則演算に使用する算術演算子(+、-、✕、÷)はそれぞれキーボードの『+』、『-』、『*』、『/』キーを使って入力・計算を行います。
テンキー部の算術演算子キー:
アルファベットキー部の算術演算子キー:
※アルファベットキー部の算術演算子キーで『+』と『*』を入力する際は、あわせて『Shift』キーを押下します。
たとえば43(4の3乗 = 4を3回かける)を計算したいときは、電卓アプリにフォーカスがあたっている状態で、キーボードのキーを以下の順番で押下していきます。
『4』キー → 『*』キー → 『4』キー → 『*』キー → 『4』キー → 『Enter』キー
最後の『Enter』キー押下により数値計算を終了し、計算結果である64が表示されます。
Windowsの電卓アプリでは、計算結果の履歴が自動的に保存され、後でその計算結果を再度使用することが可能です。
これは以下のように電卓アプリの横幅を広げることで、画面右側の領域に表示される仕組みです。
計算結果の履歴を使用したいときは、画面右側の領域に表示されている履歴をクリックして使用します。
たとえば43を計算した後に、33を計算。
その後、43の計算結果を呼び出したいときは、画面右側の領域に表示されている『4 ✕ 4 ✕ 4 = 64』という履歴をクリックしてください。
Windowsの電卓アプリでは、関数電卓やプログラマー向けの計算ができる電卓も使用可能!
Windowsの電卓アプリでは、関数電卓やプログラマー向けの計算ができる電卓も使用可能です。
これは、画面左上にある『メニュー』ボタンをクリックし、『関数電卓』メニューや『プログラマー』メニューをクリックすることで使用します。
はるるは仕事柄、特に『プログラマー』向けの電卓を使うことが多いですが、とても便利で助かっています。
Googleの検索結果の電卓機能により、数値計算を行う方法
Windows OSを搭載したPCで、電卓機能を利用する方法は、Windowsに標準搭載されている電卓機能を使用しています。
そのため、Windows以外のOSを搭載したPCでは利用できません。(他のOSでも、同等の電卓機能が搭載されていることはあります。)
この場合には、インターネットの利用が可能な状態であれば利用できる、Googleの検索結果の電卓機能を使うと良いでしょう。
Googleの検索結果の電卓機能は、Googleで『電卓』というキーワードで検索を行うことで起動します。
Googleの検索結果の電卓機能が表示されたら、画面上の数字や四則演算ボタンをマウス操作でクリックして計算を行ってください。
また、Windowsの電卓アプリと同じように、キーボードの数字キーや四則演算キーを使うことでも可能です。
キーボードを使用する場合には、下記赤枠で示した数値入力部をクリックしてから、テンキーやアルファベットキー上部の数字キー、算術演算子キー(『+』、『-』、『*』、『/』)を使って計算式を入力。
最後に『Enter』キーを押下することで、計算結果を取得・表示します。
この方法はインターネットが利用可能な状態であれば、PCのOSを問わず利用できる点が便利です。
Excelを使って数値計算を行う方法
Microsoft Excelなどの表計算ソフトウェアがインストールされている場合には、それを使って数値計算を行うことも可能です。
Excelでは、各セルに『=計算式』という形式で数式を入力することで、数値計算を行います。
43を計算したいときは、『=4*4*4』※と入力します。
※Excelの計算式では、四則演算に使用する算術演算子(+、-、✕、÷)は、それぞれ+、-、*、/という記号を使用します。
またExcelの計算式は、=の代わりに+や-の入力から開始することも可能です。
したがって以下のように、『=4*4*4』の代わりに『+4*4*4』と入力しても、『=4*4*4』と同様の結果を取得します。
=の代わりに+の入力により数式の入力を始めるメリットは、テンキー部だけを使って数式の入力を行える、という点です。(テンキー部周辺には=キーがないため、+キーで数式入力を開始できるのは便利である。)
参考:Excelで=を入力せずに、テンキーだけで計算式の入力を始める方法
Excelでは指数計算を行う演算子として、『^』が使用できます。
そのため43を計算したいときは、『=4*4*4』ではなく、『=4^3』と入力してもOKです。
『=4^3』という数式は4の3乗、つまり4を3回かけるという意味であるため、『=4*4*4』と同じ64という結果を取得します。
以上、PCを使って電卓のような数値計算をしたいときに、ぜひご活用くださーい!